Останнє оновлення: 5 грудня 2017 р.
Нещодавно ми оновили сайт Outlook.com, змінивши його вигляд і покращивши продуктивність, безпеку та надійність. Оновлення вплине на всі облікові записи електронної пошти Outlook, Hotmail, Live або MSN.
Якщо перед оновленням ви підключили до свого облікового запису Outlook.com програми Outlook 2016 або Outlook 2013, вам знадобиться повторно підключити їх. Не підключивши оновлений обліковий запис електронної пошти повторно, ви не зможете надсилати та отримувати пошту Outlook.com за допомогою класичної програми Outlook 2016 або Outlook 2013. Також можуть виникнути проблеми із синхронізацією електронної пошти та календаря, які зникнуть після повторного підключення. Утім, ви зможете й надалі надсилати та отримувати електронну пошту в браузері на сайті www.Outlook.com.
|
|
Примітка.: Якщо потрібна підтримка, ви можете створити запит, натиснувши кнопку "Довідка" в Outlook.com. |
Повторне підключення облікового запису
Перш ніж почати, створіть резервну копію повідомлень електронної пошти, наявних у папках "Чернетки" або "Вихідні", і будь-яких елементів у щоденнику або нотатках. Їх також можна перемістити до іншої папки. Якщо не створювати резервні копії або не переміщати їх, можливо, їх буде видалено або вони залишаться ненадісланими, оскільки вони зберігаються локально на комп'ютері. У цій статті описано, як створити резервну копію електронної пошти.
Варіант 1
Цей спосіб варто застосовувати в таких випадках:
-
Outlook.com – це єдиний обліковий запис, під яким ви працюєте в програмі Outlook 2016 або Outlook 2013;
-
у вас виникли проблеми з функцією пошуку в програмі Outlook 2016 або Outlook 2013.
-
Перейдіть на Панель керування.
-
Windows 10:Клацніть рядок пошуку у Windows і введіть "Панель керування".
-
У Windows 8 або 8.1. Натисніть і утримайте клавіші Windows

-
У Windows 7, Vista або XP. Виберіть Пуск > Панель керування.
-
-
У полі пошуку у верхній частині вікна введіть "Пошта" та клацніть піктограму Пошта.
-
Виберіть Показати > Додати.
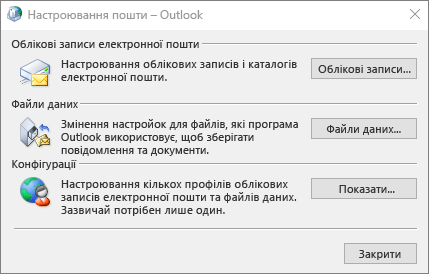
-
У полі Ім’я конфігурації введіть ім’я, яке потрібно додати, наприклад "Outlook крапка com", а потім натисніть кнопку OK.
-
Виберіть запитувати конфігурацію, а потім натисніть кнопку OK.
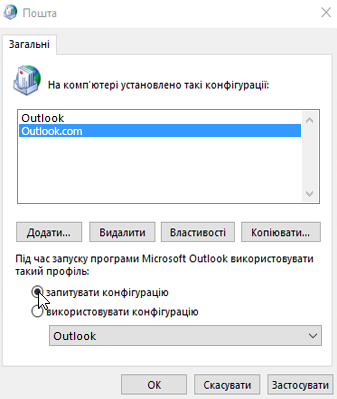
-
Відкрийте Outlook 2016 або Outlook 2013.
-
Коли з’явиться запит, виберіть новий профіль, доданий на кроці 1.
-
На вкладці Файл у розділі Відомості про обліковий запис виберіть Додати обліковий запис.
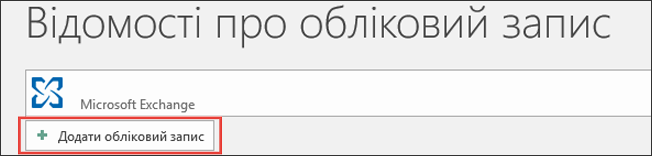
-
Виберіть Обліковий запис електронної пошти, а потім введіть своє ім’я.
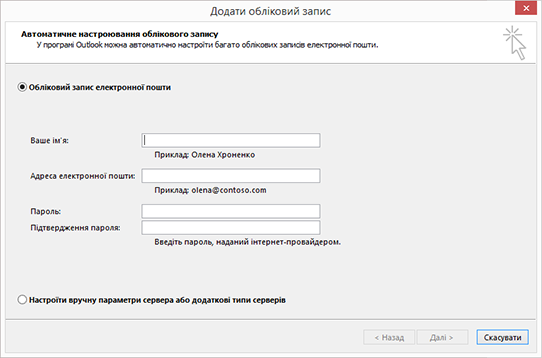
-
Введіть адресу та пароль до облікового запису електронної пошти, який потрібно додати.
-
Повторно введіть пароль і натисніть кнопку Далі.
Примітка.: Програма Outlook автоматично почне настроювати обліковий запис. Спочатку вона встановить підключення до мережі, потім знайде настройки облікового запису й нарешті ввійде на поштовий сервер.
-
Коли у вікні з’явиться повідомлення Вітаємо!, натисніть кнопку Готово й перезапустіть Outlook.
Примітка.: Програма Outlook автоматично додасть обліковий запис і почне синхронізацію даних.
Примітка.: Якщо система невпинно запитуватиме облікові дані, можливо, ви налаштували двоетапну перевірку для свого облікового запису Outlook.com. Щоб вирішити цю проблему, вам знадобиться створити пароль програми, який дасть змогу додати обліковий запис до Outlook.
-
Переконайтеся, що електронну пошту, зустрічі, контакти та завдання синхронізовано з Outlook 2016 або Outlook 2013. Якщо ви впевнені, що все синхронізовано, можна видалити старий профіль Outlook. Якщо певна інформація відсутня, наприклад зустрічі або контакти, які ви нещодавно створили, закрийте програму Outlook, відкрийте її знову зі старим профілем, а потім експортуйте дані. Поверніться до нового профілю та імпортуйте дані. Докладні інструкції з експорту та імпорту див. в статті Експорт або резервне копіювання електронної пошти, контактів і календаря до pst-файлу Outlook і Імпорт електронної пошти, контактів і календаря з pst-файлу Outlook.
-
Відкрийте програму Outlook.
-
На вкладці Файл у розділі Відомості про обліковий запис виберіть Параметри облікових записів > Параметри облікових записів.
-
На вкладці Електронна пошта виберіть обліковий запис електронної пошти, який потрібно вилучити, а потім натисніть кнопку Видалити на міні-панелі.
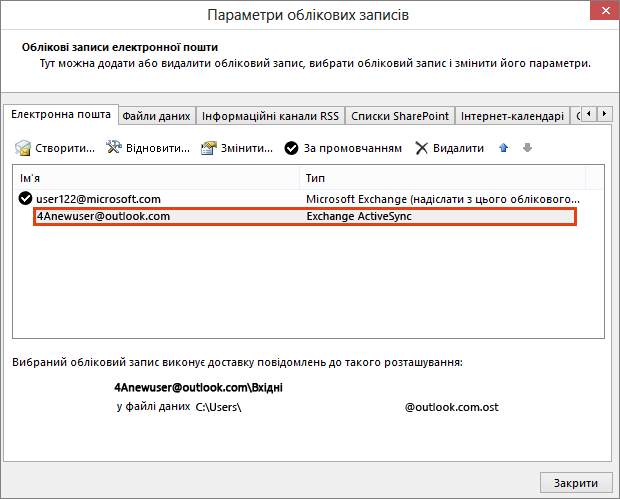
-
Натисніть кнопку Так у вікні застереження про те, що весь автономний вміст буде видалено, а потім натисніть кнопку Закрити.
Варіант 2
Якщо в профілі Outlook 2016 або Outlook 2013 використовується кілька облікових записів, зробіть такі дії:
Перш ніж почати, радимо створити резервну копію електронної пошти, календарів, контактів і завдань у Outlook 2016 або Outlook 2013, оскільки Outlook 2016 або Outlook 2013, можливо, не синхронізувалися з Outlook.com протягом певного часу. У цій статті описано, як створити резервну копію електронної пошти.
-
Відкрийте програму Outlook.
-
На вкладці Файл у розділі Відомості про обліковий запис виберіть Параметри облікових записів > Параметри облікових записів.
-
На вкладці Електронна пошта виберіть обліковий запис електронної пошти, який потрібно вилучити, а потім натисніть кнопку Видалити на міні-панелі.
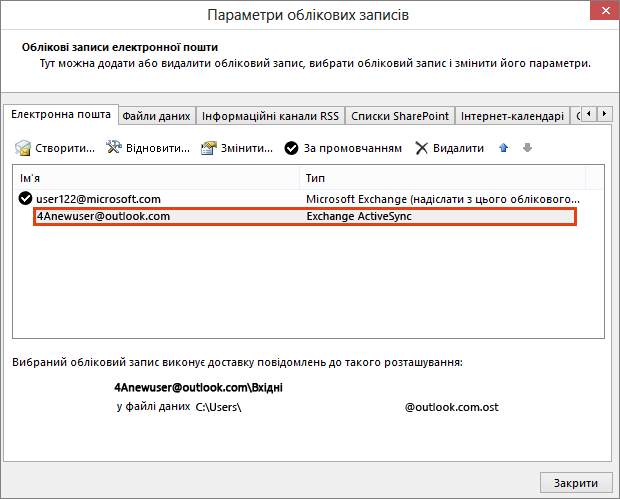
-
Натисніть кнопку Так у вікні застереження про те, що весь автономний вміст буде видалено, а потім натисніть кнопку Закрити.
-
Відкрийте Outlook 2016 або Outlook 2013.
-
На вкладці Файл у розділі Відомості про обліковий запис виберіть Додати обліковий запис.
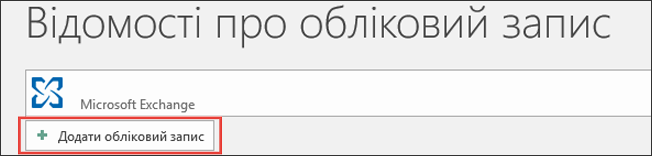
-
Виберіть Обліковий запис електронної пошти, а потім введіть своє ім’я.
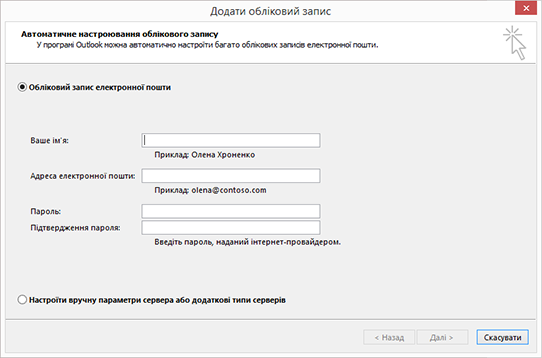
-
Введіть адресу та пароль до облікового запису електронної пошти, який потрібно додати.
-
Повторно введіть пароль і натисніть кнопку Далі.
-
Коли у вікні з’явиться повідомлення Вітаємо!, натисніть кнопку Готово.
Увага!: Якщо система невпинно запитуватиме облікові дані, можливо, ви налаштували двоетапну перевірку для свого облікового запису Outlook.com. Щоб вирішити цю проблему, вам знадобиться створити пароль програми, який дасть змогу додати обліковий запис до Outlook.
Відомі проблеми, що виникають після підключення програми Outlook або до служби Outlook.com
Якщо, коли ви повторно підключаєтеся до облікового запису Outlook.com, виникають проблеми, див. статтю Виправлення або способи вирішення нещодавніх проблем в Outlook для Windows.
Якщо програму Outlook 2016 або Outlook 2013 інстальовано й підключено до облікового запису Outlook.com на кількох пристроях, її потрібно повторно підключити до облікового запису Outlook.com.
Примітка.: На мобільних телефонах повторно підключатися до облікового запису Outlook.com не потрібно.
Повторне підключення не вплине на електронну пошту (усі повідомлення електронної пошти та папки, за винятком папок "Чернетки" та "Вихідні"), елементи календаря, контакти та завдання Outlook.com, що доступні в Інтернеті. Після повторного підключення синхронізацію повідомлень електронної пошти, календаря, контактів і завдань Outlook.com із програмою Outlook буде відновлено.
Однак, якщо повідомлення електронної пошти містяться в папках чи елементах папки "Чернетки" або "Вихідні" в щоденнику чи нотатках, вони можуть бути видалені або залишатися ненадісланими, оскільки вони зберігаються локально на комп'ютері. Перед повторним підключенням їх знадобиться створити резервну копію або видалити з іншої папки. У цій статті описано, як створити резервну копію електронної пошти.
Програму Outlook для мобільних пристроїв не потрібно повторно підключати до облікового запису Outlook.com.
Ні, не потрібно повторно підключати Outlook 2016 для Mac або Outlook 2011 для Mac, щоб Outlook.com. Це впливає лише на Outlook 2016 та Програму Outlook 2013 для Windows.
Outlook створює список автозаповнення, зберігаючи імена та адреси одержувачів у повідомленнях електронної пошти, які ви раніше надсилали. Оскільки буде створено новий профіль, повторне підключення до Outlook.com призведе до скидання списку автозаповнення. Докладні відомості про керування списком автозаповнення див. в цій статті.
Якщо не вдається виконати описані вище покрокові вказівки, зверніться до наших агентів підтримки, перейшовши за посиланням нижче в цій статті.
Коментування цієї статті
Ми цінуємо ваші відгуки. Повідомте нам, чи допомогло вам одне з цих вирішень, залишивши коментар нижче. Якщо вони не дали бажаного результату, повідомте нам докладні відомості про свою проблему, зокрема інформацію про отримані повідомлення про помилку. Ми використаємо цю інформацію, щоб з’ясувати причину.
Пов’язані теми
Виправлення та способи вирішення нещодавно виявлених проблем в Outlook.com
Отримання довідки з Outlook.com
Додавання облікового запису Outlook.com в Outlook для Windows
Створення профілю Outlook
Потрібна допомога?
|
|
Щоб отримати підтримку в Outlook.com, клацніть тут або виберіть пункт Довідка у рядку меню та введіть запит. Якщо довідка для самодопомоги не вирішила проблему, прокрутіть униз до напису Усе ще потрібна допомога? та натисніть Так. Щоб зв’язатися з нами в Outlook.com, потрібно ввійти. Якщо вам не вдається ввійти, натисніть тут. |
|
|
|
Додаткові відомості про обліковий запис Microsoft і передплати див. в розділі Довідка щодо облікового запису та виставлення рахунків. |
|
|
|
Щоб отримати довідку та виправити неполадки з іншими продуктами й службами Microsoft, укажіть свою проблему тут. |
|
|
|
Публікуйте запитання, слідкуйте за обговореннями та діліться знаннями в спільноті Outlook.com. |













