Якщо потрібно вручну ввести дані у програмі Excel, для цього є кілька можливостей. Дані можна вводити в одну клітинку, кілька клітинок одночасно або на кількох аркуш одночасно. Дані, які ви вводите, можуть мати формат числа, тексту, дати або часу. Дані можна форматувати різними способами. Крім того, існують кілька параметрів, які можна налаштувати, щоб спростити введення даних.
У цій статті не пояснюється, як вводити дані на аркуші за допомогою форми даних. Докладні відомості про роботу з формами даних див. в статті Додавання, редагування, пошук і видалення рядків за допомогою форми даних.
Увага!: Якщо вам не вдається ввести або змінити дані на аркуші, цей аркуш може бути захищено вами чи іншою особою для запобігання випадковому зміненню даних. На захищеному аркуші можна вибирати клітинки для перегляду даних, але не можна вводити інформацію в заблокованих клітинках. У більшості випадків не слід знімати захист із захищеного аркуша без дозволу особи, яка його створила. Щоб за потреби зняти захист з аркуша, виберіть пункт Зняти захист аркуша у групі Зміни на вкладці Рецензування. Якщо під час установлення захисту аркуша було задано пароль, необхідно ввести його, щоб зняти захист.
-
Виберіть клітинку на аркуші.
-
Введіть числа або текст, які потрібно ввести, а потім натисніть клавішу Enter або клавішу табуляції.
Щоб ввести дані в новому рядку в клітинці, введіть розрив рядка, натиснувши клавіші Alt+Enter.
-
На вкладці Файл виберіть пункт Параметри.
Лише в Excel 2007: натисніть кнопку Microsoft Office

-
Виберіть пункт Додатково і в розділі Параметри редагування встановіть прапорець поруч із пунктом Автоматично вставляти десяткову кому.
-
У полі Розряди введіть додатне число для цифр праворуч від десяткової коми або від’ємне для цифр ліворуч від неї.
Наприклад, якщо ввести 3 у полі Розряди, а потім ввести в клітинці2834значення дорівнюватиме 2,834. Якщо ввести -3 у полі Розряди, а потім ввести 283, це значення дорівнюватиме 283000.
-
Виділіть клітинку на аркуші та введіть потрібне число.
Вигляд даних, введених раніше, ніж було задано параметр Фіксований десятковий формат, змінено не буде.
Щоб тимчасово припинити дію параметра Фіксований десятковий формат, під час введення числа вставте десяткову кому.
-
Виберіть клітинку на аркуші.
-
Введіть дату або час, як описано нижче.
-
Для введення дати скористайтесь крапкою або дефісом для відділення частин дати, наприклад, введіть 05.09.2002 або 5-вер-2002.
-
Для введення значення часу у 12-годинному форматі після цифр введіть пробіл і букву a або p, наприклад 9:00 p. Якщо не вводити букви, введений час буде збережено як час до полудня (AM).
Щоб ввести поточний час, натисніть клавіші Ctrl+Shift+; (крапка з комою).
-
-
Щоб ввести дату або час, які змінюватимуться на поточні дату й час у разі повторного відкриття аркуша, можна скористатися функціями TODAY і NOW.
-
Коли в клітинку вводять дату або час, значення відображатиметься у форматі за промовчанням або у форматі, який було застосовано до клітинки перед введенням дати або часу. Формат дати або часу за промовчанням ґрунтується на настройках дати й часу в діалоговому вікні Мовні та регіональні параметри (Панель керування, Годинник, мова та країна/регіон). Якщо настройки дати та часу було змінено, наявні значення дати або часу в книгах, які не було відформатовано за допомогою команди Формат клітинок, також зміняться.
-
Щоб використовувати формат дати або часу за промовчанням, виділіть клітинку, яка містить дату або час, та натисніть сполучення клавіш Ctrl+Shift+# або Ctrl+Shift+@.
-
Виберіть клітинки, у які потрібно ввести однакові дані. Клітинки не обов’язково мають бути суміжними.
-
У активній клітинці введіть дані та натисніть сполучення клавіш Ctrl+Enter.
Можна вводити однакові дані в кілька клітинок за допомогою маркер заповнення

Додаткові відомості див. в статті Автоматичне вставлення даних у клітинки аркуша.
Одночасно активувавши кілька аркушів, ви можете ввести нові або змінити наявні дані на одному з аркушів, і ці зміни буде застосовано до тих самих клітинок на всіх вибраних аркушах.
-
Клацніть вкладку того аркуша, який містить потрібні дані. Утримуючи клавішу Ctrl, клацніть вкладки аркушів, клітинки яких потрібно заповнити даними.

Примітка.: Якщо потрібної вкладки не видно, натискайте кнопки прокручування вкладок, доки не з’явиться потрібна вкладка, а потім клацніть її. Якщо вкладку потрібного аркуша все ще не видно, можливо, потрібно розгорнути вікно документа на весь екран.
-
На активному аркуші виділіть клітинку або діапазон, у якому потрібно змінити наявні або ввести нові дані.
-
В активній клітинці введіть нові дані або змініть наявні, а потім натисніть клавішу Enter або клавішу табуляції для переміщення виділення в наступну клітинку.
Зміни будуть застосовані до всіх вибраних аркушів.
-
Повторіть попередній крок, доки не буде завершене введення або змінення даних.
-
Щоб скасувати виділення кількох аркушів, клацніть будь-який невиділений аркуш. Якщо жодного невиділеного аркуша не видно, клацніть правою кнопкою миші вкладку виділеного аркуша і виберіть пункт Розгрупувати аркуші.
-
Під час введення або змінення даних зміни відобразяться на усіх вибраних аркушах і можуть випадково замінити наявні дані, не призначені для цього. Щоб уникнути таких випадків, під час заповнення переглядайте усі аркуші, щоб побачити потенційні конфлікти даних.
-
На вкладці Подання у групі Вікно виберіть Нове вікно.
-
Переключіться в нове вікно та виберіть вкладку аркуша, який потрібно переглядати.
-
Повторіть кроки 1 і 2 для кожного аркуша, який потрібно переглядати.
-
На вкладці Подання у групі Вікно натисніть кнопку Упорядкувати все і виберіть потрібний варіант.
-
Для перегляду аркушів тільки в поточній книзі, у діалоговому вікні Розташування вікон встановіть прапорець Лише вікна поточної книги.
-
У програмі Excel є кілька параметрів, які можна змінити, щоб полегшити введення даних вручну. Деякі зміни впливають на всі книги, деякі впливають на весь аркуш, а деякі впливають тільки на вказані клітинки.
Змінення напрямку переміщення для клавіші Enter
Якщо натискати клавішу табуляції під час введення даних у клітинки одного рядка, а потім у кінці рядка натиснути клавішу Enter, буде вибрано клітинку на початку наступного рядка.
Натискання клавіші Enter переміщає виділення вниз на одну клітинку, а натискання клавіші табуляції переміщує виділення на одну клітинку вправо. Ви не можете змінити напрямок руху за клавішею табуляції, але ви можете вказати інший напрямок для клавіші Enter. Зміна цього параметра впливає на весь аркуш, будь-які інші відкриті аркуші, будь-які інші відкриті книги, і всі нові книги.
-
На вкладці Файл виберіть пункт Параметри.
Лише в Excel 2007: натисніть кнопку Microsoft Office

-
У категорії Додатково у групі Параметри редагування, установіть прапорець Перемістити виділений фрагмент після натискання клавіші Enter і виберіть потрібний напрямок у полі Напрямок.
Змінення ширини стовпця
Іноді в клітинці можуть відображатися символи #####. Таке трапляється, якщо вона містить дані, числове подання яких виходить за межі ширини стовпця. Припустімо, що клітинка у форматі дати "дд/мм/рррр" містить значення 31.12.2015. Однак ширина стовпця дає змогу відобразити лише шість символів. У клітинці відображаються символи #####. Щоб побачити весь вміст клітинки в поточному форматі, збільште ширину стовпця.
-
Виділіть клітинку, для якої потрібно змінити ширину стовпця.
-
На вкладці Основне у групі Клітинки виберіть пункт Формат.

-
У розділі Розмір клітинки виконайте одну з таких дій.
-
Щоб умістити весь текст у клітинці, виберіть варіант Автодобір ширини стовпця.
-
Щоб збільшити ширину стовпця, виберіть пункт Ширина стовпця та введіть потрібне значення у полі Ширина стовпця.
-
Примітка.: Крім того, замість збільшення ширини стовпця можна змінити формат стовпця або навіть окремих клітин. Наприклад, ви можете змінити формат дати, так щоб у даті відображалися тільки місяць і день (формат ''дд/мм''), наприклад, 31.12, або представити число в науковому (експоненційному) форматі, як наприклад 4E+8.
Перенесення тексту в клітинці по словах
У клітинці можна відобразити кілька рядків тексту за допомогою функції перенесення по словах. Перенесення тексту по словах у клітинці не впливає на інші клітинки.
-
Виділіть клітинки, у яких потрібно перенести текст по словах.
-
На вкладці Основне у групі Вирівнювання виберіть елемент Перенесення тексту.

Примітка.: Якщо текст довге слово, символи не переноситимуться (слово не буде розділено); Натомість можна розширити стовпець або зменшити розмір шрифту, щоб переглянути весь текст. Якщо після перенесення тексту весь текст не відображається, можливо, знадобиться змінити висоту рядка. На вкладці Основне в групі Клітинки натисніть кнопку Формат і в розділі Розмір клітинки натисніть кнопку Автодобір за розміром рядка.
Докладні відомості про перенесення тексту по словах див. в статті Перенесення тексту в клітинці по словах.
Змінення формату чисел
У програмі Excel вигляд числа в клітинці може не збігатися зі значенням, яке зберігається в ній. Така різниця може мати значний ефект, коли мова йде про дані у числовому форматі. Коли округляється число в клітинці, у більшості випадків округляється тільки відображуване число. Для розрахунків використовується справжнє число, яке зберігається в клітинці, а не відображуване. Таким чином під час обчислення може виникнути неточність внаслідок округлення в одній або кількох клітинках.
Після введення чисел у клітинки можна змінити формат, у якому вони відображаються.
-
Виділіть клітинку, що містить числа, які потрібно відформатувати.
-
На вкладці Основне у групі Число виберіть елемент Загальний, а потім бажаний формат.
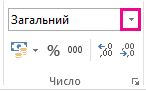
Щоб вибрати числовий формат зі списку доступних форматів, виберіть пункт Інші числові формати, а потім у списку Категорія виберіть потрібний формат.
Форматування чисел як тексту
Якщо числа не потрібно використовувати в розрахунках, (наприклад, телефонні номери), можна відформатувати їх як текст, застосувавши формат ''Текст'' до пустих клітинок перед введенням чисел.
-
Виділіть пусту клітинку.
-
На вкладці Основне у групі Число клацніть стрілку біля поля Числовий формат і виберіть пункт Текстовий.
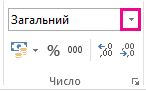
-
Введіть потрібні цифри у форматовану клітинку.
Числа, які було введено перед застосуванням формату «Текст» до клітинок, потрібно повторно ввести у відформатовані клітинки. Щоб швидко заново ввести числа як текст, виберіть кожну клітинку, натисніть клавішу F2, а потім натисніть клавішу Enter.
Потрібна додаткова довідка?
Ви завжди можете поставити запитання експерту в спільноті Tech у розділі Excel чи отримати підтримку в спільнотах.










