Якщо ви випадково видалили повідомлення електронної пошти в Outlook, його можна відновити, якщо воно досі міститься в папці "Видалені". У деяких випадках елементи можна відновити, навіть коли папку "Видалені елементи" очищено.
Видалену папку (з усіма її повідомленнями) також можна відновити, якщо вона все ще міститься в папці "Видалені". На жаль, не можна відновити папку, яку було остаточно видалено. Але ви можете виконати кроки, описані в цій статті, щоб відновити повідомлення, які були в папці, коли їх було остаточно видалено.
Примітка.: Увійдіть в Outlook за допомогою робочого або навчального облікового запису Microsoft 365.
Примітка.: Якщо інструкції не відповідають тому, що відображається, можливо, ви використовуєте попередню версію Інтернет-версія Outlook. Спробуйте виконати вказівки для класичного інтернет-версія Outlook.
Якщо видалити повідомлення електронної пошти, контакт, елемент календаря або завдання, їх буде переміщено до папки «Видалені елементи». Якщо повідомлення не відображається в папці «Видалені елементи», перевірте папку «Небажана пошта». Вміст папки «Видалені елементи» відображається лише після розгортання.
-
В області ліворуч виберіть папку «Видалені елементи» або папку «Небажана пошта».
-
Виконайте одну з таких дій:
-
Папки «Видалені елементи»: Виберіть повідомлення, яке потрібно відновити, і натисніть кнопку Відновити.
Примітки.:
-
Не можна відновити повідомлення, видалені з папки Видалені елементи .
-
Повідомлення, які були у видаленій папці, можна відновити лише за допомогою пункту Перемістити до і вибрати папку, яку не було видалено.
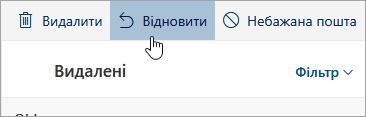
-
-
У новій версії Outlook для Windows клацніть правою кнопкою миші повідомлення, яке потрібно відновити, і виберіть відновити.
-
Папка небажаної пошти: Виберіть повідомлення, яке потрібно відновити, і виберіть не небажане.
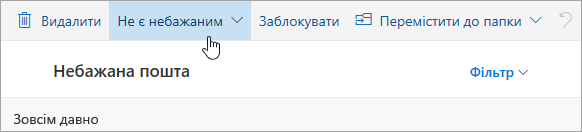
-
У новій версії Outlook для Windows виберіть повідомлення, яке потрібно відновити, і виберіть пункт Це не небажана пошта.
-
Якщо не вдається знайти елемент у папці «Видалені елементи», далі його слід шукати в папці «Відновлювані елементи».
-
В області ліворуч виберіть папку «Видалені елементи».
-
У верхній частині списку повідомлень виберіть елемент Відновити елементи, видалені з папки.
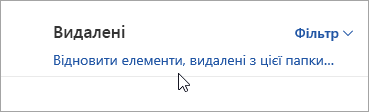
-
Виберіть елементи, які потрібно відновити, і натисніть кнопку Відновити.
<c0>Куди переходять відновлені елементи?</c0>. Елементи, вибрані для відновлення буде відновлено до їх вихідної папки, коли це можливо. Якщо вихідна папка більше не існує, елементи буде відновлено в такий спосіб:
-
Повідомлення переміщаються до папки «Вхідні».
-
Елементи календаря переміщаються до календаря.
-
Контакти переміщаються до папки «Контакти».
-
Завдання переміщаються до папки «Завдання».
Програма Outlook може очищати папку "Видалені" під час кожного виходу. Щоб це змінити:
-
Угорі сторінки виберіть Налаштування .
-
Виберіть пункт пошта > обробка повідомлень.
-
У розділі Під час виходу зніміть прапорець Очищати папку «Видалені елементи».
Указівки для класичної інтернет-версії Outlook.com
Якщо видалити повідомлення електронної пошти, контакт, елемент календаря або завдання, вони переміщуються до папки "Видалені" в поштовій скриньці. Саме тут слід шукати видалене повідомлення в першу чергу. Якщо воно міститься в цій папці, його можна відновити ось так:
-
У списку папок електронної пошти виберіть папку Видалені елементи й виконайте одну з цих дій:
-
Щоб відновити повідомлення у вихідній папці, клацніть правою кнопкою миші на елементі, а потім натисніть кнопку Відновити.
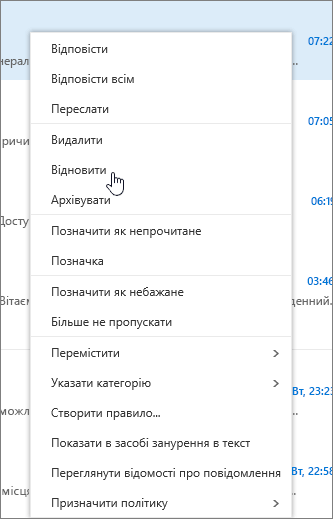
-
Щоб відновити повідомлення в іншій папці, клацніть на елементі правою кнопкою миші та виберіть пункти Перемістити > Перемістити до іншої папки. Потім укажіть розташування папки й виберіть Перемістити.
-
Порада.: Якщо видалити папку, її буде переміщено до папки "Видалені", де вона відображатиметься як вкладена папка. Щоб відновити її (разом з усіма наявними в ній елементами), клацніть правою кнопкою видалену папку, виберіть команду Перемістити, а потім виберіть папку, до якої її потрібно перемістити.
Якщо не вдається знайти елемент у папці «Видалені елементи», далі його слід шукати в папці «Відновлювані елементи».
-
В області ліворуч Інтернет-версія Outlook виберіть папку «Видалені елементи».
-
У правому нижньому куті вікна виберіть Відновити видалені елементи.
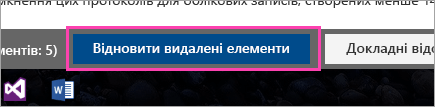
-
Виберіть елемент, який потрібно відновити, а потім Відновити на будь-який панелі
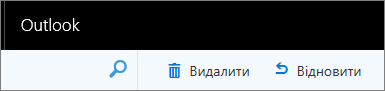
або на панелі читання.
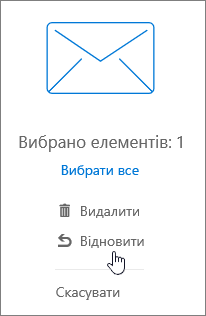
-
У діалоговому вікні Відновлення елементів натисніть кнопку OK.
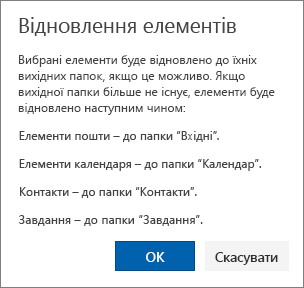
<c0>Куди переходять відновлені елементи?</c0>. Елементи, вибрані для відновлення буде відновлено до їх вихідної папки, коли це можливо. Якщо вихідна папка більше не існує, елементи буде відновлено в такий спосіб:
-
повідомлення перемістяться до папки "Вхідні";
-
елементи календаря перемістяться до календаря;
-
контакти перемістяться до папки "Контакти";
-
завдання перемістяться до папки "Завдання".
Примітка.: Крім того, можна очистити елементи, які відображаються в діалоговому вікні Відновлення видалених елементів. Виберіть елемент і натисніть кнопку Очистити. Якщо використати очищення, ви не зможете використати Відновити видалені елементи.
Коли ви видаляєте повідомлення, воно вперше переміщується до папки Видалені . Ви можете дозволити повідомленням залишатися там, доки не видалите їх, або налаштувати Інтернет-версія Outlook автоматично очищати папку "Видалені" під час кожного виходу.
Очищення папки "Видалені елементи" під час виходу
-
Виберіть елементи Налаштування

-
У розділі Пошта виберіть пункт Параметри повідомлення.
-
Установіть прапорець Очищати папку "Видалені елементи" під час виходу та виберіть Зберегти.
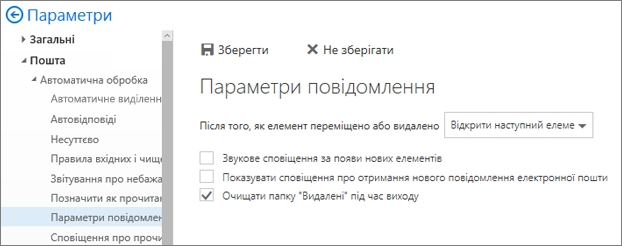
Пов’язані теми
Потрібна допомога?
Відомості в цій статті стосуються лише Інтернет-версія Outlook. Якщо ви не використовуєте Інтернет-версія Outlook, виберіть наведені нижче розділи довідки.
-
Outlook.com: Відновлення видалених повідомлень електронної пошти в Outlook.com
-
Outlook Web App: Відновлення видалених елементів або повідомлень електронної пошти у веб-програмі Outlook Web App
-
Outlook 2016, Outlook 2013або Outlook 2010: Відновлення видалених елементів у програмі Outlook для Windows
Примітка.: Якщо ви не знаєте, яку версію програми Outlook ви використовуєте, перегляньте: Яка версія Outlook у мене?










