Фільтрування за унікальними значеннями або вилучення повторюваних значень

У Excel існує кілька способів фільтрування унікальних значень або видалення повторюваних значень.
-
Щоб відфільтрувати унікальні значення, виберіть параметр Фільтр & сортування > даних > Додатково.
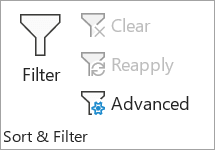
-
Щоб видалити повторювані значення, натисніть кнопку Знаряддя даних > > Видалити повтори.

-
Щоб виділити унікальні або повторювані значення, скористайтеся командою Умовне форматування в групі Стиль на вкладці Основне .
Фільтрування унікальних значень і видалення повторюваних значень – це два схожі завдання, оскільки метою є представлення списку унікальних значень. Проте є критична різниця: під час фільтрування за унікальними значеннями повторювані значення приховуються лише тимчасово. Однак видалення повторюваних значень означає, що ви остаточно видаляєте повторювані значення.
Повторюване значення – це значення, у якому всі значення принаймні в одному рядку збігаються з усіма значеннями в іншому рядку. Порівняння повторюваних значень залежить від того, що відображається в клітинці, а не від основного значення, яке зберігається в клітинці. Наприклад, якщо в різних клітинках однакове значення дати, одне відформатоване як "08.03.2006", а інше – "8 березня 2006 р.", значення будуть унікальними.
Перевірте перед видаленням повторень: Перш ніж видаляти повторювані значення, радимо спочатку спробувати відфільтрувати унікальні значення (або умовне форматування), щоб переконатися, що ви досягнете потрібних результатів.
Указівки
-
Виділіть діапазон клітинок або переконайтеся, що активна клітинка міститься в таблиці.
-
Натисніть кнопку Дані > додатково (у групі Фільтр & сортування ).
Увага!: Вставте тут текст оповіщення.
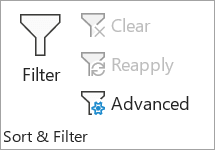
-
У спливаючому вікні Розширений фільтр виконайте одну з таких дій:
Щоб відфільтрувати діапазон клітинок або таблицю на місці:
-
Натисніть кнопку Фільтрувати список на місці.
Щоб скопіювати результати фільтра до іншого розташування:
-
Установіть перемикач Скопіювати результат до іншого розташування.
-
У полі Діапазон для результату введіть посилання на клітинку.
-
Або натисніть кнопку Згорнути діалогове вікно


-
Перевірте лише унікальні записи та натисніть кнопку OK.
Унікальні значення з діапазону скопіюються до нового розташування.
Якщо видалити повторювані значення, це впливає лише на значення в діапазоні клітинок або таблиці. Інші значення за межами діапазону клітинок або таблиці не змінюватимуться та не переміщуватимуться. Якщо видалити дублікати, зберігається перший екземпляр значення в списку, але видаляються інші однакові значення.
Оскільки ви остаточно видаляєте дані, радимо скопіювати вихідний діапазон клітинок або таблицю до іншого аркуша або книги, перш ніж видаляти повторювані значення.
Указівки
-
Виділіть діапазон клітинок або переконайтеся, що активна клітинка міститься в таблиці.
-
На вкладці Дані натисніть кнопку Видалити повтори (у групі Знаряддя даних ).

-
Виконайте одну або кілька з таких дій:
-
У розділі Стовпці виберіть один або кілька стовпців.
-
Щоб швидко виділити всі стовпці, натисніть кнопку Виділити все.
-
Щоб швидко очистити всі стовпці, натисніть кнопку Скасувати виділення всіх.
Якщо діапазон клітинок або таблиці містить багато стовпців і потрібно виділити лише кілька стовпців, може бути легше натиснути кнопку Скасувати виділення всіх, а потім у розділі Стовпці виберіть ці стовпці.
Примітка.: Дані буде видалено з усіх стовпців, навіть якщо не виділити всі стовпці на цьому кроці. Наприклад, якщо вибрати стовпець1 і стовпець2, а не Стовпець3, то "ключ", який використовується для пошуку повторюваних записів, – це значення СТОВПЦЯ1 & Column2. Якщо в цих стовпцях знайдено дублікат, буде видалено весь рядок, включно з іншими стовпцями в таблиці або діапазоні.
-
-
Натисніть кнопку OK, і з'явиться повідомлення про кількість повторюваних значень або кількість унікальних значень. Натисніть кнопку OK , щоб закрити це повідомлення.
-
Щоб скасувати зміну, натисніть кнопку Скасувати (або натисніть клавіші Ctrl+Z на клавіатурі).
Не можна видалити повторювані значення з структурованих даних, які є структурованими або проміжними підсумками. Щоб видалити дублікати, потрібно видалити структуру та проміжні підсумки. Докладні відомості див. в статті Створення структури списку даних на аркуші та Видалення проміжних підсумків.
Примітка.: Не можна умовно форматувати поля в області значень звіту зведеної таблиці за унікальними або повторюваними значеннями.
Швидке форматування
Указівки
-
Виділіть одну або кілька клітинок у діапазоні, таблиці або звіті зведеної таблиці.
-
На вкладці Основне в групі Стиль клацніть маленьку стрілку для елемента Умовне форматування, а потім виберіть пункт Правила виділення клітинок і виберіть пункт Повторювані значення.
Увага!: Вставте тут текст оповіщення.
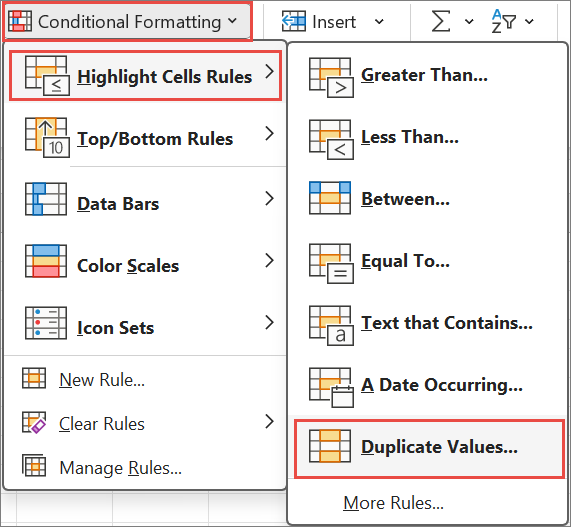
-
Введіть потрібні значення та виберіть формат.
Розширене форматування
Указівки
-
Виділіть одну або кілька клітинок у діапазоні, таблиці або звіті зведеної таблиці.
-
На вкладці Основне в групі Стилі клацніть стрілку для елемента Умовне форматування та виберіть пункт Керування правилами , щоб відобразити спливаюче вікно Диспетчер правил умовного форматування .
Увага!: Вставте тут текст оповіщення.
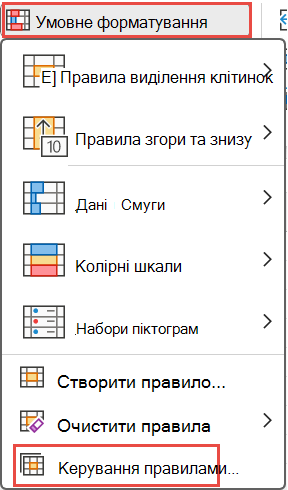
-
Виконайте одну з таких дій:
-
Щоб додати умовне форматування, натисніть кнопку Створити правило , щоб відобразити спливаюче вікно Нове правило форматування .
-
Щоб змінити умовне форматування, спочатку переконайтеся, що відповідний аркуш або таблицю вибрано в списку Показати правила форматування для . Якщо потрібно, виберіть інший діапазон клітинок, натиснувши кнопку Згорнути


-
-
У розділі Виберіть тип правила виберіть команду Форматувати лише унікальні або повторювані значення.
-
У списку Форматувати все в полі Редагувати опис правила виберіть унікальний або повторюваний.
-
Натисніть кнопку Формат , щоб відобразити спливаюче вікно Формат клітинок .
-
Виберіть формат числа, шрифту, межі або заливки, який потрібно застосувати, коли значення клітинки відповідає умові, і натисніть кнопку OK. Можна вибрати кілька форматів. Вибрані формати відобразяться на панелі попереднього перегляду .
У Інтернет-версія Excel можна видалити повторювані значення.
Видалення повторюваних значень
Якщо видалити повторювані значення, це впливає лише на значення в діапазоні клітинок або таблиці. Інші значення за межами діапазону клітинок або таблиці не змінюватимуться та не переміщуватимуться. Якщо видалити дублікати, зберігається перший екземпляр значення в списку, але видаляються інші однакові значення.
Увага!: Ви завжди можете натиснути кнопку Скасувати , щоб повернути дані після видалення дублікатів. Як кажуть, радимо скопіювати вихідний діапазон клітинок або таблицю до іншого аркуша або книги, перш ніж видаляти повторювані значення.
Указівки
-
Виділіть діапазон клітинок або переконайтеся, що активна клітинка міститься в таблиці.
-
На вкладці Дані натисніть кнопку Видалити повтори .
-
У діалоговому вікні Видалення повторень скасуйте вибір стовпців, у яких не потрібно видаляти повторювані значення.
Примітка.: Дані буде видалено з усіх стовпців, навіть якщо не виділити всі стовпці на цьому кроці. Наприклад, якщо вибрати стовпець1 і стовпець2, а не Стовпець3, то "ключ", який використовується для пошуку повторюваних записів, – це значення СТОВПЦЯ1 & Column2. Якщо в стовпцях1 і Стовпці2 знайдено дублікат, увесь рядок буде видалено, включно з даними зі стовпця3.
-
Натисніть кнопку OK, і з'явиться повідомлення про кількість повторюваних значень, які було видалено. Натисніть кнопку OK , щоб закрити це повідомлення.
Примітка.: Щоб повернути дані, просто натисніть кнопку Скасувати (або натисніть клавіші Ctrl+Z на клавіатурі).
Потрібна додаткова довідка?
Ви завжди можете поставити запитання експерту в спільноті Tech у розділі Excel чи отримати підтримку в спільнотах.










