Під час перегляду звіту Access на екрані можна застосувати фільтри до нуля в потрібних даних. Потім можна надрукувати звіт лише з цими даними. Докладні відомості про створення звітів див. в статті Загальні відомості про звіти в Access.
Примітка.: Ця стаття не стосується веб-програм Access – виду бази даних, яку можна створити за допомогою Access і опублікувати в Інтернеті.
Щоб відфільтрувати дані у звіті, відкрийте їх у поданні звіту (клацніть їх правою кнопкою миші в області переходів і виберіть пункт Подання звіту). Потім клацніть правою кнопкою миші дані, які потрібно відфільтрувати.
Наприклад, у звіті зі списком усіх працівників можна обмежити звіт працівниками, прізвища яких починаються з букви "L":
-
Клацніть правою кнопкою миші будь-яке прізвище та виберіть пункт Текстові фільтри > Починається з.
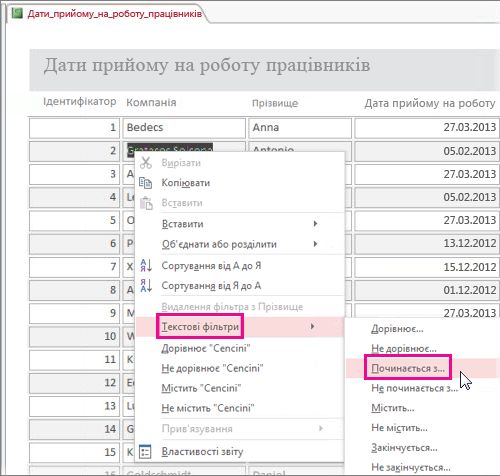
-
Введіть "L" у полі, що з'явиться, і натисніть кнопку OK.
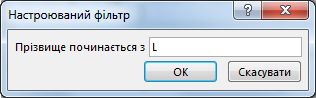
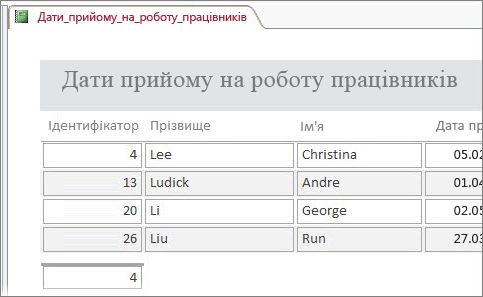
Переключення або видалення фільтрів
На вкладці Основне натисніть кнопку Переключити фільтр , щоб видалити фільтр і повторно застосувати його за потреби.
Якщо звіт закрито без явного очищення фільтрів, Програма Access запам'ятає їх, і ви можете натиснути кнопку Переключити фільтр ще раз, щоб повторно застосувати їх під час наступного відкриття звіту. Це працює, навіть якщо закрити та знову відкрити базу даних. Однак, якщо натиснути кнопку Основне > Додатково > Очистити всі фільтри, Програма Access очистить фільтри повністю, і вам потрібно буде почати з нуля наступного разу.
Збереження фільтрів як запиту
Якщо до звіту застосовано багато фільтрів, можна зберегти фільтри як запит. Потім можна використати запит як джерело даних для поточного звіту чи нового звіту або просто виконати запит наступного разу, коли потрібно буде переглянути дані.
-
Застосуйте фільтри та виберіть вкладку Основне > Додатково > Розширений фільтр і сортування.
Access створить запит, який містить усі застосовані фільтри. Щоб переглянути інші стовпці, окрім відфільтрованих стовпців у результатах запиту, двічі клацніть їх у таблицях, щоб додати їх до сітки запиту. -
Натисніть кнопку Зберегти та введіть ім'я запиту.
Докладні відомості про звіти див. в статті Загальні відомості про звіти в Access і докладніші відомості про фільтрування див. в статті Застосування фільтра для перегляду вибраних записів у базі даних Access. Якщо ви цікавитеся іншими справами, які можна виконувати з запитами, див. статтю Загальні відомості про запити.










