Фільтрування даних у зведеній таблиці
Зведені таблиці чудово підходять для створення докладних зведень із великих наборів даних.

Щоб швидко й ефективно відфільтрувати дані, можна вставити один або кілька роздільників. Роздільники мають кнопки, за допомогою яких можна відфільтрувати дані, і вони залишаються видимими для ваших даних, тому ви завжди знаєте, які поля відображаються або приховано у відфільтрованій зведеній таблиці.
-
Виділіть будь-яку клітинку у зведеній таблиці, а потім на вкладці Pivot Table Analyze (Аналіззведеної таблиці) виберіть

-
Виберіть поля, для якого потрібно створити роздільники, і натисніть кнопку OK.
-
Програма Excel розмістить один роздільник для кожного виділеного фрагмента, який ви зробили на аркуші, але ви можете впорядкувати та змінити їх розмір, однак це найкраще підходить для вас.
-
Натисніть кнопки роздільника, щоб вибрати елементи, які потрібно відобразити у зведеній таблиці.
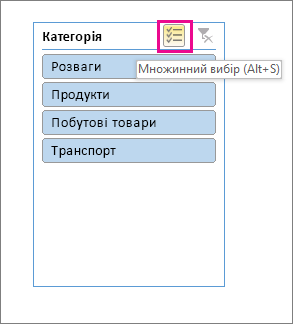
Ручні фільтри використовують автофільтр. Вони працюють у поєднанні з роздільниками, тому ви можете створити фільтр високого рівня за допомогою роздільника, а потім за допомогою автофільтра глибше зануритися.
-
Щоб відобразити автофільтр, клацніть стрілку розкривного списку

Стиснутий макет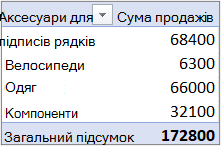

Поле "Значення" в області "Рядки"
Поле "Значення" в області "Стовпці"
Структура або табличний макет
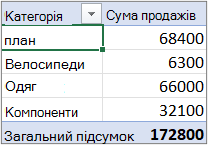
-
Щоб відфільтрувати за допомогою умовного виразу, виберіть Фільтри підписів, а потім створіть фільтр підписів.
-
Щоб фільтрувати за значеннями, виберіть Фільтри значень , а потім створіть фільтр значень.
-
Щоб фільтрувати дані за певними підписами рядків (у стислому макеті) або підписами стовпців (у структурі або табличному макеті), зніміть прапорець Виділити все, а потім установіть прапорці поруч з елементами, які потрібно відобразити. Ви також можете відфільтрувати дані, ввівши текст у поле пошуку .
-
Натисніть кнопку OK.
Порада.: Також можна додати фільтри до поля фільтра зведеної таблиці. Це також дає змогу створювати окремі аркуші зведених таблиць для кожного елемента в полі Фільтр. Докладні відомості див. в статті Упорядкування полів у зведеній таблиці за допомогою списку полів.
Фільтри також можна застосувати для відображення десяти верхніх або нижніх значень або дат, які відповідають певним умовам.
-
Щоб відобразити автофільтр, клацніть стрілку розкривного списку

Стиснутий макет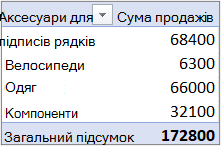

Поле "Значення" в області "Рядки"
Поле "Значення" в області "Стовпці"
Структура або табличний макет
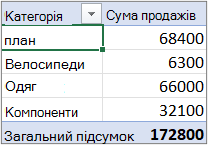
-
Виберіть Фільтри значень > перші 10.
-
У першому полі виберіть згори або знизу.
-
У другому полі введіть число.
-
У третьому полі виконайте такі дії:
-
Щоб фільтрувати за кількістю елементів, виберіть пункт Items (Елементи).
-
Щоб фільтрувати за відсотками, виберіть пункт Percentage (Відсоток).
-
Щоб фільтрувати за сумою, виберіть пункт Sum (Сума).
-
-
У четвертому полі виберіть поле Значення .
Фільтр звіту дає змогу швидко відобразити інший набір значень у зведеній таблиці. Вибрані в області фільтрів елементи відображаються у зведеній таблиці, а всі інші приховані. Щоб відобразити сторінки фільтра (набір значень, які відповідають вибраним елементам фільтра звіту) на окремих аркушах, потрібно встановити відповідний параметр.
Додавання фільтра звіту
-
Клацніть будь-де у зведеній таблиці.
З’явиться область PivotTable Fields (Поля зведеної таблиці).
-
У розділі PivotTable Field List (Список полів зведеної таблиці) клацніть поле в області та виберіть Move to Report Filter (Перейти до фільтру звіту).
Щоб створити кілька фільтрів звіту, повторіть цю дію. Для зручного використання ці фільтри відображаються над зведеною таблицею.
-
Щоб змінити порядок полів в області Фільтри, можна перетягнути їх у потрібні позиції або двічі клацнути поле та вибрати команду Move Up (Перемістити вгору) або Move Down (Перемістити вниз). У зведеній таблиці порядок також відповідно зміниться.
Відображення фільтрів звіту в рядках або стовпцях
-
Клацніть окрему зведену таблицю або таблицю, зв’язану зі зведеною діаграмою.
-
Клацніть правою кнопкою миші будь-де у зведеній таблиці, а потім виберіть Параметри зведеної таблиці.
-
На вкладці Layout (Макет) налаштуйте такі параметри:
-
В області Report Filter (Фільтр звіту) у списку Arrange fields (Упорядкувати поля) виконайте одну з таких дій:
-
Щоб відобразити фільтри звіту в рядках згори вниз, виберіть Down, Then Over (Вниз, потім вправо).
-
Щоб відобразити фільтри звіту в стовпцях зліва направо, виберіть Over, Then Down (Вправо, потім вниз).
-
-
У полі Filter fields per column (Кількість полів фільтра в стовпці) введіть чи виберіть кількість полів, які потрібно відобразити, перш ніж перейти до іншого стовпця або рядка (залежно від значення, яке ви вибрали в списку Arrange fields (Упорядкувати поля) на попередньому кроці.
-
Вибір елементів у фільтрі звіту
-
У зведеній таблиці клацніть розкривну стрілку поруч із фільтром звіту.
-
Установіть прапорці поруч з елементами, які потрібно відобразити у звіті. Щоб вибрати всі елементи, установіть прапорець (Select All) (Вибрати все).
Після цього у фільтрі звіту відображатимуться відфільтровані елементи.
Відображення сторінок фільтра звіту на окремих аркушах
-
Клацніть будь-де в окремій зведеній таблиці або у зв’язаній зі зведеною діаграмою з одним або кількома фільтрами звіту.
-
На вкладці стрічки PivotTable Analyze (Аналіз зведеної таблиці) виберіть Options (Параметри) > Show Report Filter Pages (Відобразити сторінки фільтра звіту).
-
У діалоговому вікні Show Report Filter Pages (Відображення сторінок фільтра звіту) виберіть поле фільтра звіту й натисніть кнопку OK.
-
У зведеній таблиці виберіть один або кілька елементів у полі, яке потрібно відфільтрувати за вибраним.
-
Клацніть правою кнопкою миші вибрані елементи, а потім виберіть Фільтр.
-
Виконайте одну з таких дій:
-
Щоб відобразити вибрані елементи, клацніть Зберігати лише вибрані елементи.
-
Щоб приховати вибрані елементи, клацніть Приховати вибрані елементи.
Порада.: Щоб знову відобразити приховані елементи, вилучіть фільтр. Клацніть правою кнопкою миші інший елемент у тому самому полі, виберіть Фільтр, а потім клацніть Очистити фільтр.
-
Якщо до одного поля потрібно застосувати кілька фільтрів, або якщо не потрібно відображати кнопки фільтрів у зведеній таблиці, ось як увімкнути або вимкнути ці та інші параметри фільтрування.
-
Клацніть будь-де у зведеній таблиці, щоб відобразити на стрічці вкладки для зведених таблиць.
-
На вкладці PivotTable Analyze (Аналіз зведеної таблиці) виберіть команду Options (Параметри).
-
У діалоговому вікні Параметри зведеної таблиці перейдіть на вкладку Підсумки & Фільтри.
-
В області Фільтри встановіть або зніміть прапорець Дозволити кілька фільтрів для одного поля залежно від того, що вам потрібно.
-
Перейдіть на вкладку Відображення , а потім установіть або зніміть прапорець Відображати підписи полів і фільтри , щоб відобразити або приховати підписи полів і розкривні списки фільтрів.
-
У Інтернет-версія Excel можна переглядати зведені таблиці та взаємодіяти з ними, створюючи роздільники та фільтруючи вручну.
Роздільники дають змогу натискати кнопки для фільтрування таблиць або зведених таблиць. Крім швидкого фільтрування, роздільники також вказують на поточний стан фільтрування, що дає змогу легко зрозуміти, що саме зараз відображається.
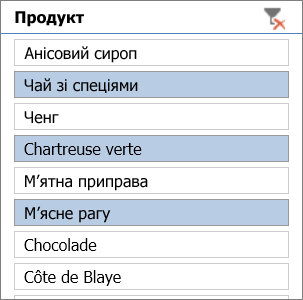
Докладні відомості див. в статті Фільтрування даних за допомогою роздільників.
Маючи програму Excel для настільних комп'ютерів, можна скористатися кнопкою Відкрити у програмі Excel , щоб відкрити книгу та створити в ній нові роздільники для даних зведеної таблиці. Натисніть кнопку Відкрити в Excel і відфільтруйте дані у зведеній таблиці.
Ручні фільтри використовують автофільтр. Вони працюють у поєднанні з роздільниками, тому ви можете створити фільтр високого рівня за допомогою роздільника, а потім за допомогою автофільтра глибше зануритися.
-
Щоб відобразити автофільтр, клацніть стрілку розкривного списку Фільтр

Один стовпець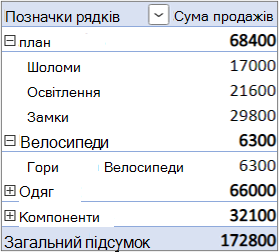
Окремий стовпець
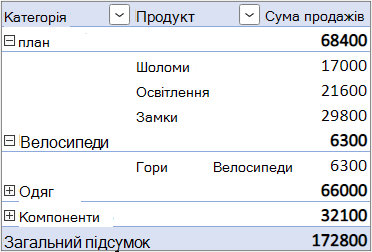
-
Щоб відфільтрувати за допомогою умовного виразу, виберіть <Ім'я поля> > Фільтри підписів, а потім створіть фільтр підписів.
-
Щоб фільтрувати за значеннями, виберіть <Ім'я поля> > Фільтри значень , а потім створіть фільтр значень.
-
Щоб відфільтрувати дані за певними підписами рядків, виберіть фільтр, зніміть прапорець Виділити все, а потім установіть прапорці поруч з елементами, які потрібно відобразити. Ви також можете відфільтрувати дані, ввівши текст у поле пошуку .
-
Натисніть кнопку OK.
Порада.: Також можна додати фільтри до поля фільтра зведеної таблиці. Це також дає змогу створювати окремі аркуші зведених таблиць для кожного елемента в полі Фільтр. Докладні відомості див. в статті Упорядкування полів у зведеній таблиці за допомогою списку полів.
-
Клацніть будь-де у зведеній таблиці, щоб відобразити на стрічці вкладки для зведених таблиць PivotTable Analyze (Аналіз зведеної таблиці) і Design (Конструктор).
-
Виберіть PivotTable Analyze (Аналіз зведеної таблиці) > Insert Slicer (Вставити роздільник).
-
У діалоговому вікні Вставлення роздільника встановіть прапорець поруч із полями, для яких потрібно створити роздільники.
-
Натисніть кнопку OK.
Роздільник відображається для кожного поля, для якого встановлено прапорець у діалоговому вікні Вставлення роздільника.
-
У кожному роздільнику виберіть елементи, які потрібно відобразити у зведеній таблиці.
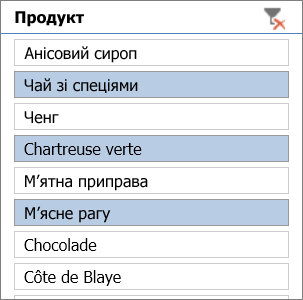
Порада.: Щоб змінити вигляд роздільника, клацніть роздільник, щоб відобразити вкладку Роздільник на стрічці. Ви можете застосувати стиль роздільника або змінити параметри за допомогою різних параметрів вкладки.
-
У зведеній таблиці клацніть стрілку

-
У списку підписів рядків або стовпців зніміть прапорець (Виділити все) у верхній частині списку, а потім установіть прапорці для елементів, які потрібно відобразити у зведеній таблиці.
-
Стрілка фільтра зміниться на піктограму

Щоб видалити всі фільтри одночасно, на вкладці PivotTable Analyze (Аналіз зведеної таблиці) виберіть Clear (Очистити) > Clear Filters (Очистити фільтри).
Фільтр звіту дає змогу швидко відобразити інший набір значень у зведеній таблиці. Вибрані в області фільтрів елементи відображаються у зведеній таблиці, а всі інші приховані. Щоб відобразити сторінки фільтра (набір значень, які відповідають вибраним елементам фільтра звіту) на окремих аркушах, потрібно встановити відповідний параметр.
Додавання фільтра звіту
-
Клацніть будь-де у зведеній таблиці.
З’явиться область PivotTable Fields (Поля зведеної таблиці).
-
У розділі PivotTable Field List (Список полів зведеної таблиці) клацніть поле в області та виберіть Move to Report Filter (Перейти до фільтру звіту).
Щоб створити кілька фільтрів звіту, повторіть цю дію. Для зручного використання ці фільтри відображаються над зведеною таблицею.
-
Щоб змінити порядок полів в області Фільтри, можна перетягнути їх у потрібні позиції або двічі клацнути поле та вибрати команду Move Up (Перемістити вгору) або Move Down (Перемістити вниз). У зведеній таблиці порядок також відповідно зміниться.
Відображення фільтрів звіту в рядках або стовпцях
-
Клацніть окрему зведену таблицю або таблицю, зв’язану зі зведеною діаграмою.
-
Клацніть правою кнопкою миші будь-де у зведеній таблиці, а потім виберіть Параметри зведеної таблиці.
-
На вкладці Layout (Макет) налаштуйте такі параметри:
-
В області Report Filter (Фільтр звіту) у списку Arrange fields (Упорядкувати поля) виконайте одну з таких дій:
-
Щоб відобразити фільтри звіту в рядках згори вниз, виберіть Down, Then Over (Вниз, потім вправо).
-
Щоб відобразити фільтри звіту в стовпцях зліва направо, виберіть Over, Then Down (Вправо, потім вниз).
-
-
У полі Filter fields per column (Кількість полів фільтра в стовпці) введіть чи виберіть кількість полів, які потрібно відобразити, перш ніж перейти до іншого стовпця або рядка (залежно від значення, яке ви вибрали в списку Arrange fields (Упорядкувати поля) на попередньому кроці.
-
Вибір елементів у фільтрі звіту
-
У зведеній таблиці клацніть розкривну стрілку поруч із фільтром звіту.
-
Установіть прапорці поруч з елементами, які потрібно відобразити у звіті. Щоб вибрати всі елементи, установіть прапорець (Select All) (Вибрати все).
Після цього у фільтрі звіту відображатимуться відфільтровані елементи.
Відображення сторінок фільтра звіту на окремих аркушах
-
Клацніть будь-де в окремій зведеній таблиці або у зв’язаній зі зведеною діаграмою з одним або кількома фільтрами звіту.
-
На вкладці стрічки PivotTable Analyze (Аналіз зведеної таблиці) виберіть Options (Параметри) > Show Report Filter Pages (Відобразити сторінки фільтра звіту).
-
У діалоговому вікні Show Report Filter Pages (Відображення сторінок фільтра звіту) виберіть поле фільтра звіту й натисніть кнопку OK.
Фільтри також можна застосувати для відображення десяти верхніх або нижніх значень або дат, які відповідають певним умовам.
-
У зведеній таблиці клацніть стрілку

-
Клацніть правою кнопкою миші один із вибраних елементів, а потім виберіть Filter (Фільтр) > Top 10 (Перші 10) або Bottom 10 (Останні 10).
-
У перше поле введіть число.
-
У другому полі виберіть параметр, за яким потрібно фільтрувати. Доступні такі варіанти:
-
Щоб фільтрувати за кількістю елементів, виберіть пункт Items (Елементи).
-
Щоб фільтрувати за відсотками, виберіть пункт Percentage (Відсоток).
-
Щоб фільтрувати за сумою, виберіть пункт Sum (Сума).
-
-
За потреби можна скористатися полем пошуку, щоб знайти певне значення.
-
У зведеній таблиці виберіть один або кілька елементів у полі, яке потрібно відфільтрувати за вибраним.
-
Клацніть правою кнопкою миші вибрані елементи, а потім виберіть Фільтр.
-
Виконайте одну з таких дій:
-
Щоб відобразити вибрані елементи, клацніть Зберігати лише вибрані елементи.
-
Щоб приховати вибрані елементи, клацніть Приховати вибрані елементи.
Порада.: Щоб знову відобразити приховані елементи, вилучіть фільтр. Клацніть правою кнопкою миші інший елемент у тому самому полі, виберіть Фільтр, а потім клацніть Очистити фільтр.
-
Якщо до одного поля потрібно застосувати кілька фільтрів, або якщо не потрібно відображати кнопки фільтрів у зведеній таблиці, ось як увімкнути або вимкнути ці та інші параметри фільтрування.
-
Клацніть будь-де у зведеній таблиці, щоб відобразити на стрічці вкладки для зведених таблиць.
-
На вкладці PivotTable Analyze (Аналіз зведеної таблиці) виберіть команду Options (Параметри).
-
У діалоговому вікні PivotTable Options (Параметри зведеної таблиці) відкрийте вкладку Layout (Макет).
-
В області Layout (Макет) установіть або зніміть (відповідно до своїх потреб) прапорець Allow multiple filters per field (Дозволити кілька фільтрів для одного поля).
-
Перейдіть на вкладку Відображення , а потім установіть або зніміть прапорець Підписи полів і фільтри , щоб відобразити або приховати підписи полів і розкривні списки фільтрів.
-
Потрібна додаткова довідка?
Ви завжди можете поставити запитання експерту в спільноті Tech у розділі Excel чи отримати підтримку в спільнотах.
Додаткові відомості
Фільтрування даних у зведеній таблиці (відео)
Створення зведеної таблиці для аналізу даних аркуша
Створення зведеної таблиці для аналізу зовнішніх даних
Створення зведеної таблиці для аналізу даних у кількох таблицях










