Використання сучасних приміток
Сучасний інтерфейс приміток у Word встановлює стадію для багатшої співпраці вашої команди та узгоджує можливості коментування в програмному комплексі Office. Завдяки сучасним коментарям ви можете залишити думки або запитання в документі іншим користувачам, переглянути та відредагувати свої коментарі, перш ніж робити це, а також @mention когось запросити до розмови.
Додавання примітки
Щоб додати нову примітку, виконайте такі дії:
-
Виділіть текст, зображення, таблицю тощо, до якого потрібно додати примітку, а потім виконайте одну з таких дій:
-
На вкладці Рецензування натисніть кнопку Створити примітку.
-
Клацніть правою кнопкою миші та виберіть створити примітку.
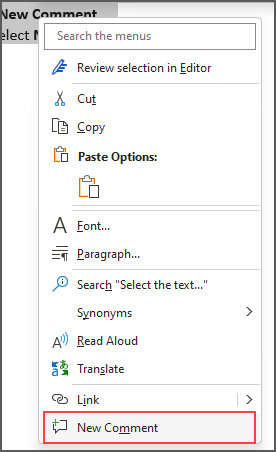
-
Скористайтеся сполученням клавіш Ctrl + Alt + M.
-
-
Натисніть кнопку Post comment (Опублікувати примітку ) або Ctrl + Enter.
React до примітки
-
Виберіть наявну примітку або створіть нову примітку та опукуйте її.
-
Щоб відреагувати на примітку, натисніть кнопку Подобається у верхньому правому куті поля примітки.
-
Щоб видалити реакцію, просто натисніть кнопку Подобається ще раз.
-
Щоб побачити, хто відреагував на примітку, наведіть вказівник миші на кнопку Like (Подобається).
Відповідь, редагування або усунення примітки
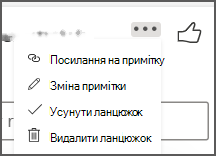
-
Виберіть наявну примітку.
-
Клацніть у полі відповіді.
-
Введіть текст відповіді.
-
Натисніть кнопку Опублікувати примітку або Ctrl+ Enter , щоб зафіксувати примітку.
-
Виберіть наявну примітку.
-
Натисніть кнопку Редагувати примітку .
-
Внесіть зміни.
-
Натисніть кнопку Опублікувати примітку або Ctrl+ Enter , щоб зберегти зміни.
-
Виберіть наявну примітку.
-
У примітці виберіть три крапки (...).
-
Виконайте одну з таких дій:
-
Натисніть кнопку Видалити ланцюжок , щоб видалити ланцюжок приміток або приміток.
-
Виберіть пункт Усунути ланцюжок , щоб позначити ланцюжки приміток, які було виправлено.
Примітка.: Виправлені примітки не відображатимуться в контекстному поданні.
-
Відкрийте документ із примітками.
-
Клацніть вкладку Рецензування в меню стрічки.
-
У розділі Видалити виберіть видалити всі примітки в документі.
Посилання на примітку
-
Виберіть наявну примітку.
-
У примітці виберіть три крапки (...)
-
Виберіть посилання на примітку.
-
Натисніть кнопку Копіювати. Тепер ваше посилання доступне для надання спільного доступу.
Додавання позначки до @mentions або призначення завдання
Якщо ви корпоративний користувач, який працює над документом, збереженим у хмарі, можна скористатися @mention, щоб звернутися до певного користувача в коментарі або відповіді.
-
Введіть @ і кілька перших букв імені або прізвища особи, а потім виберіть потрібне ім'я.
-
Натисніть кнопку Опублікувати примітку. Користувач, згаданий у примітці або відповіді, отримає сповіщення електронною поштою.
Докладні відомості про те, як використовувати @mentions, див. в статті Використання @mention в примітках, щоб позначити користувача для відгуку.
Щоб призначити завдання, можна також використовувати примітки та @mention.
-
Введіть @ і кілька перших букв імені або прізвища особи, а потім виберіть потрібне ім'я.
-
Установіть прапорець Призначити, щоб призначити примітку як завдання.
-
Натисніть кнопку Опублікувати примітку.
Два способи перегляду приміток
Примітки за замовчуванням відображаються в контекстному поданні. Якщо додати примітку в Word, вона з'явиться на правому полі якомога ближче до місця вставлення в тексті. У цьому поданні всі активні примітки відображаються в контексті кожної сторінки. Це дає змогу легко переглядати примітки разом із пов'язаним вмістом. Якщо вибрати примітку, навколо неї з'явиться межа, а її розташування ближче до сторінки.
Контекстне подання приховує всі усунуто примітки, щоб можна було зосередитися на активних примітках.
Щоб переглянути всі примітки, включно з усіма усунутими примітками, відкрийте область Примітки, щоб переглянути подання списку. Відкрийте область, клацнувши примітки в правому куті стрічки. Буде переключено з контекстного подання на подання списку.
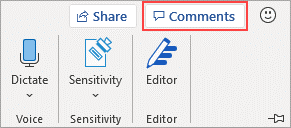
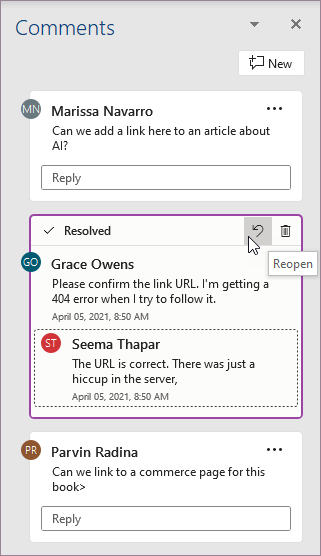
У поданні списку можна взаємодіяти з примітками так само, як і в контекстному поданні. Якщо повторно відкрити усунуто примітку, вона знову відображатиметься в контекстному поданні. Область зручно використовувати для перегляду всіх приміток одночасно, не прокручуючи всі сторінки документа.
Ви можете будь-коли переключатися між різними поданнями, клацнувши примітки в правому куті стрічки або на вкладці Рецензування за допомогою розкривного меню в кнопці Показати примітки .
Додавання примітки
Щоб додати нову примітку, виконайте такі дії:
-
Виділіть текст, зображення, таблицю тощо, до якого потрібно додати примітку, а потім виконайте одну з таких дій:
-
На вкладці Рецензування натисніть кнопку Створити примітку.
-
Клацніть правою кнопкою миші та виберіть створити примітку.
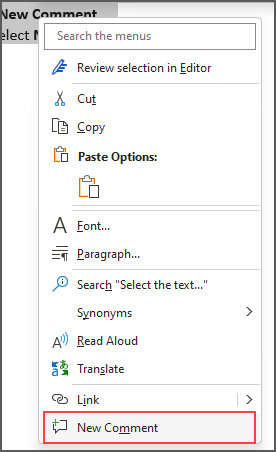
-
Скористайтеся сполученням клавіш Ctrl+Alt+M.
-
-
Натисніть кнопку Post comment (Опублікувати примітку ) або Ctrl + Enter.
React до примітки
-
Виберіть наявну примітку або створіть нову примітку та опукуйте її.
-
Щоб відреагувати на примітку, натисніть кнопку Подобається у верхньому правому куті поля примітки.
-
Щоб видалити реакцію, просто натисніть кнопку Подобається ще раз.
-
Щоб побачити, хто відреагував на примітку, наведіть вказівник миші на кнопку Like (Подобається).
Відповідь, редагування або усунення примітки
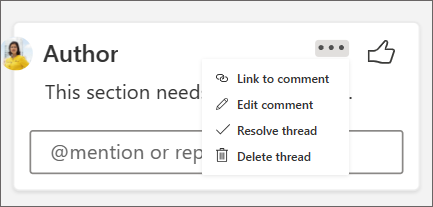
-
Виберіть наявну примітку.
-
Клацніть у полі відповіді.
-
Введіть текст відповіді.
-
Натисніть кнопку Опублікувати примітку або Ctrl + Enter , щоб зафіксувати примітку.
-
Виберіть наявну примітку.
-
Виберіть три крапки (...).
-
Виберіть Редагувати примітку.
-
Внесіть зміни.
-
Натисніть кнопку Опублікувати примітку або Ctrl + Enter , щоб зафіксувати примітку.
-
Виберіть наявну примітку.
-
У примітці виберіть три крапки (...)
-
Виконайте одну з таких дій:
-
Натисніть кнопку Видалити ланцюжок , щоб видалити ланцюжок приміток або приміток.
-
Виберіть пункт Усунути ланцюжок , щоб позначити ланцюжки приміток, які було виправлено.
Примітка.: Усунуто примітки не відображатимуться в контекстному поданні.
Посилання на примітку
-
Виберіть наявну примітку.
-
У примітці виберіть три крапки (...)
-
Виберіть посилання на примітку.
-
Натисніть кнопку Копіювати. Тепер ваше посилання доступне для надання спільного доступу.
Додавання позначки до @mentions або призначення завдання
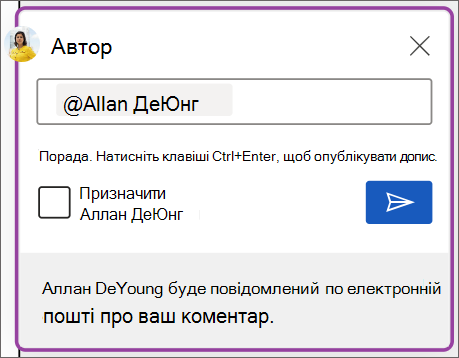
Якщо ви корпоративний користувач, який працює над документом, збереженим у хмарі, можна скористатися @mention, щоб звернутися до певного користувача в коментарі або відповіді.
-
Введіть @ і кілька перших букв імені або прізвища особи, а потім виберіть потрібне ім'я.
-
Натисніть кнопку Опублікувати примітку. Користувач, згаданий у примітці або відповіді, отримає сповіщення електронною поштою.
Докладні відомості про те, як використовувати @mentions, див. в статті Використання @mention в примітках, щоб позначити користувача для відгуку.
Щоб призначити завдання, можна також використовувати примітки та @mention.
-
Введіть @ і кілька перших букв імені або прізвища особи, а потім виберіть потрібне ім'я.
-
Установіть прапорець Призначити, щоб призначити примітку як завдання.
-
Натисніть кнопку Опублікувати примітку .
Два способи перегляду приміток
Примітки за замовчуванням відображаються в контекстному поданні. Якщо додати примітку в Word, вона з'явиться на правому полі якомога ближче до місця вставлення в тексті. У цьому поданні всі активні примітки відображаються в контексті кожної сторінки. Це дає змогу легко переглядати примітки разом із пов'язаним вмістом. Якщо вибрати примітку, навколо неї з'явиться межа, а її розташування ближче до сторінки.
Контекстне подання приховує всі усунуто примітки, щоб можна було зосередитися на активних примітках.
Щоб переглянути всі примітки, включно з усіма усунутими примітками, відкрийте область Примітки, щоб переглянути подання списку. Відкрийте область, клацнувши примітки в правому куті стрічки. Буде переключено з контекстного подання на подання списку.
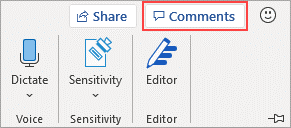
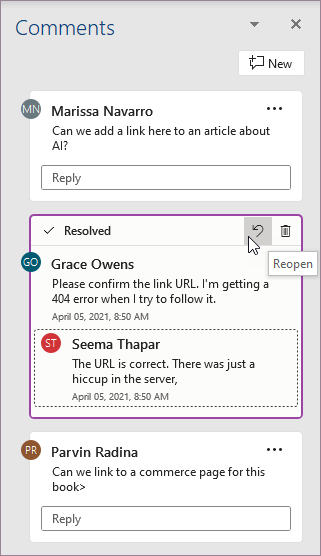
У поданні списку можна взаємодіяти з примітками так само, як і в контекстному поданні. Якщо повторно відкрити усунуто примітку, вона знову відображатиметься в контекстному поданні. Область зручно використовувати для перегляду всіх приміток одночасно, не прокручуючи всі сторінки документа.
Ви можете будь-коли переключатися між різними поданнями, клацнувши примітки в правому куті стрічки або на вкладці Рецензування за допомогою розкривного меню в кнопці Показати примітки .
Додавання примітки
Щоб створити примітку на правому полі, виконайте такі дії:
-
Виділіть текст, зображення, таблицю тощо, до якого потрібно додати примітку, а потім виконайте одну з таких дій:
-
На вкладці Рецензування натисніть кнопку Створити примітку.
-
Клацніть правою кнопкою миші та виберіть створити примітку.
-
Скористайтеся сполученням клавіш Cmd+Alt+M.
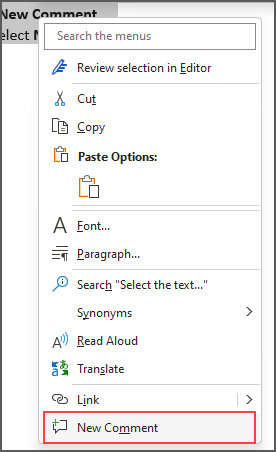
-
-
Натисніть кнопку Опублікувати примітку .
React до примітки
-
Виберіть наявну примітку або створіть нову примітку та опукуйте її.
-
Щоб відреагувати на примітку, натисніть кнопку Подобається у верхньому правому куті поля примітки.
-
Щоб видалити реакцію, просто натисніть кнопку Подобається ще раз.
-
Щоб побачити, хто відреагував на примітку, наведіть вказівник миші на кнопку Like (Подобається).
Відповідь, редагування або усунення примітки
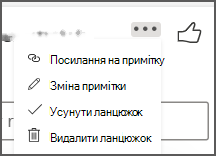
-
Виберіть наявну примітку.
-
Клацніть у полі відповіді.
-
Введіть текст відповіді.
-
Натисніть кнопку Опублікувати примітку або Cmd + Enter , щоб зафіксувати примітку.
-
Виберіть наявну примітку.
-
Натисніть кнопку Редагувати примітку .
-
Внесіть зміни.
-
Натисніть кнопку Post comment (Опублікувати примітку) або Cmd+ Enter , щоб зберегти зміни.
-
Виберіть наявну примітку.
-
У примітці виберіть три крапки (...).
-
Виконайте одну з таких дій:
-
Натисніть кнопку Видалити ланцюжок , щоб видалити ланцюжок приміток або приміток.
-
Виберіть пункт Усунути ланцюжок , щоб позначити ланцюжки приміток, які було виправлено.
Примітка.: Виправлені примітки не відображатимуться в контекстному поданні.
Посилання на примітку
-
Виберіть наявну примітку.
-
У примітці виберіть три крапки (...)
-
Виберіть посилання на примітку.
-
Натисніть кнопку Копіювати. Тепер ваше посилання доступне для надання спільного доступу.
Додавання позначки до @mentions або призначення завдання
Якщо ви корпоративний користувач, який працює над документом, збереженим у хмарі, можна скористатися @mention, щоб звернутися до певного користувача в коментарі або відповіді.
-
Введіть @ і кілька перших букв імені або прізвища особи, а потім виберіть потрібне ім'я.
-
Натисніть кнопку Опублікувати примітку. Користувач, згаданий у примітці або відповіді, отримає сповіщення електронною поштою.
Докладні відомості про те, як використовувати @mentions, див. в статті Використання @mention в примітках, щоб позначити користувача для відгуку.
Щоб призначити завдання, можна також використовувати примітки та @mention.
-
Введіть @ і кілька перших букв імені або прізвища особи, а потім виберіть потрібне ім'я.
-
Установіть прапорець Призначити, щоб призначити примітку як завдання.
-
Натисніть кнопку Опублікувати примітку .
Два способи перегляду приміток
Примітки за замовчуванням відображаються в контекстному поданні. Якщо додати примітку в Word, вона з'явиться на правому полі якомога ближче до місця вставлення в тексті. У цьому поданні всі активні примітки відображаються в контексті кожної сторінки. Це дає змогу легко переглядати примітки разом із пов'язаним вмістом. Якщо вибрати примітку, навколо неї з'явиться межа, а її розташування ближче до сторінки.
Контекстне подання приховує всі усунуто примітки, щоб можна було зосередитися на активних примітках.
Щоб переглянути всі примітки, включно з усіма усунутими примітками, відкрийте область Примітки, щоб переглянути подання списку. Відкрийте область, клацнувши примітки в правому куті стрічки. Буде переключено з контекстного подання на подання списку.
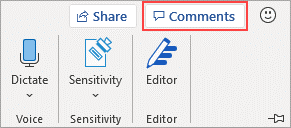
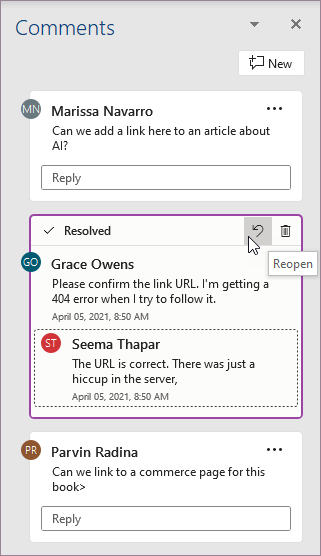
У поданні списку можна взаємодіяти з примітками так само, як і в контекстному поданні. Якщо повторно відкрити усунуто примітку, вона знову відображатиметься в контекстному поданні. Область зручно використовувати для перегляду всіх приміток одночасно, не прокручуючи всі сторінки документа.
Ви можете будь-коли переключатися між різними поданнями, клацнувши примітки в правому куті стрічки або на вкладці Рецензування за допомогою розкривного меню в кнопці Показати примітки .










