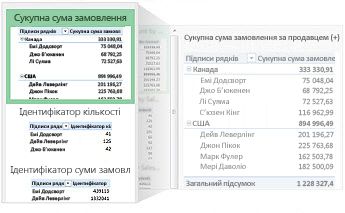|
|
Якщо потрібно зрозуміти великий обсяг даних (на аркуші чи в іншому доступному місці), програма Excel надає потужні інструменти. Ви можете аналізувати дані в одній або кількох таблицях і створювати інтерактивні та візуальні звіти, якими можна поділитися із зацікавленими сторонами. |
Поради перед початком роботи
-
Дозволити програмі Excel використовувати зведену таблицю Щоб швидко відобразити дані, які потрібно проаналізувати в програмі Excel, спочатку виберіть зведену таблицю в макеті, рекомендованому для ваших даних у програмі Excel.
-
Аналіз даних у кількох таблицях У звіті зведеної таблиці у програмі Excel можна аналізувати дані з кількох таблиць, навіть якщо ви не використовуєте Power Pivot. Функції моделі даних вбудовано в Excel. Просто додайте дані до кількох таблиць у програмі Excel, а потім створіть між ними зв'язки у зведеній таблиці або аркуші Power View. Оце й усе! Тепер у вас є модель даних, яка поповнює аналіз даних.
-
Побудова даних безпосередньо в інтерактивній зведеній діаграмі У програмі Excel можна створити автономну зведену діаграму, яка дає змогу взаємодіяти з даними та фільтрувати їх безпосередньо на діаграмі.
-
Повноекранний режим Power Pivot і Power View Якщо у вас інстальовано Office ProPlus, спробуйте скористатися цими потужними надбудовами:
-
Вбудована модель даних може знадобитися для аналізу даних у кількох таблицях, але Power Pivot допомагає створити складну модель даних в окремому вікніPower Pivot . Є кілька відмінностей, які можна порівняти , перш ніж почати роботу.
-
Надбудова Power View дає змогу перетворити дані Power Pivot (або будь-які інші дані Excel у таблиці) на потужний інтерактивний звіт, який виглядає професійно. Щоб почати роботу, просто натисніть кнопку Power View на вкладці Вставлення .
-
Створення зведеної таблиці або зведеної діаграми
|
Виконуйте ефективніші бізнес-рішення, переглядаючи дані з різних кутів у звіті зведеної таблиці. Програма Excel допоможе вам почати роботу, порекомендувавши той, який підходить для ваших даних. |
|
|---|---|
|
Якщо дані, які потрібно дослідити, зберігаються в іншому файлі за межами програми Excel, наприклад у базі даних Access або файлі куба OLAP, можна підключитися до цього зовнішнього джерела даних, щоб проаналізувати його дані у звіті зведеної таблиці. |
|
|
Створення зведеної таблиці для аналізу даних у кількох таблицях |
Якщо потрібно проаналізувати дані в кількох таблицях, це можна зробити в програмі Excel. Дізнайтеся про різні способи створення зв'язків між кількома таблицями у звіті зведеної таблиці для ефективного аналізу даних. Програма Excel створює модель даних у фоновому режимі. |
|
Навчальний посібник. Імпорт даних до програми Excel і створення моделі даних |
Перш ніж почати самостійно, може знадобитися виконати вказівки, наведені в цьому посібнику, щоб створити зразок зведеної таблиці в програмі Excel, який об'єднує дані з кількох таблиць у модель даних. |
|
Відображення даних у зведеній таблиці за допомогою списку полів |
Створивши зведену таблицю на основі даних аркуша, зовнішніх даних або кількох таблиць, можна будь-коли додати, упорядкувати та видалити поля у звіті зведеної таблиці. |
|
Для візуальної презентації можна створити зведену діаграму з інтерактивними елементами керування фільтрами, щоб проаналізувати підмножину даних. Excel може навіть рекомендувати зведену діаграму для ваших даних. Якщо вам просто потрібна інтерактивна діаграма, спочатку створювати зведену таблицю не потрібно. |
|
|
Якщо потрібно видалити зведену таблицю, радимо виділити всю зведену таблицю, перш ніж натискати клавішу Delete, навіть якщо вона містить багато даних, у цій статті можна швидко вибрати всю зведену таблицю. |
Змінення формату зведеної таблиці
|
Після створення зведеної таблиці та додавання потрібних полів можна змінити макет, щоб полегшити читання та сканування зведеної таблиці. Просто виберіть інший макет звіту для змінення миттєвого макета. |
|
|---|---|
|
Якщо вам не сподобався вигляд зведеної таблиці після її створення, можна вибрати інший стиль. Наприклад, якщо у зведеній таблиці багато даних, це може допомогти відобразити смуги рядків або стовпців для простого сканування або виділення важливих даних, щоб зробити їх виразними. |
Показати відомості про зведену таблицю
|
Сортування дає змогу впорядкувати великі обсяги даних зведеної таблиці, щоб було легше знайти елементи, які потрібно проаналізувати. Дані можна сортувати в алфавітному порядку або від найвищих до найнижчих (або навпаки). |
|
|---|---|
|
Щоб докладно проаналізувати невеликий обсяг даних із великої кількості даних у зведених таблицях, дані можна відфільтрувати. Це можна зробити кількома способами. Наприклад, якщо вставити один або кілька роздільників, можна швидко й ефективно відфільтрувати дані. |
|
|
Групування даних у зведеній таблиці дає змогу побачити підмножину даних, які потрібно проаналізувати. |
|
|
Деталізування великих обсягів даних в ієрархії зведеної таблиці завжди було трудомістким завданням з великою кількістю розгортань, згортання та фільтрування. У програмі Excel нова функція "Швидкий огляд" дає змогу деталізувати дані в кубі OLAP або ієрархії зведеної таблиці на основі моделі даних, щоб аналізувати відомості про дані на різних рівнях. Функція "Швидкий огляд" дає змогу перейти до даних, які потрібно переглянути, і діє як фільтр під час деталізації. Кнопка відображається щоразу, коли ви вибираєте елемент у полі. |
|
|
Використання часової шкали зведеної таблиці для фільтрування дат |
Тепер можна використовувати часову шкалу зведеної таблиці замість фільтрів для відображення дат. Додайте часову шкалу до зведеної таблиці, відфільтруйте за часом і збільште потрібний період. |
Обчислення значень зведеної таблиці
|
У зведеній таблиці проміжні підсумки обчислюються автоматично та відображаються за замовчуванням. Але якщо вони не відображаються, їх можна додати. Ви також можете дізнатися, як обчислити відсоток для проміжних підсумків або приховати проміжні й підсумки , щоб видалити їх. |
|
|---|---|
|
Щоб підсумувати значення у зведеній таблиці, використовуйте такі функції, як Сума, Кількість і Середнє. Функції зведення недоступні у зведених таблицях на основі вихідних даних OLAP. |
Змінення або оновлення даних зведеної таблиці
|
Створивши зведену таблицю, можна змінити вихідні дані, які вона аналізує, наприклад, щоб додати більше або менше даних. |
|
|---|---|
|
Коли зведену таблицю підключено до зовнішніх даних, час від часу оновлюйте її та оновлюйте дані зведеної таблиці. |
Доторкніться до степеня Power Pivot
|
Якщо ви інсталювали Office, професійна плюс, запустіть надбудову Power Pivot, яка постачається разом із програмою Excel, щоб виконати ефективний аналіз даних. Потім скористайтеся вікном Power Pivot, щоб створити складну модель даних. |
|
|---|---|
|
Навчальний посібник. Імпорт даних до програми Excel і створення моделі даних |
Імпорт кількох таблиць зразків даних одночасно в цьому посібнику. У другій половині цього посібника ви працюватимете з моделлю даних у вікні Power Pivot. |
|
Спробуйте імпортувати реляційні дані у вікні Power Pivot як швидку та ефективну альтернативу імпортування або підключення до даних у програмі Excel. |
|
|
Щоб прискорити аналіз даних, створіть зв'язки між різними таблицями, які містять однакові дані, наприклад схоже поле ідентифікатора. Зв'язки між таблицями дають змогу створювати звіти зведених таблиць, у яких використовуються поля з кожної таблиці, навіть якщо таблиці походили з різних джерел. |
|
|
Вирішіть проблеми з аналізом даних і моделюванням у Power Pivot за допомогою таких обчислень, як Автосума, формули обчислюваних стовпців і обчислюваних полів або настроювані формули виразів аналізу даних (DAX). |
|
|
Використовуйте Power Pivot для створення ключових показників ефективності (KPI), які можна додати до зведених таблиць. |
|
|
У цьому посібнику показано, як внести зміни в модель даних, щоб покращити звіти Power View. |
Знайомство з даними за допомогою надбудови Power View
|
Перегляд, візуалізація та представлення даних за допомогою надбудови Power View |
Використовуйте надбудову Power View (інстальовану з Office, професійна плюс), щоб створювати інтерактивні діаграми та інші графічні відображення на окремих аркушах Power View, схожих на приладну дошку, які можна презентувати зацікавленим сторонам. Наприкінці навчального посібника. Імпорт даних до програми Excel і створення моделі даних. Ви отримаєте корисні інструкції з оптимізації даних Power Pivot для надбудови Power View. |
|---|---|
|
Перегляньте ці відео, щоб дізнатися, що надбудова Power View може зробити для вас із Power Pivot допоміжною роллю. |
-
Створення зведеної таблиці для аналізу даних аркуша Виконуйте ефективніші бізнес-рішення, переглядаючи дані з різних кутів у звіті зведеної таблиці. Програма Excel допоможе вам почати роботу, порекомендувавши той, який підходить для ваших даних.
-
Створення зведеної діаграми Для візуальної презентації можна створити зведену діаграму з інтерактивними елементами керування фільтрами, щоб проаналізувати підмножину даних. Excel може навіть рекомендувати зведену діаграму для ваших даних. Якщо вам просто потрібна інтерактивна діаграма, спочатку створювати зведену таблицю не потрібно.
-
Сортування даних у зведеній таблиці Сортування дає змогу впорядкувати великі обсяги даних зведеної таблиці, щоб було легше знайти елементи, які потрібно проаналізувати. Дані можна сортувати в алфавітному порядку або від найвищих до найнижчих (або навпаки).
-
Фільтрування даних у зведеній таблиці Щоб докладно проаналізувати невеликий обсяг даних із великої кількості даних у зведених таблицях, дані можна відфільтрувати. Це можна зробити кількома способами. Наприклад, якщо вставити один або кілька роздільників, можна швидко й ефективно відфільтрувати дані.
-
Використання часової шкали зведеної таблиці для фільтрування дат Тепер можна використовувати часову шкалу зведеної таблиці замість фільтрів для відображення дат. Додайте часову шкалу до зведеної таблиці, відфільтруйте за часом і збільште потрібний період.
-
Відображення або приховання проміжних підсумків у зведеній таблиці У зведеній таблиці проміжні підсумки обчислюються автоматично та відображаються за замовчуванням. Але якщо вони не відображаються, їх можна додати.
-
Використання зовнішнього джерела даних для зведеної таблиці Створивши зведену таблицю, можна змінити вихідні дані, які вона аналізує, наприклад, щоб додати більше або менше даних.