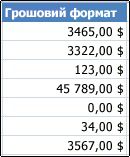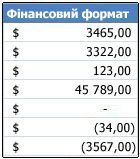Якщо потрібно відобразити числа у вигляді грошових значень, їх необхідно перетворити у грошовий формат. Для цього до відповідних клітинок застосуйте грошовий або фінансовий формат. Параметри форматування чисел можна знайти на вкладці Основне у групі Число.
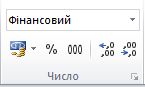
У цій статті
Форматування чисел як грошових одиниць
Можна відобразити число із символом грошової одиниці за промовчанням, виділивши клітинку або діапазон клітинок і на вкладці Основне у групі Число натиснувши кнопку Фінансовий формат чисел 
Якщо потрібно більше керувати будь-яким форматом або змінити інші параметри форматування для виділеного фрагмента, виконайте наведені нижче дії.
Виділіть клітинки, які потрібно відформатувати
На вкладці Основне у групі Число натисніть кнопку запускача діалогового вікна.
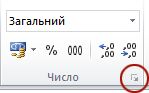
Порада.: Щоб відкрити діалогове вікно Формат клітинок, можна також натиснути сполучення клавіш CTRL+1.
У діалоговому вікні Формат клітинок виберіть у списку Числові формати пункт Грошовий або Фінансовий.

У списку Позначення виберіть потрібний символ грошової одиниці.
Примітка.: Якщо потрібно відобразити грошове значення без символу грошової одиниці, виберіть пункт Немає.
У поле Кількість десяткових розрядів введіть для числа кількість десяткових розрядів. Наприклад, щоб відобразити в клітинці 138 691₴ замість 138 690,63₴, введіть 0 у поле Кількість десяткових розрядів.
Результат змінення відображається в розділі Зразок. Можна побачити, як змінення кількості десяткових розрядів позначається на вигляді числа.
У розділі Від’ємні числа виберіть стиль відображення від’ємних чисел. Якщо жоден із доступних варіантів відображення від’ємних чисел не влаштовує вас, можна створити власний числовий формат. Докладні відомості про створення настроюваних форматів див. в статті Створення або видалення настроюваного числового формату.
Примітка.: Поле Від'ємні числа недоступне для числового формату Фінансовий. Це тому, що це стандартна бухгалтерська практика для відображення від'ємних чисел у дужках.
Щоб закрити діалогове вікно Формат клітинок, натисніть кнопку ОК.
Якщо у програмі Excel у клітинці, до даних якої застосовано грошове форматування, відображається #####, це означає, що клітинка недостатньо широка для відображення даних. Щоб змінити ширину стовпця, двічі клацніть праву межу стовпця, який містить клітинки з помилкою #####. Це автоматично змінить розмір стовпця відповідно до числа. Ви також можете перетягувати праву межу, доки стовпці не досягнуть потрібного розміру.
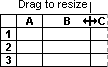
Видалення грошового формату
Щоб видалити грошове форматування, виконайте наведені нижче дії, щоб скинути числовий формат.
-
Виділіть клітинки, до яких застосовано грошовий формат.
-
На вкладці Основне у групі Число натисніть кнопку Загальний.
Клітинки, до яких застосовано формат Загальний, не мають якогось певного числового формату.
Яка різниця між грошовим і фінансовим форматом?
Для відображення грошових значень використовуються як грошовий, так і фінансовий формати. Різницю між форматами пояснено в таблиці нижче.
|
Формат |
Опис |
Приклад |
|
Грошова одиниця |
Під час застосування грошового формату до числа у клітинці поруч із першою цифрою з’являється символ грошової одиниці. Для цього формату можна вказати кількість розрядів після коми, наявність роздільника груп розрядів і особливості відображення від’ємних чисел. Порада.: Для швидкого застосування грошового формату виділіть клітинки або їх діапазон, які потрібно форматувати, і натисніть сполучення клавіш CTRL+SHIFT+$. |
|
|
Формат |
Опис |
Приклад |
|
Фінансовий |
Як і грошовий, фінансовий формат використовується для грошових значень. Проте цей формат вирівнює символи грошових одиниць і десяткові коми чисел у стовпці. Крім того, у фінансовому форматі нулі відображаються як дефіси, а від’ємні числа – у дужках. Як і в грошовому форматі, можна вказати, скільки розрядів після коми слід відображати та чи використовувати роздільник тисяч. Однак змінити спосіб відображення від’ємних чисел за замовчуванням можна, тільки створивши настроюваний числовий формат. Порада.: Щоб швидко застосувати фінансовий формат, виділіть клітинки або їх діапазон, які потрібно форматувати. На вкладці Основне в групі Число натисніть кнопку Фінансовий формат чисел |
|
Створення шаблону книги з певними параметрами грошового формату
Якщо у книгах ви часто використовуєте грошовий формат, для заощадження часу можна створити книгу, яка містить певні параметри грошового формату, і зберегти її як шаблон. Після цього такий шаблон можна використовувати для створення інших книг.
-
Створіть нову книгу.
-
Виділіть один або кілька аркушів, для яких потрібно змінити числовий формат за замовчуванням.
Виділення аркушів
Об’єкт виділення
Виконайте такі дії
Окремий аркуш
Відкрийте вкладку аркуша.

Якщо потрібна вкладка не відображається, натискайте кнопки прокручування вкладок, доки не з’явиться потрібна вкладка, а потім виберіть її.

Два або більше суміжні аркуші
Виберіть вкладку першого аркуша. Відтак, утримуючи натиснутою клавішу Shift, виберіть вкладку останнього аркуша, який потрібно виділити.
Два або більше несуміжні аркуші
Виберіть вкладку першого аркуша. Відтак, утримуючи натиснутою клавішу Ctrl, виберіть вкладки інших аркушів, які потрібно виділити.
Усі аркуші у книзі
Клацніть вкладку аркуша правою кнопкою миші та виберіть команду Вибрати всі аркуші в меню контекстне меню.
Порада Якщо виділено кілька аркушів, у верхній частині вікна в рядку заголовка відображається напис [Група]. Щоб скасувати виділення кількох аркушів у книзі, клацніть будь-який невиділений аркуш. Якщо невиділені аркуші відсутні, клацніть правою кнопкою миші вкладку виділеного аркуша та виберіть команду Розгрупувати аркуші.
-
Виберіть певні клітинки або стовпці, які потрібно форматувати, і застосуйте до них грошовий формат.
Внесіть будь-які інші настройки до книги, а потім виконайте наведені нижче дії, щоб зберегти її як шаблон.
Збереження книги як шаблону
-
Якщо ви зберігаєте книгу в шаблоні вперше, спочатку настройте стандартне розташування для особистих шаблонів:
-
Відкрийте на вкладку Файл і виберіть пункт Параметри.
-
Виберіть пункт Збереження, а потім у розділі Збереження книг введіть шлях до розташування особистих шаблонів у полі Розташування за промовчанням для особистих шаблонів.
Зазвичай це такий шлях: C:\Users\Public Documents\My Templates.

-
Натисніть кнопку OK.
Після встановлення цього параметра всі настроювані шаблони, збережені в папці Мої шаблони, автоматично відображаються в розділі Особисті на сторінці Створення (файл > Створити).
-
-
Відкрийте на вкладку Файл і виберіть пункт Експорт.
-
На сторінці Експорт виберіть команду Змінити тип файлу.
-
У розділі Типи файлів книг двічі клацніть пункт Шаблон.
-
У полі Ім'я файлу введіть потрібне ім'я для шаблону.
-
Натисніть кнопку Зберегти та закрийте шаблон.
Створення нової книги на основі шаблону
-
Перейдіть на вкладку Файл і виберіть пункт Створити.
-
Клацніть елемент Особисті.
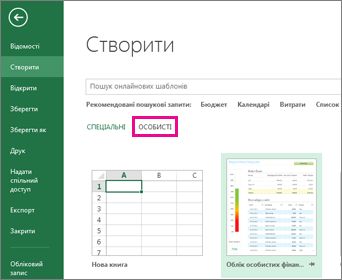
-
Двічі клацніть щойно створений шаблон.
Excel створить нову книгу на основі вашого шаблону.