Існує кілька способів застосування надрядкових і підрядкових символів до тексту або чисел на аркуші.
Форматування текстових значень як надрядкових або підрядкових символів
Це зручно, якщо потрібно представити дані у візуально привабливому форматі. Щоб відформатувати числові значення або формули для математичного, хімічного або іншого типу технічного виразу, використовуйте символи й шаблони формул.
-
Виділіть символи в клітинці або діапазоні клітинок, які потрібно відформатувати.
-
На вкладці Основне в групі Шрифт клацніть запускач діалогових вікон

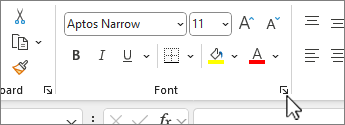
АБО
Натисніть сполучення клавіш Ctrl+1.
-
У розділі Ефекти встановіть прапорець Надрядковий або Підрядковий і натисніть кнопку OK.
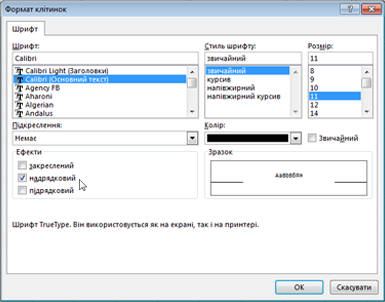
Порада.: Хоча в Excel немає швидких сполучень клавіш для цих команд, ви можете переходити між меню та діалоговими вікнами лише за допомогою клавіатури. Використовуйте клавіші Alt+HFNE для надрядкових символів і Alt+HFNB для підрядкових символів.
Додавання надрядкових і підрядкових символів до панелі швидкого доступу
Якщо ви абонент Office або маєте Office 2019, до панелі швидкого доступу можна додавати ярлики до надрядкових і підрядкових команд. Завдяки цьому вони завжди будуть у вас під рукою, щоб використовувати їх у будь-який час. Докладніше про настроювання панелі швидкого доступу
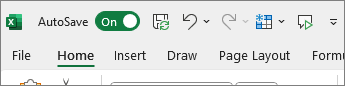
Застосування надрядкових або підрядкових символів до числового значення
Якщо потрібно представити формулу або формулу для числових значень:
-
На вкладці Вставлення натисніть кнопку Формула та перейдіть на вкладку Формула або Конструктор.
-
Натисніть кнопку Сценарій і виберіть потрібний формат.
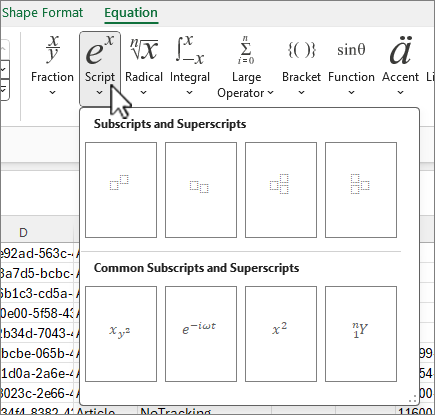
-
Виділіть квадрати та введіть значення.
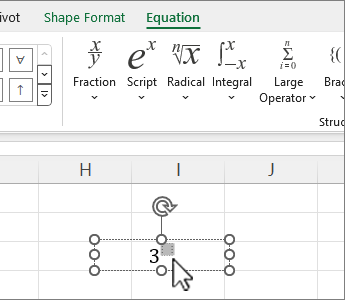
Порада.: Поле формули не прив'язано до клітинки, і його можна перемістити, змінити розмір або повернути за допомогою маркерів.
Також ознайомтеся з параметрами форматування формул і формул за допомогою інструментів формул.










