У програмі Excel є безліч попередньо визначених стилів таблиць, за допомогою яких можна швидко відформатувати таблицю. Якщо попередньо визначені стилі таблиць не відповідають вашим потребам, можна створити та застосувати настроюваний стиль таблиці. Хоча можна видалити лише настроювані стилі таблиць, ви можете видалити будь-який попередньо визначений стиль таблиці, щоб він більше не застосовувався до таблиці.
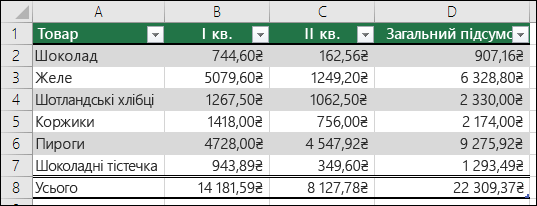
Форматування таблиці можна налаштувати за допомогою автофільтра та параметрів експрес-стилів, які можна застосовувати до різних елементів таблиці, наприклад рядків заголовків і підсумків, перших і останніх стовпців, смуг рядків і стовпців.
Примітка.: Знімки екрана, що містяться в цій статті, зроблені в програмі Excel 2016. Якщо у вас інша версія, відображення на екрані може дещо відрізнятися, але функціональність буде така сама, якщо інше не вказано.
Вибір стилю таблиці
Якщо у вас є діапазон даних, не відформатований як таблиця, Excel автоматично перетворить його на таблицю, коли ви виберете її стиль. Ви також можете змінити формат наявної таблиці, вибравши інший варіант.
-
Виділіть будь-яку клітинку в таблиці або діапазон клітинок, який потрібно відформатувати як таблицю.
-
На вкладці Основне виберіть Формат таблиці.
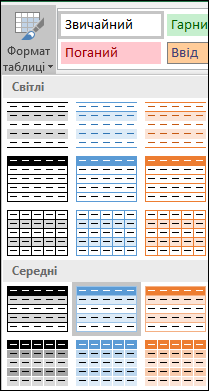
-
Виберіть потрібний стиль таблиці.
Примітки.:
-
Автоматичний перегляд . Excel автоматично форматує діапазон даних або таблицю за допомогою попереднього перегляду будь-якого вибраного стилю, але застосує його, лише якщо натиснути клавішу Enter або клацнути мишею, щоб підтвердити його. Ви можете прокручувати формати таблиць за допомогою миші або клавіш зі стрілками.
-
Під час використання функції Форматувати як таблицю Excel автоматично перетворює діапазон даних на таблицю. Якщо не потрібно працювати з даними в таблиці, можна перетворити таблицю на звичайний діапазон, зберігши застосоване форматування стилю таблиці. Докладні відомості див. в статті Перетворення таблиці Excel на діапазон даних.
Увага!:
-
Коли ви створюєте спеціальні стилі таблиць, вони додаються до колекції "Стилі таблиць" у розділі "Настроювана".
-
Спеціальні стилі таблиці зберігаються лише в поточній книзі.
Створення спеціального стилю таблиці
-
Виділіть будь-які клітинки в таблиці, для яких потрібно створити спеціальний стиль.
-
На вкладці Основне виберіть Формат таблиці або розгорніть колекцію Стилі таблиці (вкладка Робота з таблицями > Конструктор на ПК й Таблиця на комп’ютерах Mac).
-
Виберіть Створити стиль таблиці, щоб відкрити діалогове вікно Створення стилю таблиці.
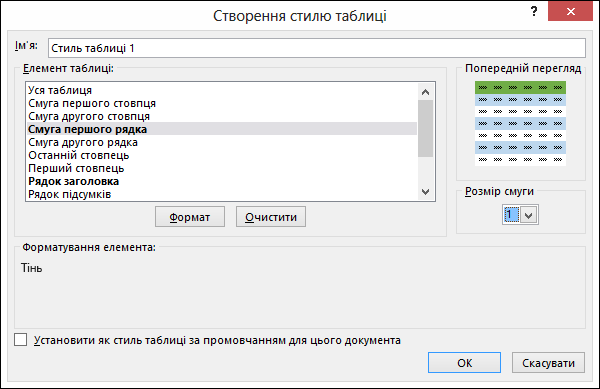
-
У полі Ім’я введіть назву нового стилю.
-
У розділі Елемент таблиці виконайте одну з таких дій:
-
Щоб відформатувати елемент, клацніть його, натисніть кнопку Формат, а потім виберіть параметри форматування на вкладках Шрифт, Межі та Заливка.
-
Щоб вилучити наявне форматування елемента, клацніть його, а потім натисніть кнопку Очистити.
-
-
В області Попередній перегляд ви можете переглянути, як виглядатиме таблиця після форматування.
-
Щоб застосувати новий стиль таблиці як стандартний у поточній книзі, установіть прапорець Установити як стиль таблиці за замовчуванням для цього документа.
Видалення спеціального стилю таблиці
-
Виділіть клітинки в таблиці, для яких потрібно скасувати спеціальний стиль.
-
На вкладці Основне виберіть Формат таблиці або розгорніть колекцію Стилі таблиці (вкладка Робота з таблицями > Конструктор на ПК й Таблиця на комп’ютерах Mac).
-
У розділі Настроювана клацніть правою кнопкою миші стиль, який потрібно видалити, а потім у контекстному меню виберіть Видалити.
Примітка.: Усі таблиці в поточній книзі, які використовують цей стиль, відображатимуться в стандартному форматі.
-
Виділіть будь-які клітинки в таблиці, для яких потрібно вилучити поточний стиль таблиці.
-
На вкладці Основне виберіть Формат таблиці або розгорніть колекцію Стилі таблиці (вкладка Робота з таблицями > Конструктор на ПК й Таблиця на комп’ютерах Mac).
-
Натисніть кнопку Очищення формату.
Тепер таблиця відображатиметься в стандартному форматі.
Примітка.: Видалення стилю таблиці не видаляє таблицю. Якщо не потрібно працювати з даними в таблиці, можна перетворити таблицю на звичайний діапазон. Докладні відомості див. в статті Перетворення таблиці Excel на діапазон даних.
Існує кілька параметрів стилю, які можна застосовувати та скасовувати в таблиці. Щоб застосувати будь-який із таких параметрів, зробіть ось що:
-
Виділіть будь-які клітинки в таблиці.
-
Виберіть Робота з таблицями > Конструктор (на комп’ютерах Mac – вкладка Таблиця), потім у групі Параметри стилів таблиць установіть або зніміть такі прапорці:
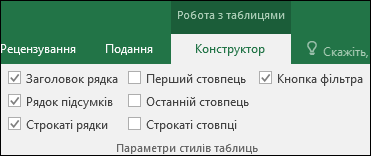
-
Заголовок рядка, щоб застосувати або вилучити форматування першого рядка таблиці.
-
Рядок підсумків, щоб швидко додати функції проміжного підсумку (наприклад, SUM, AVERAGE, COUNT, MIN/MAX) до таблиці з розкривного списку. Функції проміжного підсумку можна як додавати до обчислень, так і ні.
-
Перший стовпець, щоб застосувати або вилучити форматування першого стовпця таблиці.
-
Останній стовпець, щоб застосувати або вилучити форматування останнього стовпця таблиці.
-
Строкаті рядки, щоб застосувати різну заливку до парних і непарних рядків і полегшити читання.
-
Строкаті стовпці, щоб застосувати різну заливку до парних і непарних стовпців і полегшити читання.
-
Кнопка фільтра, щоб активувати або вимкнути автофільтр.
-
У Інтернет-версія Excel можна застосувати параметри стилю таблиці, щоб відформатувати елементи таблиці.
Вибір параметрів стилю для форматування елементів таблиці
Існує кілька параметрів стилю, які можна застосовувати та скасовувати в таблиці. Щоб застосувати будь-який із таких параметрів, зробіть ось що:
-
Виділіть будь-які клітинки в таблиці.
-
На вкладці Конструктор таблиць у розділі Параметри стилю встановіть або зніміть будь-які з наведених нижче параметрів.
-
Заголовок рядка, щоб застосувати або вилучити форматування першого рядка таблиці.
-
Рядок підсумків, щоб швидко додати функції проміжного підсумку (наприклад, SUM, AVERAGE, COUNT, MIN/MAX) до таблиці з розкривного списку. Функції проміжного підсумку можна як додавати до обчислень, так і ні.
-
Смуги рядків – відображення непарних і парних рядків з чергуванням заливки для зручності читання.
-
Перший стовпець, щоб застосувати або вилучити форматування першого стовпця таблиці.
-
Останній стовпець, щоб застосувати або вилучити форматування останнього стовпця таблиці.
-
Смуги стовпців – відображення непарних і парних стовпців із чергуванням заливки для зручності читання.
-
Кнопка фільтра, щоб активувати або вимкнути автофільтр.
-
Потрібна додаткова довідка?
Ви завжди можете поставити запитання експерту в спільноті Tech у розділі Excel чи отримати підтримку в спільнотах.
Додаткові відомості
Відео: створення таблиці Excel
Обчислення підсумків даних у таблиці Excel
Змінення розміру таблиці за допомогою додавання або видалення рядків і стовпців
Проблеми сумісності таблиць Excel
Експортування таблиці Excel до списку SharePoint










