Ви можете змінити формат окремих елементів діаграми, наприклад область діаграми, область побудови, ряд даних, осей, заголовків, підписів даних або легенда.
Для форматування елементів діаграми доступні два набори засобів: область завдань Формат і стрічка Знаряддя для діаграм. Для більшості елементів керування використовуйте параметри в області завдань Формат .
Форматування діаграми за допомогою області завдань "Формат"
Просто виберіть елемент діаграми (наприклад, ряд даних, вісь або заголовок), клацніть його правою кнопкою миші та виберіть пункт Формат <елемента діаграми>. Відкриється область Формат із параметрами, призначеними для вибраного елемента діаграми.
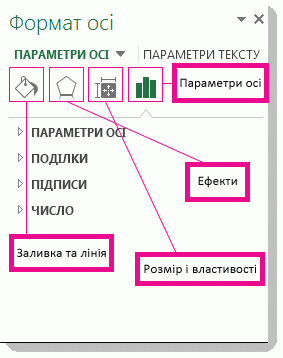
Якщо клацнути дрібні піктограми у верхній частині області, ви перейдете до інших частин області з додатковими параметрами. Якщо клацнути інший елемент діаграми, область завдань автоматично оновиться до нового елемента діаграми.
Наприклад, щоб відформатувати вісь:
-
Клацніть вісь діаграми правою кнопкою миші та виберіть пункт Формат осі.
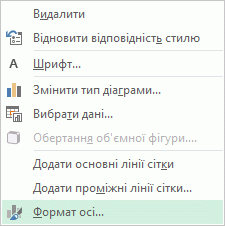
-
В області завдань Формат осі внесіть потрібні зміни.
Ви можете переміщати панель завдань або змінювати її розмір, щоб простіше з нею працювати. Для цього клацніть шеврон праворуч угорі.
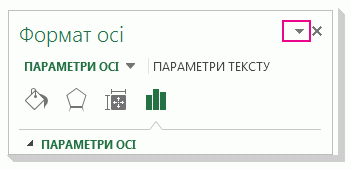
-
Виберіть пункт Перемістити та перетягніть панель до нового розташування.
-
Виберіть пункт Розмір і потягніть за край панелі, щоб змінити її розмір.
-
Форматування діаграми за допомогою стрічки
-
На діаграмі клацніть елемент діаграми, який потрібно відформатувати.
-
На вкладці Формат у розділі Знаряддя для діаграм виконайте одну з таких дій:
-
Натисніть кнопку Заливка фігури , щоб застосувати до елемента діаграми інший колір заливки або градієнт, зображення чи текстуру.

-
Натисніть кнопку Контур фігури , щоб змінити колір, товщину або стиль елемента діаграми.
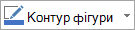
-
Натисніть кнопку Ефекти для фігур , щоб застосувати до елемента діаграми спеціальні візуальні ефекти, наприклад тіні, рельєф або об'ємне обертання.

-
Щоб застосувати попередньо визначений стиль фігури, на вкладці Формат у групі Стилі фігур виберіть потрібний стиль. Щоб переглянути всі доступні стилі фігур, натисніть кнопку Додатково

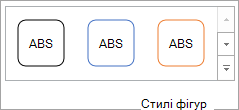
-
Щоб змінити формат тексту діаграми, виділіть текст і виберіть потрібний параметр на міні-панелі, що з'явиться. Або на вкладці Основне в групі Шрифт виберіть потрібне форматування.
-
Щоб відформатувати текст за допомогою стилів WordArt, виділіть його, а потім на вкладці Формат у групі Стилі WordArt виберіть стиль WordArt, який потрібно застосувати. Щоб переглянути всі доступні стилі, натисніть кнопку Додатково

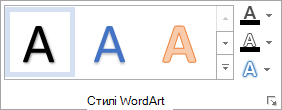
-
Потрібна додаткова довідка?
Ви завжди можете поставити запитання експерту в спільноті Tech у розділі Excel чи отримати підтримку в спільнотах.










