Файл CSV (файл даних із роздільниками-комами) – це файл спеціального типу, який можна створити або змінити в Excel. У CSV-файлах відомості розділено комами, а не впорядковано в стовпці. Текст і числа, збережені у файлі CSV, легко переносити з однієї програми до іншої. Наприклад, можна експортувати контакти з Google у файл CSV, а потім імпортувати їх до Outlook.
Довідку з імпорту списку записів календаря в Outlook див. в статті Імпорт повідомлень електронної пошти, контактів і календарів до програми Outlook, а також експорт із неї.
Створення файлу CSV з іншої програми або служби електронної пошти
Під час експорту контактів з іншої програми, наприклад Gmail, зазвичай можна вибрати один із кількох форматів. Gmail пропонує на вибір CSV-файл Google, CSV-файл Outlook і картки vCard. Коли ви експортуєте дані з одного профілю Outlook, щоб імпортувати їх до іншого, ви можете вибрати файл даних із роздільниками-комами або файл даних Outlook (PST).
Завантаження та відкриття зразка файлу CSV для імпорту контактів до Outlook
Створити файл CSV для контактів вручну можна двома способами.
Створення файлу Excel і збереження його у форматі CSV
Якщо в програмі є контактна інформація, яку не вдається експортувати, її можна ввести вручну.
-
Створіть документ в Excel.
-
Додайте заголовок стовпця для кожного елемента даних, який потрібно записати (наприклад, імені, прізвища, адреси електронної пошти, номера телефону та дати народження), а потім введіть відомості у відповідні стовпці.
-
Коли все буде готово, файл Excel матиме приблизно такий вигляд:
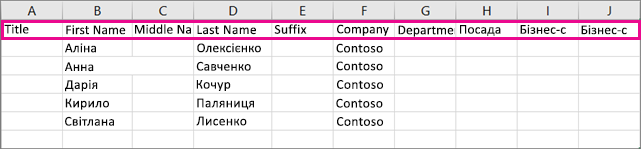
-
Виберіть Файл > Зберегти як.
-
З розкривного списку виберіть "CSV (Текст, розділений комами) (*.csv)", введіть ім’я файлу, а потім натисніть кнопку Зберегти.
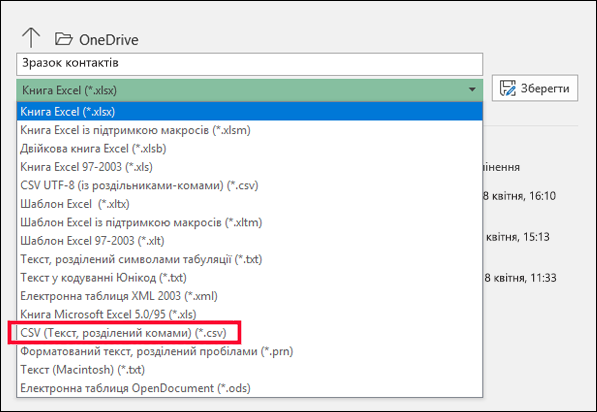
-
Тепер за допомогою цього нового файлу CSV можна імпортувати контакти до Outlook.
Завантаження шаблону CSV-файлу
Щоб почати роботу з пустого файлу CSV, можна завантажити зразок, виконавши вказівки нижче.
-
Завантажте цей зразок файлу CSV на свій комп’ютер. У відповідь на запит натисніть кнопку Зберегти та збережіть файл на комп’ютері у форматі CSV. Якщо зберегти файл у форматі Excel (XLS або XLSM), усі дані відображатимуться в одному стовпці.
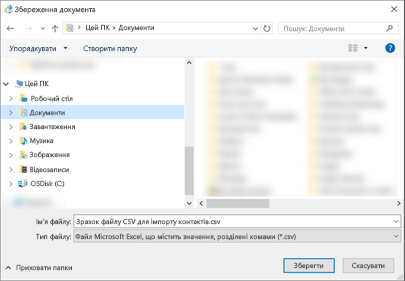
-
Відкрийте на комп’ютері програму Excel.
-
В Excel виберіть Файл > Відкрити, а потім перейдіть до файлу CSV, який ви щойно завантажили. Щоб знайти CSV-файл, виберіть Усі файли. Клацніть CSV-файл, щоб відкрити його.
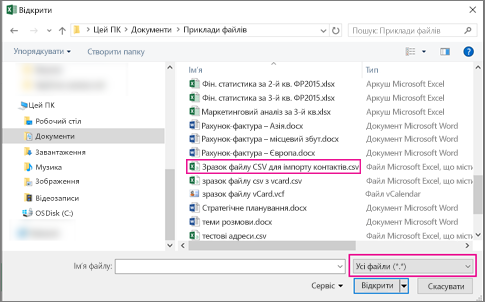
Під час роботи з цим зразком файлу CSV варто пам’ятати про кілька речей:
-
У файлі, що імпортується до Outlook, у першому рядку мають міститися заголовки стовпців, тому заміняти їх не можна.
Мова заголовків стовпців має відповідати мові Outlook за замовчуванням. Наприклад, якщо для стандартної мови Outlook вибрано портуґальську, потрібно відредагувати заголовки стовпців, щоб вони відображалися портуґальською мовою.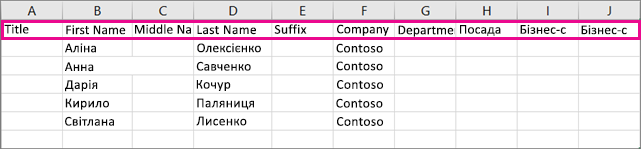
-
Ви можете видалити дані в стовпцях 2–6 (фіктивні імена, номери телефонів, адреси електронної пошти тощо).
-
Вводити дані в кожному стовпці не потрібно. Укажіть лише необхідну інформацію.
-
Збережіть файл із новим іменем у форматі CSV (.csv). Якщо ви використовуєте Excel для роботи з файлом, коли ви зберігаєте його, Програма Excel запропонує вам кілька разів натиснути кнопку "Справді зберегти файл у форматі CSV?". Завжди вибирайте так. Якщо натиснути кнопку Ні, файл буде збережено у власному форматі Excel (.xlsx), і програма Outlook не зможе використовувати його для імпорту даних.
-
Попрактикуйте імпорт файлу CSV з кількома контактами, щоб переконатися, що результат вас влаштовує. Після цього можна видалити імпортовані контакти, додати інші елементи до файлу CSV та ще раз його імпортувати.
Якщо імпортувати дані зі зразка CSV-файлу, ось як вони виглядатиме в інтернет-версія Outlook для Microsoft 365:
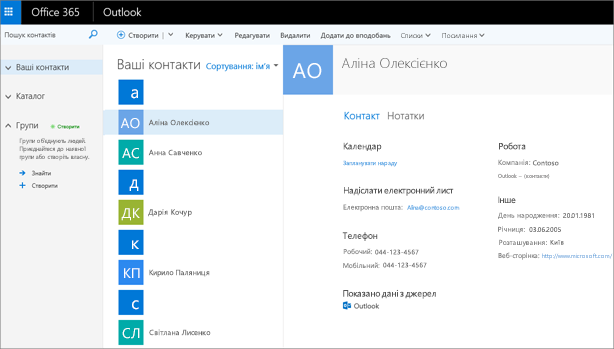
Змінення файлу CSV з контактами, які потрібно імпортувати до Outlook
Припустімо, вам потрібно відредагувати файл CSV, експортований з Outlook, а потім знову імпортувати його в цю програму або іншу поштову службу. Це можна легко зробити в програмі Excel.
Під час редагування файлу CSV варто пам’ятати про такі речі:
-
Заголовки стовпців мають залишатися в першому рядку.
-
Коли ви збережете файл, Excel кілька разів запропонує фразу "Справді зберегти файл у форматі CSV?". Завжди вибирайте так. Якщо натиснути кнопку Ні, файл буде збережено у власному форматі Excel (.xlsx), і він не працюватиме для імпорту до програми Outlook.
Проблема: усі дані відображаються в першому стовпці
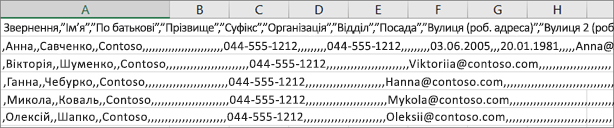
Таке може трапитися з кількох причин, тому спробуйте кілька рішень.
-
Якщо зберегти файл CSV в іншому форматі, як-от XLS, XLSX або XLM, усі дані відображатимуться в першому стовпці. Поверніться до вихідного CSV-файлу та збережіть його у форматі CSV.
-
Можливо, програма, що створює CSV-файл, містить додаткові лапки в дані. Як наслідок, Excel розглядає дані як одну одиницю. Наприклад, припустімо, ваші дані виглядають так:
a, b, c, d – Excel помістить кожну букву в окремий стовпець;
"a, b, c, d", e – Excel помістить букви a, b, c, d в один стовпець, а e – в інший.
Щоб перевірити, чи не проблема з файлом, відкрийте файл у Блокноті. Клацніть правою кнопкою миші CSV-файл у Windows, виберіть відкрити за допомогою > Блокнот. Знайдіть додаткові лапки.
Якщо вони є, ось як можна виправити файл:
-
Відкрийте файл CSV в Excel. Усі дані відобразяться в стовпці A, і лапки зникнуть.
-
Щоб розподілити дані в стовпці A за стовпцями, скористайтеся майстром текстів. Для цього в рядку меню виберіть Дані > Текст за стовпцями.
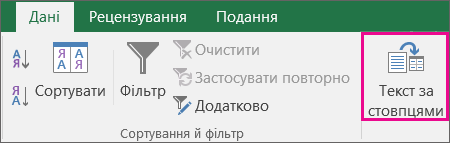
-
Виберіть З роздільниками > Далі. Потім установіть прапорець Кома й натисніть кнопку Готово.
-
Збережіть файл у форматі CVS, щоб можна було імпортувати його до Outlook.
-










