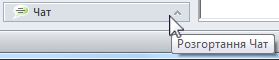Робочі області SharePoint і Groove відображаються в провіднику робочої області. Окрім вікна, яке містить вибраний інструмент, у провіднику робочої області складається з таких частин:
Область вмісту
Область вмісту містить список знарядь у робочій області.
Щоб відобразити або приховати область вмісту , на вкладці подання установіть або зніміть прапорець вміст.
У робочих областях Groove число відображається поруч із кожним інструментом, щоб указати, скільки учасників робочої області наразі вибрано. Наведіть вказівник миші на інструмент, щоб відобразити вікно стану.
Вкладки засобу робочої області вказують кількість учасників, які наразі мають вибраний інструмент. Наведіть вказівник миші на ім'я засобу, щоб відобразити вікно стану.
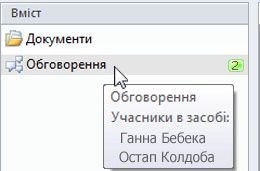
Область знарядь
Область знарядь містить вибраний інструмент в області вмісту. Залежно від засобу можна змінити макет області знарядь, вибравши на вкладці вигляд стрічки пункт "Настройки". Наприклад, у будь-якому засобі обговорення або списку на вкладці подання натисніть кнопку область читання , щоб переглянути варіанти змінення макета.
Якщо потрібно переглянути область для області перегляду, можна відкрити вибраний засіб у новому вікні. На вкладці подання натисніть кнопку Створити вікно, а потім виберіть пункт вибраний інструмент.
Область «учасники»
Область " учасники " містить імена всіх учасників робочої області та дає змогу побачити їхній поточний стан.
Щоб відобразити або приховати область учасників , на вкладці подання установіть або зніміть прапорець учасники.
Щоб відсортувати список учасників, на вкладці подання клацніть розкривне меню учасники , а потім виберіть потрібний параметр.
-
За алфавітом. Перелічує елементи в алфавітному порядку за іменем.
-
Стан. Категоризує учасників відповідно до поточного стану. До категорій стану можуть входити:
-
У робочій області. Список учасників, які наразі відкривають робочу область.
-
Онлайн. Список учасників, які зараз перебувають в онлайні, але не відкрито цю робочу область.
-
В автономному режимі. Список учасників, які зараз не є в онлайні.
-
Призупинено. Список учасників, чиї дані робочої області більше не синхронізуються.
-
-
Стан перевірки. Категоризує учасників відповідно до стану перевірки контакту.
-
Роль. Категоризує учасників відповідно до їхньої ролі в робочій області.
Початок роботи з учасниками робочої області
Незалежно від їхнього стану, ви можете почати нові дії з користувачами, зазначеними в області "Учасники". Докладні відомості наведено в статті початок роботи з контактами.
Область чату
Ви можете зробити текст у реальному часі в чаті з іншими учасниками робочої області. Натисніть кнопку розгорнути , щоб розгорнути або згорнути область чату.