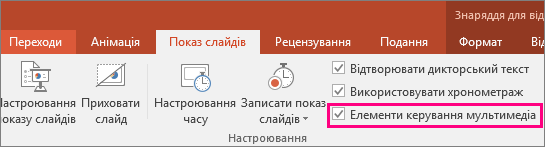Примітка.: Ця стаття зробила свою роботу та скоро буде видалена. Щоб не з’являлися повідомлення "Сторінку не знайдено", ми видаляємо посилання, про які знаємо. Якщо ви створили посилання на цю сторінку, видаліть їх. Так ми разом зробимо Інтернет кращим.
Спосіб відтворення відео під час презентації можна настроїти; також можна встановити для відео багато інших параметрів відтворення. Ці варіанти містять відео автоматично або під час клацання, відтворення відео на весь екран і циклічне відтворення відео.
Перш ніж установлювати варіанти відтворення відео, потрібно спочатку вставити або створити посилання на відео в презентації.
Ці варіанти відтворення недоступні для онлайнових відео, наприклад відео з YouTube. Вони доступні лише для відео, вставлених із комп'ютера.
Увага!: Установіть цей параметр перед додаванням анімацій або тригерів до відео. Якщо змінити цей параметр, будь-яку анімацію, пов’язану з відео, буде видалено.
-
У звичайному поданні виберіть рамку відео на слайді.
-
У розділі Знаряддя для відеозаписівперейдіть до розділу відтворення. Потім у списку початок виберіть один із наведених нижче параметрів.
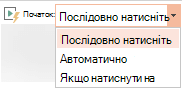
Параметр
Під час відтворення відео під час показу слайдів
Автоматично
Відеозапис автоматично відтворюється під час відображення слайда.
Після клацання або клацання
Відео відтворюється лише після натискання кнопки "відтворити".
За послідовністю натискань
Відео відтворюється в послідовності з іншими діями, запрограмованих на слайді (наприклад, анімаційних ефектів). Цей параметр не вимагає буквального клацання. Ви можете ініціювати відео, щоб почати використовувати КЛИКЕР або будь-який інший механізм, що активує наступну дію на слайді (наприклад, клавішу зі стрілкою вправо).
(Цей параметр доступний у PowerPoint для Microsoft 365 іPowerPoint 2019. Вона також доступна в PowerPoint 2016 версії 1709 або пізнішу версію.)
Під час показу презентації відео можна відтворювати на весь слайд (екран). Залежно від роздільної здатності вихідного відеофайлу, відео може спотворитися під час збільшення. Завжди переглядайте відео перед включенням його до презентації, щоб у випадку спотворення або розмивання скасувати відтворення в повноекранному режимі.
-
У звичайному поданні виберіть на слайді рамку відео, яке потрібно відтворити в повноекранному режимі.
-
У розділі Знаряддя для відеозаписівперейдіть до розділу відтвореннята встановіть прапорець Відтворити на весь екран .
Примітка.: Якщо вибрано автоматичне відтворення відео в повноекранному режимі, можна перетягнути відеокадр зі слайда до сірої області, щоб він не відображався на слайді або швидко блимнув перед розгортанням відео на повний екран.
-
На слайді виберіть відеокадр.
-
На вкладці відтворення стрічки натисніть кнопку відтворити.
У розділі Знаряддя для відеозаписівперейдіть до розділу відтворення , а потім виберіть пункт Том. Виберіть один із цих варіантів:
-
Тихо
-
Середньо
-
Гучно
-
Вимкнути
Порада.: Установлювати гучність відео можна також за допомогою повзунка на панелі елементів керування мультимедіа.
Під час показу презентації можна приховати відео, доки ви не будете готові її відтворити. Однак, щоб ініціювати відтворення відео або під час показу слайдів, ви маєте створити автоматичну або спровокований анімаційний фільм. Щоб отримати докладні відомості про створення автоматичної або ініційована анімацій, перегляньте статтю Тригер анімаційний ефект.
-
У розділі Знаряддя для відеозаписів на вкладці Відтворити у групі Параметри відео встановіть прапорець Приховувати за відсутності відтворення.
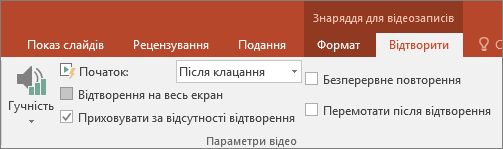
Щоб відтворювати відео повторно або безперервно під час презентації, можна скористатися функцією циклічного відтворення.
-
У розділі Знаряддя для відеозаписів на вкладці Відтворити у групі Параметри відео встановіть прапорець Безперервне відтворення.
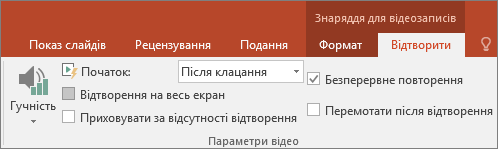
Примітка.: Якщо потрібно, щоб цикл усієї презентації PowerPoint, а не лише відео, перегляньте статтю створення автоматичної презентації.
Щоб перемотати відео назад після його відтворення під час презентації, виконайте таку дію:
-
У розділі Знаряддя для відеозаписів на вкладці Відтворити у групі Параметри відео встановіть прапорець Перемотати після відтворення.
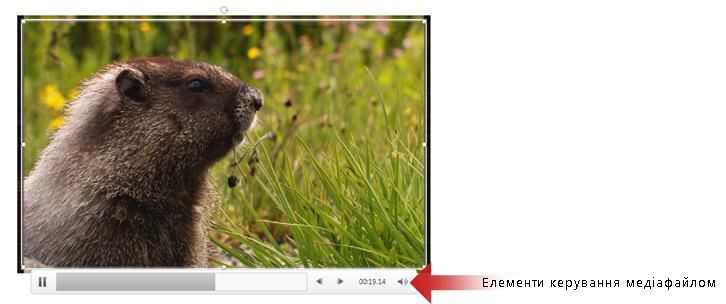
Щоб відобразити або приховати елементи керування мультимедіа («Відтворити», «Призупинити», «Зупинити», «Вперед», «Назад» і «Гучність») під час презентації, виконайте такі дії:
-
На вкладці Показ слайдів у групі Настроювання встановіть або зніміть прапорець Відображати елементи керування мультимедіа .