Установлення спеціального шаблону для бібліотеки SharePoint
Під час створення SharePoint документів можна встановити стандартний тип файлу для відкриття під час створення нового файлу (наприклад, можна встановити стандартний PowerPoint-файлу для відкриття). Крім того, можна настроїти шаблон файлу за замовчуванням для цієї бібліотеки. Наприклад, можна створити шаблон Word із настроюваними колонтитулами або інші настроювані функції та зробити його стандартним шаблоном для цієї бібліотеки. Потім, коли ви або ваші користувачі створюєте новий файл, він відкривається у відповідній програмі з настроюваними функціями.
Примітка.: Щоб настроїти шаблон, потрібно мати дозволи на повний доступ для бібліотеки.
Настроювання стандартного типу файлу під час створення бібліотеки
Щоб установити тип файлу для відкриття пустого файлу у відповідній програмі, виконайте такі дії:
-
Перейдіть на сайт, на якому потрібно створити бібліотеку.
-
Виберіть Настройки

-
Виберіть Бібліотека документів.
-
Виберіть елемент Додаткові параметри.
-
Додайте ім'я, необов'язковий опис, керування версіями та, якщо потрібно, чи потрібно, щоб бібліотека отримла електронну пошту.
-
У розкривному списку Шаблон документа виберіть стандартний формат і версію файлу програми.
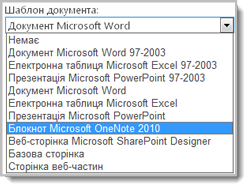
-
Натисніть кнопку Створити.
Настроювання стандартного шаблону для бібліотеки документів
Щоб настроїти стандартний шаблон, виконайте наведені нижче дії. Змінити стандартний шаблон можна двома способами:
-
Якщо бібліотека документів або форм містить стандартний шаблон файлу для програми, сумісної з SharePoint, можна відредагувати стандартний шаблон.
-
В інших програмах стандартний шаблон редагувати не можна, але можна скопіювати новий файл шаблону до папки Forms бібліотеки, щоб указати спеціальний шаблон.
Редагування стандартного шаблону файлу
-
Перейдіть на сайт, де розташовано бібліотеку.
-
У SharePoint Server на стрічці перейдіть на вкладку Бібліотека, а потім виберіть елемент Бібліотека Настройки.
У SharePoint у Microsoft 365 виберіть Настройки

-
У розділі Загальні Настройкиклацніть Додаткові параметри.
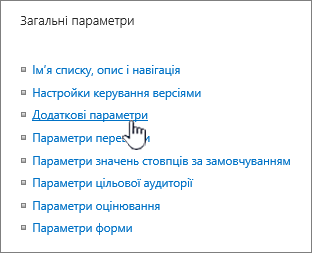
-
У розділі Шаблон документа в полі URL-адреса шаблону натисніть кнопку Редагувати шаблон. Відбувається одна з таких дій:
Якщо сайт входить до складу передплати Microsoft 365, на цьому етапі може з'явитися запит на введення імені користувача та пароля передплати Microsoft 365 облікового запису.
-
Бібліотека документів Шаблон відкриється в програмі, сумісній із SharePoint, пов'язаному з типом файлу поточного шаблону. Наприклад, якщо за замовчуванням використовується шаблон Word, відкриється програма Word, Excel якщо стандартний шаблон – це Excel аркуші.
-
Бібліотека форм Шаблон відкривається в програмі, сумісній з SharePoint програмою для створення форм на основі XML, наприклад InfoPath або редактором XML.
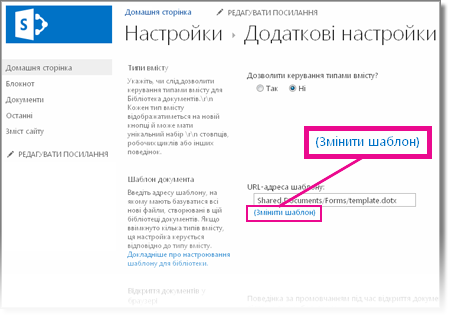
Примітка.: Якщо користувачі на сайті вже заповнили форми, створені на основі вихідного шаблону, обміркуйте, як зміни в шаблоні можуть вплинути на ці форми. Наприклад, додавання поля, необхідних для заповнення, може призвести до появи помилок у вихідних формах, заповнених до додавання поля.
-
-
Внесіть потрібні зміни та збережіть шаблон. У SharePoint у Microsoft 365, збережіть шаблон із новим іменем файлу. Закрийте програму, якщо вона більше не потрібна, або перейдіть на сайт.
Примітка.: У SharePoint у Microsoft 365 настроюваний шаблон має містити ім'я файлу, відмінне від імені за замовчуванням. Скористайтеся функцією "Зберегти як", щоб зберегти файл у папці Forms із новим іменем файлу. Наприклад, у Word не використовуйте стандартний шаблон ім'я_файлу.dotx.
-
Залежно від програми для створення форм, можливо, знадобиться повторно надайте шаблон до бібліотеки на сайті з програми.
-
На сайті в нижній частині сторінки Додатково в бібліотеці документів або Настройки натисніть кнопку OK.
Визначення спеціального шаблону файлу
-
Створіть і збережіть настроюваний шаблон у програмі, сумісній із SharePoint. Занотувати його розташування, а потім перейдіть до SharePoint.
Примітка.: Якщо стандартний шаблон документа має назву (не template.dotx),стандартні шаблони не відображаються в списку або бібліотеці.
-
Перейдіть на сайт із бібліотекою, для якої потрібно вказати спеціальний шаблон.
Варіант 1. (З сучасного UX бібліотеки)
Новий > додавання
шаблону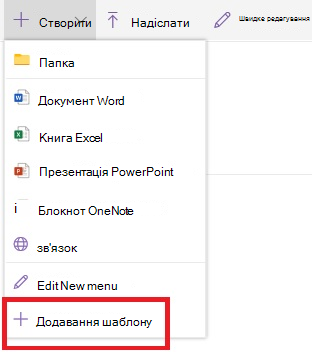
варіант 2: -
Для цього кроку потрібно використовувати браузер Internet Explorer. У SharePoint у Microsoft 365 у верхньому правому куті виберіть Усі документи, а потім – Переглянути у Файловому провіднику.
У SharePoint Server виберіть вкладку Бібліотека на стрічці, а потім у групі Підключення & Експорт натисніть кнопку Відкрити у провіднику.
Увага!: Якщо Файловий провідник не відкрито або з'являється повідомлення про помилку, можливо, у настройках браузера доведеться додати свій сайт як надійний сайт. Докладні відомості див. в статті Відкриття у провіднику або Перегляд у Файловому провіднику SharePoint.
-
У Файловому провіднику знайдіть створений настроюваний шаблон.
-
Клацніть файл правою кнопкою миші та в контекстному меню виберіть команду Копіювати.
-
Натикайте кнопку Назад, доки не повернетесь до бібліотеки, а потім виберіть папку Форми, щоб відкрити її.
-
Клацніть правою кнопкою миші пусту область у вікні папки та в контекстному меню виберіть команду Вставити.
-
Закрийте Файловий провідник і поверніться на сайт.
-
У лівій частині виберіть елемент Зміст сайту.
-
Знайдіть свою бібліотеку документів у розділі Вміст ,наведіть вказівник миші на ім'я, клацніть три крапки (...), а потім Настройки.
Якщо ці команди не видно, можливо, вони виглядати як класичні SharePoint. У такому разі перейдіть до бібліотеки документів і на стрічці перейдіть на вкладку Бібліотека, а потім виберіть елемент Бібліотека Настройки.
-
У розділі Загальні Настройкиклацніть Додаткові параметри.
-
У розділі Шаблон документа виконайте одну з таких дій:
Бібліотека документів Введіть адресу настроюваного шаблону в полі URL-адреса шаблону. Розташування – це веб-адреса шаблону на сайті відносно імені сайту. Наприклад, якщо шаблон має назву Watermark.dotx і ви додаєте його до папки Forms у бібліотеці документів Спільні документи, введіть такі дані:
Спільні документи/Форми/Watermark.dotx
Бібліотека форм Введіть адресу настроюваного шаблону, який потрібно використовувати в полі URL-адреса шаблону. Розташування – це веб-адреса шаблону на сайті відносно імені сайту. Наприклад, якщо шаблон називається Orders.xml та ви додаєте його до папки "Форми" в бібліотеці форм "Покупки", введіть такий текст:
Покупки/Forms/Orders.xsn
Примітка.: Якщо параметри в діалоговому вікні Шаблон документа недоступні, можливо, адміністратор набрав кілька типів вмісту. Щоб дізнатися, чи ввімкнуто кілька типів вмісту, у розділі Типи вмісту безпосередньо над розділом "Шаблони документів" у розділі Дозволити керування типами вмісту виберіть Так. Якщо так, потрібно відредагувати шаблон для типу вмісту.
Додаткові відомості про шаблони файлів у бібліотеці документів або форм
Нижче наведено кілька порад і рекомендацій зі створення та використання шаблонів.
Типи файлів, які можна або не можна зберігати в SharePoint бібліотеці
Залежно від типу файлу в бібліотеці може виникнути одна з таких ситуацій:
Файли, сумісні з SharePoint технологіями Щоб користувач створив файл за допомогою команди Створити в бібліотеці документів, потрібно створити шаблон файлу з програми, сумісної з SharePoint, наприклад Microsoft Office Word. Коли ви створюєте файл у бібліотеці форм, за замовчуванням використовується програма для створення форм на основі XML, сумісна з SharePoint, наприклад Microsoft InfoPath.
Інші файли програм Для більшості інших програм можна зберігати файл у бібліотеці та керувати ними. Але замість безпосереднього створення файлу з бібліотеки документів можна створити файл у програмі, а потім передати його до бібліотеки пізніше.
Заблоковані файли програм З міркувань безпеки деякі типи файлів програми, .exe, блокуються в бібліотеці. Додаткові відомості наведено у статті Типи файлів, які не можна додати до списку або бібліотеки.
Два типи бібліотек, у яких використовуються шаблони файлів
Два типи бібліотек, у яких використовуються шаблони, – це бібліотеки документів і форм.
Document Libraries Бібліотека документів використовується для зберігання файлів різних типів, зокрема документів, електронних таблиць, презентацій, текстових файлів та інших типів файлів, а також керування ними. Бібліотека документів – це часто розташування на сайті, де можна створювати, збирати, оновлювати файли та керувати ними з учасниками групи та надавати спільний доступ іншим колегам у компанії або організації. Бібліотеку документів можна використовувати як загальне сховище файлів або для певної мети. Наприклад, маркетингова група може мати власну бібліотеку документів для матеріалів із планування, випусків новин і публікацій.
Бібліотеки форм Бібліотека форм дає змогу легко надавати спільний доступ до форм на основі XML і відстежувати їх, щоб збирати інформацію. Наприклад, можна створити бібліотеку форм для форм звітів про витрати свого підрозділу. Шаблон форми звіту про витрати зберігається як стандартний шаблон файлу в бібліотеці форм. Щоразу, коли хтось створює звіт про витрати, він відкриває шаблон як пусту форму з макетом, полями та обчисленнями звіту про витрати. Коли користувач заповнює форму, дані звіту про витрати (і лише дані) зберігаються у файлі XML у бібліотеці форм. Відокремлюючи дані форми, набагато легше обробляти кожен звіт про витрати окремо від інших систем, об'єднувати дані або експортувати їх для подальшої обробки та аналізу.
Розташування шаблонів файлів у бібліотеці
Якщо бібліотека документів або форм містить стандартний шаблон файлу, він зберігається в папці "Форми" бібліотеки.
Відкрийте бібліотеку у Файловому провіднику, щоб переглянути папку Форми, яка містить шаблон файлу бібліотеки.
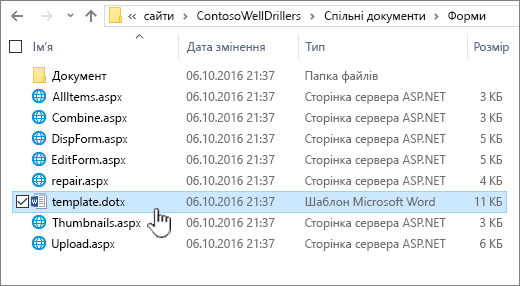
За замовчуванням у бібліотеці документів є шаблон файлу, який називається template.dotx,але за потреби цей файл можна змінити. Щоб указати інший шаблон, потрібно спочатку створити його в програмі, сумісній з SharePoint, як-от Word, а потім зберегти в папці Форми бібліотеки. Потім у бібліотеці потрібно вказати адресу спеціального шаблону.
За замовчуванням бібліотека форм містить файл покажчика місця заповнення, template.xml який потрібно замінити на створений шаблон форми.
Створення шаблону файлу для бібліотеки форм
Щоб створити або настроїти шаблон у бібліотеці форм, можна скористатися програмою для створення форм на основі XML, сумісну з SharePoint, наприклад InfoPath. Використання програми для створення форм може бути додатковою перевагою. Наприклад, якщо використовується infoPath, можна виконати такі дії:
-
Створіть бібліотеку форм і шаблон просто з InfoPath.
-
Зручно редагувати та повторно публікувати шаблон форми в бібліотеці форм.
-
Об'єднувати окремі файли даних XML, створені з деяких шаблонів форм для подальшої обробки.
-
Перетворення полів XML-даних на стовпці бібліотеки в бібліотеці форм.
Коли користувач створює форму, вона за замовчуванням відкривається в програмі для редагування форм, сумісній із SharePoint 'ютері користувача. Якщо не інстальовано сумісну програму, форму, призначену для її відкриття у браузері, можна відкрити в браузері. За потреби можна вказати, що форма, яку потрібно відкривати в браузері, завжди відкривається в браузері. У додаткових настройках бібліотеки в розділі Відкриття документів у браузері можна змінити стандартну поведінку.
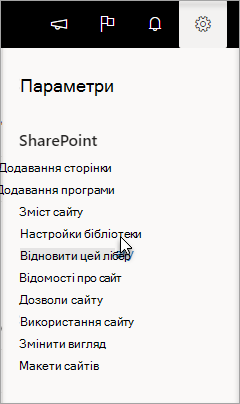
У SharePoint Інтернеті виберіть Настройки , а потім – Бібліотека Настройки.

У SharePoint виберіть елемент Бібліотека Настройки на вкладці Бібліотека стрічки.
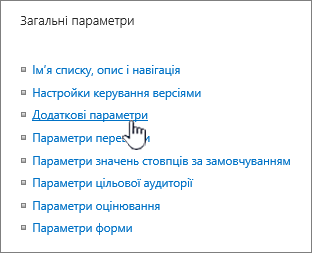
Настройки для бібліотеки документів.
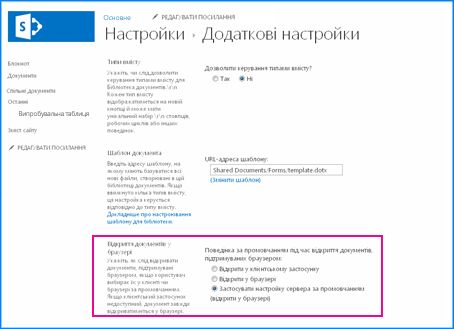
Відкриття документів у настройках браузера.
Використання типів вмісту для настроювання шаблонів бібліотек документів або форм
Якщо ввімкнуто кілька типів вмісту та для них указано шаблони, у бібліотеці використовуються шаблони, визначені типами вмісту, а не стандартний шаблон файлу. У такому разі, щоб налаштувати шаблони для бібліотеки, потрібно змінити типи вмісту. Докладні відомості про типи вмісту див. в статтях Загальні відомості про типи вмісту та публікацію типів вмісту.
Настроювання шаблону файлу за замовчуванням під час створення бібліотеки документів або форм
-
Перейдіть до сайту, на якому потрібно створити бібліотеку.
-
Виберіть Дії сайту, виберіть переглянути весь вміст сайту, а потім натисніть кнопку Створити.
Примітка.: Вигляд сайту та навігація по ньому можуть суттєво змінюватися. Якщо ви не можете знайти потрібний параметр, наприклад команду, кнопку або посилання, зверніться до адміністратора.
-
У розділі Бібліотекивиберіть Бібліотека документів або Бібліотека форм.
-
У полі Ім'я введіть ім'я бібліотеки. Це обов’язкове поле.
Ім’я відображається у верхній частині сторінки бібліотеки, входить до складу адреси сторінки бібліотеки та відображається в навігаційних елементах, які допомагають користувачам знаходити й відкривати бібліотеку.
-
У полі Опис введіть опис призначення бібліотеки. Заповнювати це поле необов’язково.
Опис відображається у верхній частині сторінки бібліотеки під назвою. Якщо ви плануєте дозволити бібліотеці отримувати вміст електронною поштою, можна додати до її опису адресу електронної пошти бібліотеки, щоб її було легко знайти.
-
Щоб додати посилання на цю бібліотеку до панелі швидкого запуску, у розділі Навігація виберіть параметр Так.
-
У розділі Журнал версій документа виберіть Так, якщо потрібно створити резервну копію файлу щоразу, коли файл подається з редагування до бібліотеки.
-
У розділі Шаблон документа виконайте одну з таких дій:
Бібліотека документів Укажіть тип файлу, який використовуватиметься як шаблон для нових файлів у бібліотеці документів. За замовчуванням доступні такі типи файлів:
-
Немає
-
Microsoft Word 97-2003
-
Microsoft Excel електронної таблиці 97–2003
-
Презентація Microsoft PowerPoint 97-2003
-
Microsoft Word документа
-
Microsoft Excel електронної таблиці
-
Презентація Microsoft PowerPoint
-
Microsoft® OneNote® 2010 Блокнот
-
Веб-сторінка SharePoint Дизайнера Microsoft
-
Основна сторінка
-
Сторінка веб-частини
Бібліотека форм Виберіть шаблон форми, який потрібно вказати як тип форми для всіх форм у бібліотеці.
-
-
Натисніть Створити.
Змінення стандартного шаблону файлу для бібліотеки документів або форм
Змінити стандартний шаблон можна двома способами:
-
Якщо бібліотека документів або форм містить стандартний шаблон файлу для програми, сумісної з SharePoint 2010, можна відредагувати стандартний шаблон.
-
В інших програмах стандартний шаблон редагувати не можна, але можна скопіювати новий файл шаблону до папки Forms бібліотеки, щоб указати спеціальний шаблон.
Редагування стандартного шаблону файлу
-
Перейдіть на сайт із бібліотекою, для якої потрібно змінити стандартний шаблон.
-
Виберіть ім'я бібліотеки на панелі швидкого запуску або виберіть Дії сайту ,клацніть Переглянути весь вміст сайту ,а потім у відповідному розділі бібліотеки виберіть ім'я бібліотеки.
Примітка.: Вигляд сайту та навігація по ньому можуть суттєво змінюватися. Якщо ви не можете знайти потрібний параметр, наприклад команду, кнопку або посилання, зверніться до адміністратора.
-
На стрічці в розділі Знаряддя бібліотеки перейдіть на вкладку Бібліотека, а потім у Настройки групіБібліотека Настройки.
-
У розділі Загальні Настройкиклацніть Додаткові параметри.
-
У розділі Шаблон документа в полі URL-адреса шаблону натисніть кнопку Редагувати шаблон. Відбувається одна з таких дій:
Бібліотека документів Шаблон відкриється в програмі, сумісній із програмою SharePoint 2010 року та пов'язаним із типом файлу поточного шаблону. Наприклад, якщо за замовчуванням використовується шаблон Word, відкриється програма Word 2010 або Excel 2010, якщо стандартний шаблон – Excel аркуші.
Бібліотека форм Шаблон відкривається в програмі, сумісній із програмою SharePoint 2010, у програмі для створення форм на основі XML, наприклад InfoPath 2010, або у редакторі XML.
Примітка.: Якщо користувачі на сайті вже заповнили форми, створені на основі вихідного шаблону, обміркуйте, як зміни в шаблоні можуть вплинути на ці форми. Наприклад, додавання поля, необхідних для заповнення, може призвести до появи помилок у вихідних формах, заповнених до додавання поля.
-
Внесіть потрібні зміни та збережіть шаблон. Закрийте програму, якщо вона більше не потрібна, або перейдіть на сайт.
-
Залежно від програми для створення форм, можливо, знадобиться повторно надайте шаблон до бібліотеки на сайті з програми.
-
На сайті в нижній частині сторінки Додаткові параметри бібліотеки документів або Настройки натисніть кнопку OK.
Визначення спеціального шаблону файлу
-
Створіть і збережіть настроюваний шаблон у програмі, сумісній із програмою SharePoint 2010. Занотувати його розташування, а потім перейдіть до SharePoint 2010.
-
Перейдіть на сайт із бібліотекою, для якої потрібно вказати спеціальний шаблон.
-
Виберіть ім'я бібліотеки на панелі швидкого запуску або виберіть Дії сайту ,клацніть Переглянути весь вміст сайту ,а потім у відповідному розділі бібліотеки виберіть ім'я бібліотеки.
Примітка.: Вигляд сайту та навігація по ньому можуть суттєво змінюватися. Якщо ви не можете знайти потрібний параметр, наприклад команду, кнопку або посилання, зверніться до адміністратора.
-
На стрічці перейдіть на вкладку Бібліотека, а потім у групі Підключення & Експорт натисніть кнопку Відкрити у провіднику.
-
У Windows Файловому провіднику знайдіть створений настроюваний шаблон.
-
Клацніть файл правою кнопкою миші та в контекстному меню виберіть команду Копіювати.
-
Натикайте кнопку Назад, доки не повернетесь до бібліотеки, а потім виберіть папку Форми, щоб відкрити її.
-
Клацніть правою кнопкою миші пусту область у вікні папки та в контекстному меню виберіть команду Вставити.
-
Закрийте Windows Файловий провідник і поверніться до бібліотеки на сайті.
-
У меню Настройки виберіть бібліотека Настройки.
-
У розділі Загальні Настройкиклацніть Додаткові параметри.
-
У розділі Шаблон документа виконайте одну з таких дій:
Бібліотека документів Введіть адресу настроюваного шаблону в полі URL-адреса шаблону. Розташування – це веб-адреса шаблону на сайті відносно імені сайту. Наприклад, якщо шаблон має назву Watermark.dotx і ви додаєте його до папки Forms у спільній бібліотеці документів, введіть:
Спільні документи/Форми/Watermark.dotx
Бібліотека форм Введіть адресу настроюваного шаблону, який потрібно використовувати в полі URL-адреса шаблону. Розташування – це веб-адреса шаблону на сайті відносно імені сайту. Наприклад, якщо шаблон називається Orders.xml та ви додаєте його до папки "Форми" в бібліотеці форм "Покупки", слід ввести:
Покупки/Forms/Orders.xsn
Примітка.: Якщо параметри в діалоговому вікні Шаблон документа недоступні, можливо, адміністратор набрав кілька типів вмісту. Щоб дізнатися, чи ввімкнуто кілька типів вмісту, у розділі Типи вмісту безпосередньо над розділом "Шаблони документів" у розділі Дозволити керування типами вмісту виберіть Так. Якщо так, потрібно відредагувати шаблон для типу вмісту.
Відомості про шаблони файлів у бібліотеці документів або форм
Під час створення бібліотеки документів або форм можна встановити стандартний шаблон файлу для цієї бібліотеки. Коли хтось створює новий файл у бібліотеці, шаблон за замовчуванням відкривається у відповідній програмі. Наприклад, у бібліотеці документів можна встановити шаблон Word 2010. Коли хтось створює файл у цій бібліотеці документів, шаблон відкривається в програмі Word.
Якщо потрібно вказати додаткові параметри або надати стандартний вміст, який відображатиметься в кожному новому файлі, наприклад рекомендовану структуру для пропозиції маркетингової кампанії або офіційне застереження в нижньому колонтитулі сторінки, ви також можете додати ці відомості до шаблону.
Типи файлів, які можна або не можна зберігати в SharePoint бібліотеці
Залежно від типу файлу в бібліотеці може виникнути одна з таких ситуацій:
Файли, сумісні з SharePoint технологіями Щоб користувач створив файл за допомогою команди Створити в бібліотеці документів, його потрібно створити в програмі, сумісній із програмою SharePoint 2010, наприклад Word 2010. Коли ви створюєте файл у бібліотеці форм, за замовчуванням вона може бути програмою для створення форм на основі XML, сумісною з програмою SharePoint 2010, наприклад Microsoft InfoPath 2010.
Інші файли програм Для більшості інших програм можна зберігати файл у бібліотеці та керувати ними. Але замість безпосереднього створення файлу з бібліотеки документів можна створити файл у програмі, а потім додати його до бібліотеки пізніше.
Заблоковані файли програм З міркувань безпеки деякі типи файлів програми, .exe, блокуються в бібліотеці.
Докладні відомості про заблоковані типи файлів див. в розділі Додаткові відомості.
Два типи бібліотек, у яких використовуються шаблони файлів
Два типи бібліотек, у яких використовуються шаблони, – це бібліотеки документів і форм.
Document Libraries Бібліотека документів використовується для зберігання файлів різних типів, зокрема документів, електронних таблиць, презентацій, текстових файлів та інших типів файлів, а також керування ними. Бібліотека документів – це часто розташування на сайті, де можна створювати, збирати, оновлювати файли та керувати ними з іншими колегами, а також ділитися ними з іншими колегами в організації. Бібліотеку документів можна використовувати як загальне сховище файлів. Крім того, бібліотеку документів можна використовувати для певної мети, наприклад, маркетингова група може мати власну бібліотеку документів для матеріалів із планування, випусків новин і публікацій.
Бібліотеки форм Бібліотека форм дає змогу легко надавати спільний доступ до форм на основі XML і відстежувати їх, щоб збирати інформацію. Наприклад, можна створити бібліотеку форм для форм звітів про витрати свого підрозділу. Шаблон форми звіту про витрати зберігається як стандартний шаблон файлу в бібліотеці форм. Щоразу, коли хтось створює звіт про витрати, він відкриває шаблон як пусту форму з макетом, полями та обчисленнями звіту про витрати. Коли користувач заповнює форму, дані звіту про витрати (і лише дані) зберігаються у файлі XML у бібліотеці форм. Відокремлюючи дані форми, набагато легше обробляти кожен звіт про витрати окремо від інших систем, об'єднувати дані або експортувати їх для подальшої обробки та аналізу.
Розташування шаблонів файлів у бібліотеці
Якщо бібліотека документів або форм містить стандартний шаблон файлу, він зберігається в папці "Форми" бібліотеки.
Відкрийте бібліотеку в Windows, щоб переглянути папку Форми, яка містить шаблон файлу для бібліотеки.

За замовчуванням у бібліотеці документів є шаблон файлу, який називається template.dotx, але за потреби цей файл можна змінити. Щоб указати інший шаблон, потрібно спочатку створити його в програмі, сумісній із програмою SharePoint 2010, як-от Word 2010, і зберегти його в папці Форми бібліотеки. Потім у бібліотеці потрібно вказати адресу спеціального шаблону.
За замовчуванням бібліотека форм містить файл покажчика місця заповнення template.xml, який потрібно замінити на створений шаблон форми.
Створення шаблону файлу для бібліотеки форм
Щоб створити або настроїти шаблон у бібліотеці форм, можна скористатися програмою для створення форм на основі XML, сумісну з програмою SharePoint 2010, наприклад InfoPath 2010. Використання програми для створення форм може бути додатковою перевагою. Наприклад, якщо використовується програма InfoPath 2010, можна виконати такі дії:
-
Створіть бібліотеку форм і шаблон просто з InfoPath.
-
Зручно редагувати та повторно публікувати шаблон форми в бібліотеці форм.
-
Об'єднувати окремі файли даних XML, створені з деяких шаблонів форм для подальшої обробки.
-
Перетворення полів XML-даних на стовпці бібліотеки в бібліотеці форм.
Коли користувач створює форму, вона за замовчуванням відкривається в програмі для редагування форм, сумісній із програмою SharePoint 2010 на клієнтському комп'ютері користувача. Якщо не інстальовано сумісну програму, форму, призначену для її відкриття у браузері, можна відкрити в браузері. За потреби можна вказати, що форма, яку потрібно відкривати в браузері, завжди відкривається в браузері. У додаткових настройках бібліотеки в розділі Відкриття документів у браузері можна змінити стандартну поведінку.
Використання типів вмісту для настроювання шаблонів бібліотек документів або форм
Якщо ввімкнуто кілька типів вмісту та для них указано шаблони, у бібліотеці використовуються шаблони, визначені типами вмісту, а не стандартний шаблон файлу. У такому разі, щоб налаштувати шаблони для бібліотеки, потрібно змінити типи вмісту.










