Щоб установити або змінити параметри таблиці в Word або Outlook, клацніть таблицю правою кнопкою миші та виберіть пункт Властивості таблиці.
Примітка.: Якщо потрібно задати властивості для певного рядка, стовпця або клітинки, клацніть у ньому, стовпець або клітинку, перш ніж вносити зміни в діалоговому вікні Властивості таблиці .
У цій статті
Властивості таблиці
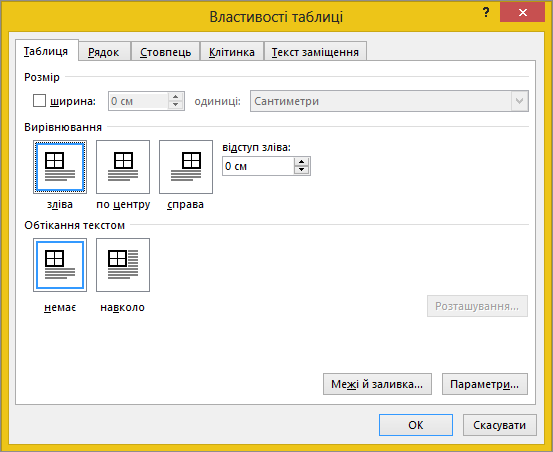
Перейдіть на вкладку Таблиця , щоб застосувати параметри до всієї таблиці:
-
У розділі Розмір установіть загальну ширину таблиці, вибравши пункт Бажана ширина та вибравши потрібний розмір. У полі Міра в виберіть, чи потрібно вимірювати ширину в сантиметрах або відсотку сторінки.
-
У розділі Вирівнювання виберіть, чи потрібно вирівняти таблицю за лівим краєм, по центру або праворуч сторінки. Якщо вибрати ліворуч, у полі Відступ зліва можна вибрати відстань відступу.
-
У розділі Обтікання текстом виберіть навколо , щоб текст поблизу на сторінці обтікав таблицю; Щоб точніше обтікати текст, натисніть кнопку Розташування та виберіть параметри в діалоговому вікні Розташування таблиці . Якщо обтікання текстом не потрібне, виберіть пункт Немає.
-
Натисніть кнопку Межі та заливка , щоб змінити стиль межі, колір лінії та ширину лінії таблиці.
-
Натисніть кнопку Параметри , щоб установити більше властивостей таблиці, зокрема поля верхньої та нижньої клітинок, інтервали між клітинками та автоматичне змінення розміру вмісту клітинки.
Властивості рядка
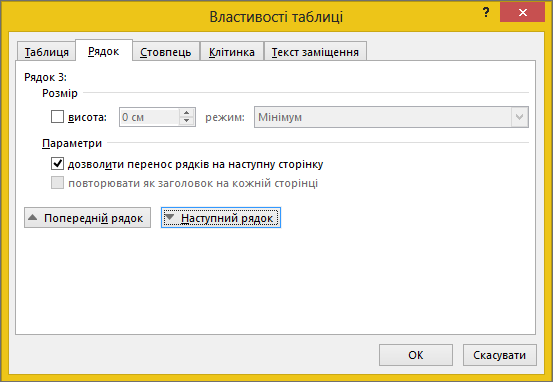
Спочатку клацніть у рядку або виберіть рядки, які потрібно змінити, клацніть правою кнопкою миші, виберіть властивості таблиці, а потім перейдіть на вкладку Рядок .
-
У розділі Розмір установіть висоту рядка, вибравши Пункт Бажана висота та вибравши розмір; можна додатково уточнити висоту, вибравши параметр у полі Висота рядка .
-
У розділі Параметри виберіть параметри розриву рядків на сторінках або створення рядків заголовків.
-
Щоб відобразити виділений рядок у верхній частині вкладки та переходити між рядками, не виходячи з діалогового вікна Властивості таблиці , клацніть Попередній рядок або Наступний рядок.
Властивості стовпця
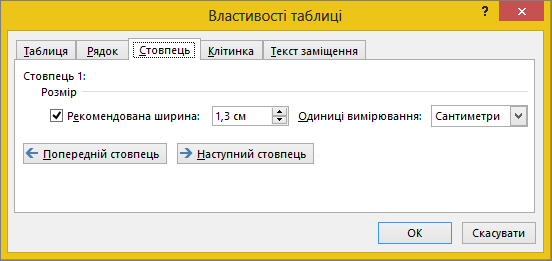
Спочатку клацніть стовпець або виберіть стовпці, які потрібно змінити, клацніть правою кнопкою миші, виберіть властивості таблиці, а потім перейдіть на вкладку Стовпець .
-
У розділі Розмір установіть ширину стовпця, вибравши пункт Бажана ширина та вибравши потрібний розмір. У полі Міра в виберіть, чи потрібно вимірювати ширину в сантиметрах або відсотках.
-
Щоб відобразити вибраний стовпець або стовпці у верхній частині вкладки та переходити між стовпцями, не виходячи з діалогового вікна Властивості таблиці , натисніть кнопку Попередній стовпець або Наступний стовпець.
Властивості клітинки
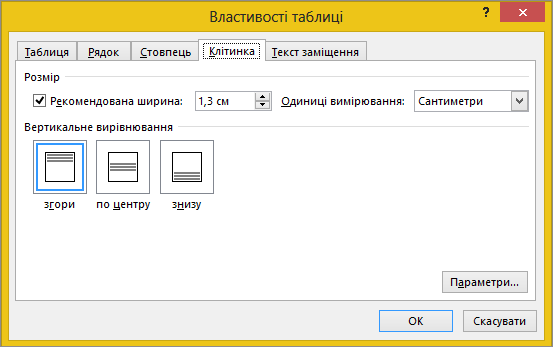
Спочатку клацніть клітинку, яку потрібно змінити, клацніть правою кнопкою миші, виберіть пункт Властивості таблиці, а потім перейдіть на вкладку Клітинка .
-
У розділі Розмір установіть ширину клітинки, вибравши пункт Бажана ширина та вибравши потрібний розмір. У полі Міра в виберіть, чи потрібно вимірювати ширину в сантиметрах або відсотках.
-
У розділі Вирівнювання по вертикалі виберіть параметр вирівнювання для вмісту клітинок : Зверху (вирівнювання за замовчуванням), По центру або Знизу.
-
Натисніть кнопку Параметри , щоб установити більше властивостей клітинок, зокрема поля верхньої та нижньої клітинок, обтікання текстом і параметри припасування.
Текст заміщення
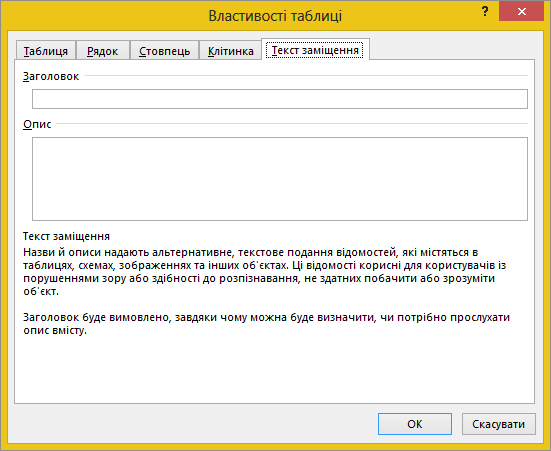
Ви можете створити текст заміщення для таблиці, щоб користувачі з невізуальними екранами розуміли вміст таблиці.
-
У полі Опис введіть пояснення таблиці.
-
У полі Заголовок введіть стисле зведення таблиці.
Примітка.: Якщо у вас немає складної таблиці, зазвичай потрібно ввести текст лише в полі Опис . Якщо у вас є складний вміст для опису, заповніть поле Заголовок , щоб читати повний опис не потрібно, якщо потрібно.










