Ви можете встановити файл формату відкритого документа (ODF) як шаблон файлу за замовчуванням для бібліотеки документів. Таким чином, коли хтось створює новий файл у бібліотеці, файл відкриється та зберігається як файл OPENDOCUMENT. Користувачі можуть використовувати програму за власним вибором для редагування нового файлу.
Крім того, можна вказати інші параметри або надати вміст за замовчуванням, який відображається в кожному новому файлі, як-от бажаний план для пропозиції маркетингової кампанії або офіційну відмову в нижньому колонтитулі сторінки.
Щоб настроїти кілька шаблонів для бібліотеки, потрібно створити типи вмісту сайту та підключити їх до бібліотеки, а не використовувати шаблон за замовчуванням для бібліотеки.
Примітка.: Щоб настроїти шаблон для бібліотеки документів, потрібно мати дозвіл на повний доступ. Щоб настроїти типи вмісту сайту, потрібно мати дозвіл на повний доступ до сайту.
У цій статті
Відомості про шаблони файлів у бібліотеці документів
Розташування шаблонів файлів, які зберігаються в бібліотеці
Якщо документ має шаблон файлу за замовчуванням, він міститься в папці "форми" бібліотеки.
Відкрийте бібліотеку у Файловому провіднику, щоб переглянути папку " форми ", яка містить шаблон файлу для бібліотеки. Переконайтеся, що під час відображення прихованих файлів у Файловому провіднику (у Файловому провіднику натисніть кнопку переглянути > приховані елементи).

За замовчуванням бібліотека документів має шаблон файлу, який називається template. dotx, але цей файл можна змінити, якщо потрібно. Щоб указати інший шаблон, потрібно спочатку створити його в програмі, сумісному з SharePoint, як-от Word, а потім зберегти її в папці Forms бібліотеки. Після цього можна вказати адресу настроюваного шаблону в розділі Додаткові настройки бібліотеки.
Використання типів вмісту для настроювання шаблонів бібліотеки документів
Ви не обов'язково повинні використовувати типи вмісту, якщо все, що вам потрібно, – це настроюваний шаблон для однієї бібліотеки. У цьому випадку ви просто змінюєте шаблон файлу за замовчуванням для наявної бібліотеки. Ви повинні враховувати використання типів вмісту сайту, проте, якщо потрібно повторно використати один і той самий шаблон у кількох бібліотеках.
Для наявних бібліотек з кількома типами вмісту, які вже ввімкнуто, і шаблони, визначені для цих типів вмісту, потрібно настроїти типи вмісту сайту для бібліотеки. Це пояснюється тим, що бібліотека використовує шаблони, указані за типами вмісту, а не шаблон файлу за замовчуванням.
Якщо потрібно використовувати кілька шаблонів для тієї самої бібліотеки, потрібно використовувати типи вмісту. Для нових бібліотек створіть бібліотеку (настройки > додати програму > бібліотеку документів), а потім настройте кілька користувацьких шаблонів для бібліотеки.
Створення бібліотеки документів
Якщо у вас ще немає бібліотеки документів, виконайте ці вказівки, щоб створити його.
-
На сайті, на якому потрібно створити бібліотеку, натисніть кнопку настройки

-
Виберіть пункт Бібліотека документів і введіть ім'я для бібліотеки.
Примітка.: У верхній частині сторінки бібліотеки буде вибрано назву бібліотеки, яка стає частиною адреси на сторінці бібліотеки, і відображається в навігаційних елементах, які допомагають користувачам знаходити та відкривати бібліотеку.
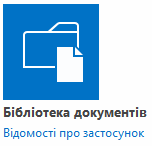
Створення шаблону OPENDOCUMENT
Файл OPENDOCUMENT можна створити з будь-якої програми, сумісної з OPENDOCUMENT. Щоб створити шаблон OPENDOCUMENT із програми Microsoft Office, створіть або відкрийте файл, а потім збережіть його як тип файлу OpenDocument. Наприклад, якщо відкрити файл у програмі Word, виберіть файл > Зберегти як, виберіть розташування, у якому потрібно зберегти значення, а потім настройте тип "Зберегти як " на текст OpenDocument (*. odt).
Змінення шаблону файлу за замовчуванням для бібліотеки документів
Нижче наведено два способи змінення шаблону за замовчуванням.
-
Якщо бібліотека документів має шаблон файлу за замовчуванням для програми, сумісної з SharePoint, можна редагувати шаблон за замовчуванням.
-
Для інших програм не можна безпосередньо редагувати шаблон за замовчуванням, але ви можете скопіювати новий файл шаблону до папки Forms бібліотеки, щоб указати настроюваний шаблон.
Редагування шаблону файлу за замовчуванням
-
У бібліотеці, у якій потрібно змінити шаблон за замовчуванням, виберіть пункт настройки бібліотеки> бібліотека.
-
У розділі Загальні параметри виберіть посилання Додаткові параметри.
-
У розділі шаблон документа в полі URL-адреса шаблону натисніть кнопку редагувати шаблон.
Шаблон відкриється в програмі, сумісному з SharePoint, і це пов'язано з типом файлу поточного шаблону. Наприклад, у програмі Word відкриється Шаблон Word або Excel, якщо шаблон за замовчуванням – аркуш Excel.
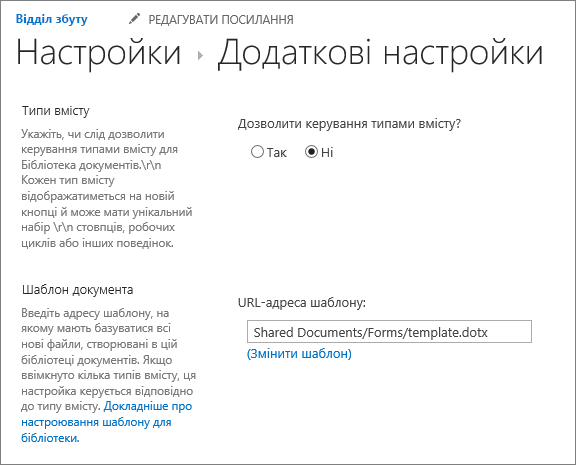
Примітка.: Якщо ваш сайт входить до складу передплатоюMicrosoft 365, можливо, буде запропоновано ввести ім'я користувача та пароль Microsoft 365.
-
Внесіть потрібні зміни, а потім збережіть шаблон. Закрийте програму, якщо вона більше не потрібна, або перейдіть на сайт.
-
На сайті в нижній частині сторінки "Додаткові параметри" бібліотеки документів і натисніть кнопку OK.
Визначення настроюваного шаблону файлу
-
Створення та збереження настроюваного шаблону в програмі, сумісному з SharePoint. Запишіть його розташування, а потім перейдіть на сайт SharePoint.
-
Перейдіть до бібліотеки, у якій потрібно вказати настроюваний шаблон.
-
Натисніть кнопку бібліотека > Відкрити у провіднику.
Увага!: Якщо Файловий провідник не відкривається, або відображається повідомлення про помилку, можливо, доведеться додати свій сайт як надійний сайт у настройках браузера. Щоб отримати докладніші відомості, перегляньте тему використання команди "Відкрити у провіднику", а також описано, як виправити неполадки з цим параметром в SharePoint у Microsoft 365.
-
Відкрийте інший Файловий провідник і перейдіть до створеного настроюваного шаблону.
-
Скопіюйте або перетягніть настроюваний шаблон у вікно провідника, що відкриється в бібліотеці сайту, де потрібно вказати настроюваний шаблон.
-
Закрийте Файловий провідник і поверніться до бібліотеки на сайті.
-
Виберіть пункт настройки бібліотеки>Бібліотека .
-
У розділі Загальні параметри виберіть посилання Додаткові параметри.
-
У розділі шаблон документа введіть адресу настроюваного шаблону в полі URL-адреса шаблону . Розташування – це веб-адреса шаблону на сайті, відносно імені сайту. Наприклад, якщо шаблон називається ODT_Document. odt, а ви додаєте її до папки формиспільних документів, бібліотеки документів, введіть таке:
Спільні документи, форми або ODT_Document. odt
Примітка.: Якщо настройки в полі шаблону документа недоступні, адміністратор може настроїти кілька типів вмісту. Щоб побачити, чи ввімкнуто кілька типів вмісту, переконайтеся, що в розділі дозволити керування типами вмісту можна вибрати значення так . у розділі типи вмісту безпосередньо над розділом шаблони документів . Якщо це так, потрібно відредагувати шаблон для типу вмісту.
Настроювання кількох користувацьких шаблонів для бібліотеки за допомогою типів вмісту сайту
Більшість бібліотек можуть містити кілька типів вмісту. Визначивши кілька типів вмісту для бібліотеки, можна легко створювати бібліотеки, які зберігають різні типи документів в одному розташуванні. Наприклад, бібліотека може містити документи та графіку, пов'язані з проектом. У бібліотеці графічні файли перелічено зі стовпцями даних, призначеними для типу графічного вмісту, і документи відображаються в стовпцях, призначеними для типу вмісту документа.
Типи вмісту сайту дають змогу легко надавати узгодженість на сайті. Як власник сайту ви настроюєте тип вмісту, використовуючи потрібні характеристики, наприклад певний шаблон, певні метадані тощо. Після цього ви пов'язуєте тип вмісту сайту з бібліотекою, щоб, коли користувач вибирає елемент із меню " Створити документ ", вони використовують тип вмісту, який ви визначили.
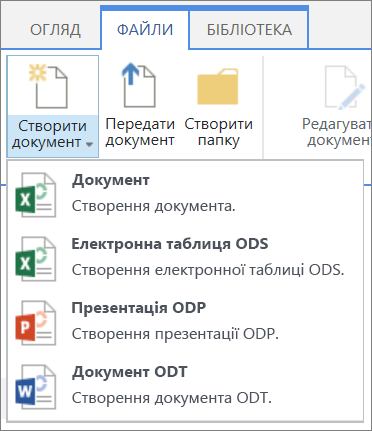
Щоб переконатися, що документи OPENDOCUMENT мають узгоджений вміст на сайті та його підсайтах, можна пов'язати шаблон odp, ods або odp із типом вмісту сайту.
Створення типу вмісту сайту OPENDOCUMENT
Повторіть ці кроки для кожного типу вмісту сайту, який потрібно створити.
Увага!: Щоб створити типи вмісту сайту для сайту, необхідно мати повний доступ до цього сайту. Щоб створити типи вмісту сайту для сайту верхнього рівня в колекції сайтів, потрібно бути адміністратором колекції сайтів.
-
Перейдіть на сайт, для якого потрібно створити тип вмісту сайту.
-
Натисніть кнопку настройки

-
У розділі колекції веб-конструкторавиберіть пункт типи вмісту сайту.

У колекції "типи вмісту сайту" відображаються всі наявний тип вмісту сайту, згрупованих за категоріями. Використовуйте список " Показати групу ", щоб відфільтрувати подання типів вмісту.
-
Натисніть кнопку Створити.
-
На сторінці "новий тип вмісту сайту" введіть ім'я (наприклад, ODT_Document) і опис нового типу вмісту.
-
У розділі батьківський тип вмісту у групі вибір батьківського типу вмістувиберіть пункт типи вмісту документа, а потім у розділі батьківський тип вмістувиберіть пункт документ.
-
У розділі Група виберіть типи вмісту документа з наявного списку груп .
-
Натисніть кнопку OK.
Відкриється сторінка тип вмісту сайту . Наступний крок – зв'язати шаблон документів ODF із типом вмісту сайту, який ви щойно створили.
Зв'язування шаблону документів ODF із типом вмісту сайту
Створивши тип вмісту OPENDOCUMENT, ви зможете пов'язати шаблон OPENDOCUMENT, створений за допомогою типу вмісту сайту. Якщо у вас ще немає шаблону, перегляньте статтю створення шаблону ODF.
-
На сторінці "тип вмісту сайту" в розділі " Параметри" виберіть пункт " Додаткові параметри".
Якщо ви ще не були на сторінці тип вмісту сайту, натисніть кнопку настройки > Параметри сайту > типи вмісту сайту , щоб перейти туди.
-
Укажіть розташування шаблону:
-
Якщо шаблон зберігається на сайті, натисніть кнопку Введіть URL-адресу наявного шаблону документа, а потім введіть URL-адресу потрібного шаблону.
-
Якщо шаблон документа зберігається на локальному комп'ютері, натисніть кнопку передати новий шаблон документа, а потім натисніть кнопку Огляд. У діалоговому вікні вибір файлу знайдіть файл, який потрібно використовувати, виберіть його, а потім натисніть кнопку Відкрити.

-
-
У розділі оновити всі типи вмісту, успадковані від цього типу?, натисніть кнопку так , якщо потрібно оновити всі типи вмісту, які успадковують від цього типу вмісту, за допомогою шаблону документа.
-
Натисніть кнопку OK.
Увімкнення кількох типів вмісту в бібліотеці
Перш ніж додавати різні типи вмісту до бібліотеки, потрібно ввімкнути підтримку для кількох типів вмісту. Ви робите це один раз для кожної бібліотеки, де потрібно використовувати типи вмісту.
Примітка.: Не можна ввімкнути кілька типів вмісту в вікі-бібліотеці.
-
У бібліотеці, у якій потрібно ввімкнути кілька типів вмісту, виберіть пункт настройки бібліотеки> бібліотека.
-
На сторінці настройки в розділі Загальні настройкивиберіть пункт Додаткові параметри.
-
На сторінці "Додаткові параметри" в розділі " типи вмісту " натисніть кнопку " так " у розділі " дозволити керування типами вмісту"?.
URL-адреса шаблону в розділі " шаблон документа " тепер буде сірим, щоб переходити від використання шаблону за замовчуванням для цієї бібліотеки, щоб використовувати типи вмісту сайту.
-
Змініть будь-які інші потрібні параметри, а потім натисніть кнопку OK.
Додавання типів вмісту OPENDOCUMENT до бібліотеки
Останній крок – додати типи вмісту ODF до бібліотеки. Одночасно можна додати кілька типів вмісту до бібліотеки.
-
У бібліотеці, де потрібно додати тип вмісту, клацніть настройки бібліотеки> Бібліотека .
-
На сторінці настройки в розділі типи вмістувиберіть пункт Додати з наявного типу вмісту сайту.
-
У розділі вибір типів вмісту в списку вибрати типи вмісту сайту виберіть пункт типи вмісту документа.
-
У списку доступні типи вмісту сайту виберіть імена потрібного типу вмісту, а потім натисніть кнопку Додати , щоб перенести вибраний тип вмісту до типів вмісту, щоб додати список.
-
Завершивши виділення всіх типів вмісту, які потрібно додати, натисніть кнопку OK.
Додаткові відомості про типи вмісту сайту та бібліотеки
Щоб дізнатися більше про типи вмісту, а також про те, як вони працюють з бібліотеками, ознайомтеся з такими посиланнями:










