Робочі цикли, що входять до складу продуктів SharePoint, – це функції, які можна використовувати для автоматизації бізнес-процесів, що робить їх узгодженими та ефективнішими. Робочий цикл збирання підписів у SharePoint можна використовувати, щоб спрямувати документи, створені в Excel, Word, або InfoPath одному чи клотері для їхніх підписів.
Примітка.: Робочі цикли SharePoint 2010 вилучено з 1 серпня 2020 р. для нових і видалених із наявних клієнта 1 листопада 2020 р. Якщо ви використовуєте робочі цикли SharePoint 2010, радимо перейти на Power Automate або інші підтримувані рішення. Докладні відомості див. в документі Викидання робочого циклу SharePoint 2010.
Докладні відомості див. в документі Огляд робочих циклів, передбачених у SharePoint.
Увага!: За замовчуванням робочий цикл збирання підписів не активовано та не зазначено в списку Виберіть шаблон робочого циклу форми зв'язування. Щоб зробити сайт доступним для використання, адміністратор сайту повинен активувати їх на рівні колекції сайтів. Якщо у вас є дозволи на рівні колекції сайтів, див. розділ Увімкнення шаблонів робочих циклів SharePoint.
Виконання завдання робочого циклу збирання підписів Просто перейдіть до сегмента COMPLETE і розгорніть його. Наразі не потрібні інші сегменти.
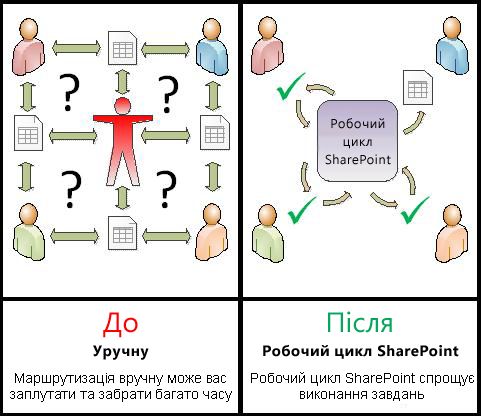
Робочі цикли SharePoint:
-
Ефективне й узгоджене Робочий цикл збирання підписів автоматично спрямує документ, призначає завдання підпису та відстежує їхній перебіг виконання. Дія в робочому циклі може відстежуватись і настроюватися на центральній сторінці стану, а журнал подій у запущеному робочому циклі зберігається протягом 60 днів після завершення.
-
Менше роботи У робочому циклі збирання підписів ви й ваші колеги зберігаєте час і негайні завдання, а також одночасно оптимізують і стандартизують процес підпису.
Нижче наведено схему дуже простої версії робочого циклу збирання підписів.
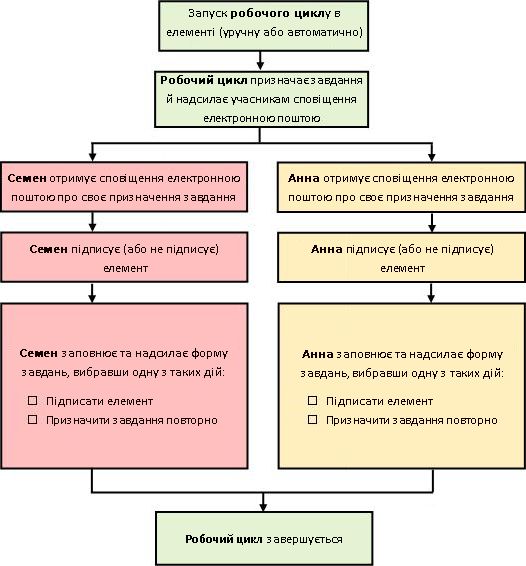
Поради з використання цієї статті
Відомості в цій статті представлено в сегментах, які можна розгорнути.
Виконання завдання робочого циклу збирання підписів Просто перейдіть до сегмента COMPLETE і розгорніть його. Наразі не потрібні інші сегменти.
Додавання, запуск, відстеження та обслуговування робочих циклів Якщо ви ще не знайомі з цими завданнями, можливо, вам буде зручно працювати, описану в цій статті, сегментувати дані за сегментами, сконструюються вперше та додаються робочі цикли. Ознайомившись із відомостями та макетом статті, ви зможете перейти безпосередньо до потрібного сегмента в разі поверненого відвідування.
Примітка про графіку Зображення з екрана та концептуальні схеми в цій серії статей про робочі цикли зазвичай базуються на типі робочого циклу затвердження. За необхідності для концептуальних або чітких інструкцій зображення та схеми в цій статті були настроєні для робочих циклів збирання підписів.
Про друк цієї статті Це довга стаття. Якщо потрібно надрукувати лише вибрані сегменти, під час друку переконайтеся, що під час друку розгортаються лише ці сегменти. (Крім того, якщо потрібно надрукувати повну графіку, роздрукуйте зображення в альбомній орієнтації, а не в книжковій орієнтації).
А також слово про пошук Перш ніж шукати будь-який текст або термін у цій статті, переконайтеся, що розширено всі сегменти, у яких потрібно виконати пошук.
Докладні відомості про робочі цикли збирання підписів
Робочий цикл збирання підписів – це функція продуктів SharePoint, яка маршрутизує документ або форму, створені в Word, Excel, або InfoPath одному або кліпам підпису. Робочий цикл автоматизує, оптимізує та стандартизує весь процес.
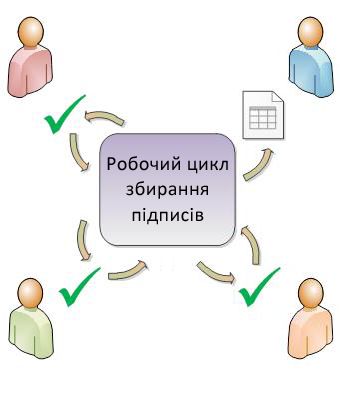
Основний робочий цикл збирання підписів, який входить до складу функцій продуктів SharePoint як шаблону. За допомогою цього шаблону можна додати один або кілька робочих циклів збирання підписів до сайтів. Кожен доданий робочий цикл – це унікальна версія базового робочого циклу збирання підписів, кожен із яких має власний спеціальний спосіб роботи на основі вказаних параметрів під час додавання.
-
Під час першого додавання робочого циклу збирання підписів до списку, бібліотеки або колекції сайтів можна вказати, скільки учасників слід включити, і вказати, чи призначено їхні завдання один за одним (серійним) або одночасно (одночасно). Можна навіть вирішити, чи потрібно розділити завдання учасників на два або більше окремих етапів. Щоразу, коли робочий цикл запускається вручну для документа, можна змінити будь-які з цих параметрів.
-
Робочий цикл призначає завдання кожному зазначеному учаснику. Кожен учасник вибирає один із кількох можливих відповідей: підписати (або не підписати) документ, перепризначити завдання підпису або видалити завдання.
-
Під час виконання робочого циклу можна відстежувати перебіг виконання та за потреби вносити зміни на одній центральній сторінці "Стан робочого циклу".
-
Протягом 60 днів після завершення робочого циклу для неофіційного посилання список усіх подій робочого циклу, які відбулися під час виконання (або екземпляра екземпляра) робочого циклу, досі доступний на сторінці "Стан робочого циклу".
Робочий цикл збирання підписів не призначено для збирання схвалень і відхилень для документа та керування публікуванням веб-сторінок на веб-сайті. Якщо потрібно додати робочий цикл, у якому учасники затверджують або відхиляти переглядають документ, див. статтю Усе про робочі цикли затвердження.
Крім того, робочі цикли збирання підписів не призначені для збирання відгуків. Якщо ви хочете використовувати робочий цикл для збирання відгуків про документ, див. статтю Усе про робочі цикли збирання відгуків.
Ви також можете використовувати Microsoft SharePoint Designer 2013, щоб додатково настроювати будь-які робочі цикли, які входять до складу продуктів SharePoint.
Додавання робочого циклу Щоб додати робочий цикл, потрібно мати дозвіл на керування списками за замовчуванням. (За замовчуванням група "Власники" має дозвіл "Керування списками"; група "Учасники" та "Відвідувачі" – ні).)
Запуск робочого циклу Крім того, щоб запустити вже доданий робочий цикл, потрібно мати дозвіл редагувати елементи. (За замовчуванням групи "Учасники" та "Власники" мають дозвіл "Редагувати елементи", а група "Відвідувачі" – ні).)
Крім того, власники можуть настроювати певні робочі цикли так, щоб їх почали лише учасники групи "Власники". (Для цього встановіть прапорець Запитувати дозволи на керування списками для запуску цього робочого циклу на першій сторінці форми зв'язування.)
В електронному вигляді виконується все більше бізнес-транзакцій. Тому цифрові підписи використовуються для юридичних зобов'язань сторін до своїх транзакцій. Цифровий підпис використовується для перевірки особи, яка підписав документ, і підтверджує, що вміст не змінено після застосування цифрового підпису до документа. Цифрові підписи забезпечують безпеку, основану в технологіях шифрування, і допомагають унизити ризик, пов'язаний із електронними бізнес-транзакціями. Завдяки покращенню цифрового підписування Office націлено на задоволення потреб в інформаційній безпеці підприємств і державних органів по всьому світу.
Щоб створити цифровий підпис, потрібно мати цифровий сертифікат, який доводить, що особа довіряє сторонам, які слід отримати в надійному центрі сертифікації. Якщо у вас немає цифрового сертифіката, корпорація Майкрософт також має партнерів, які надають цифрові сертифікати, а також інші розширені підписи.
Нижче наведено основні етапи.
-
BEFORE the workflow runs (plan, add, start)
Перш ніж додати робочий цикл, ви плануєте додати його (для окремого списку чи бібліотеки чи всієї колекції сайтів) і відомості про те, як він працюватиме. Після додавання та настроювання робочого циклу будь-який користувач із необхідними дозволами може запустити робочий цикл для певного документа. Робочий цикл також можна настроїти для автоматичного запуску. Автоматичні запуски можна активувати залежно від двох або двох подій, що ініціюються: додавання будь-якого документа до списку чи бібліотеки або змінення будь-якого документа в списку чи бібліотеці. -
ПОКИ робочий цикл виконується (завершено, відстежується, налаштовувати)
Під час виконання робочого циклу окремі учасники виконують призначені завдання. Тим часом перебіг робочого циклу можна відстежувати з центральної сторінки "Стан робочого циклу" для відповідного екземпляра робочого циклу. Настроювання робочого циклу під час його виконання можна виконати на тій самій сторінці; і за потреби робочий цикл можна скасувати або припинити звідти. -
ПІСЛЯ запуску робочого циклу (перевірка, звіт, змінення)
Коли робочий цикл завершиться, на сторінці "Стан робочого циклу" можна переглянути весь журнал, який виконується (або екземпляр), протягом 60 днів. Якщо вам коли-небудь потрібно змінити спосіб роботи функцій робочого циклу, можна відкрити й відредагувати форму зв'язування, яку ви завершили, коли вперше додали робочий цикл.
Наведена нижче блок-схема ілюструє ці етапи зору особи, яка додає новий робочий цикл.
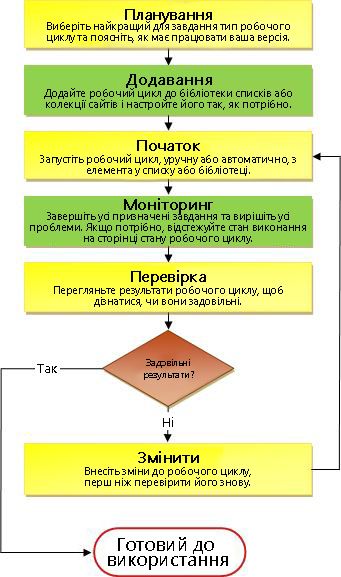
Планування нового робочого циклу збирання підписів
У цьому сегменті ми визначаємо рішення, які потрібно прийняти, і відомості, які потрібно зібрати, перш ніж додавати версію робочого циклу збирання підписів.
Якщо ви вже знайомі з додаванням такого типу робочого циклу та потребуєте нагадування лише про певні кроки, ви можете відразу перейти до відповідного сегмента ADD(Список/бібліотека або Колекціясайтів) цієї статті.
Робочі цикли, які входять до складу продуктів SharePoint, свідчить про головні шаблони, для яких визначено окремі робочі цикли, які додаються до списків, бібліотек і колекції сайтів.
Наприклад, щоразу, коли ви додаєте робочий цикл збирання підписів, ви фактично додаєте версію загального шаблону робочого циклу збирання підписів. Кожній версії присвоєно власне ім'я та окремі параметри, які ви вказуєте у формі зв'язування під час додавання цієї версії. Таким чином, можна додати кілька робочих циклів – кожен із версій на основі шаблону головного шаблону робочого циклу збирання підписів, але кожна версія названа та спеціально розроблена відповідно до конкретного способу використання.
На ілюстрації додано три робочі цикли на основі шаблону робочого циклу затвердження: один для всіх типів вмісту в одній бібліотеці, один – для одного типу вмісту в одній бібліотеці, а один – для одного типу вмісту в усій колекції сайтів.
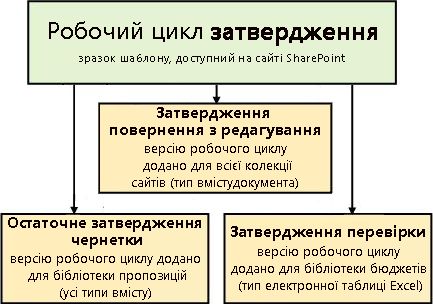
Під час додавання нової версії робочого циклу на основі одного з включених шаблонів робочого циклу заповнюйте форму зв'язування, щоб указати спосіб роботи нової версії.
У наступному розділі наведено список запитань, які підготуватимуться до заповнення форми зв'язування. Але спочатку візьміть до моменту або двох моментів, щоб подивитися на форму та її поля.
Перша сторінка форми зв'язування
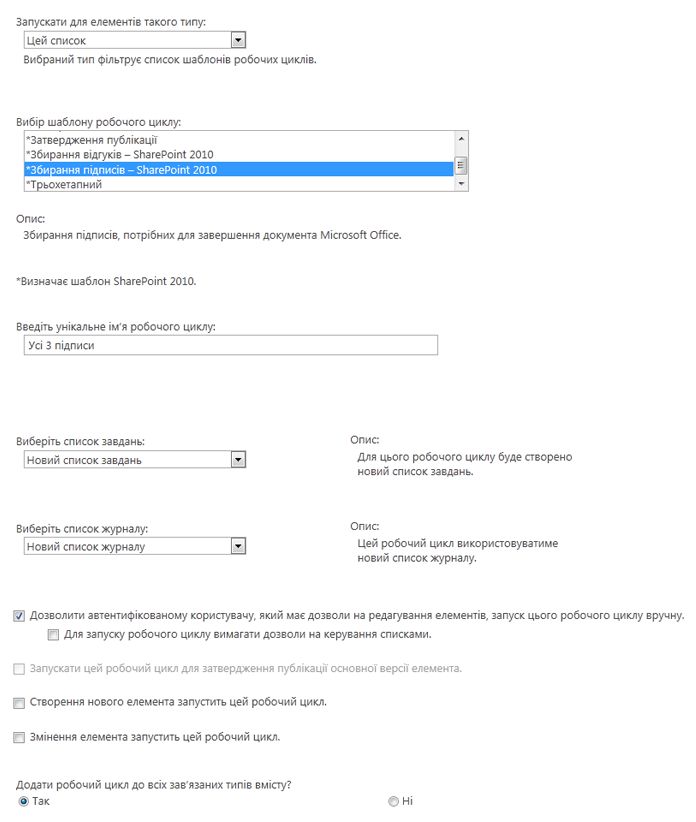
Друга сторінка форми зв'язування
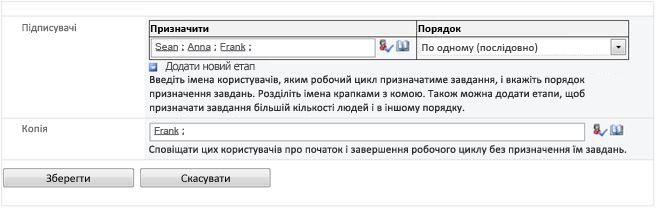
Поля на цій другій сторінці також відображаються у формі ініціалації ,яка відображається щоразу, коли робочий цикл запускається вручну, і їх можна редагувати лише в цей момент.
Відповіді на дев'ять запитань
Коли ви отримайте відповіді на всі запитання в цьому розділі, ви зможете додати свій робочий цикл.
Ця стаття стосується шаблону робочого циклу, який відображається в меню під час збирання підписів – SharePoint 2010. Якщо ви не впевнені, що цей тип робочого циклу найкраще підійти, поверніться до сегмента LEARN цієї статті. Докладні відомості про доступні шаблони робочого циклу див. в статті Про робочі цикли, які входять до складу служби SharePoint.
Важливо знати, що рядки підписів цього типу, які ми обговорюємо, можна вставити лише в документи, створені в програмі Word, Excel або InfoPath.
Що таке тип вмісту?
Кожен документ або інший елемент, збережений у списку або бібліотеці SharePoint, належить до одного чи іншого типу вмісту. Тип вмісту може бути простим і універсальним у вигляді документа чи електронної таблиці Excelабо бути дуже спеціалізованим у вигляді юридичного договору або специфікації розробки продукту. Деякі типи вмісту доступні в продуктах SharePoint за замовчуванням, але їх можна настроїти та додати інших створених вами вмісту.
Ви можете зробити свою нову версію робочого циклу збирання підписів доступною лише в одному списку чи бібліотеці або зробити його доступним лише в усій колекції сайтів.
-
Якщо додати робочий цикл для окремого списку або бібліотеки, ви можете налаштувати його на запуск лише для всіх типів вмісту або лише для одного типу вмісту.
-
Проте, якщо додати робочий цикл до всієї колекції сайтів, потрібно налаштувати його запуск лише для одного типу вмісту сайту.
-
У будь-якому разі кожен документ, для якого запущено робочий цикл збирання підписів, має бути файлом, створеним у програмі Word, Excel або InfoPath.
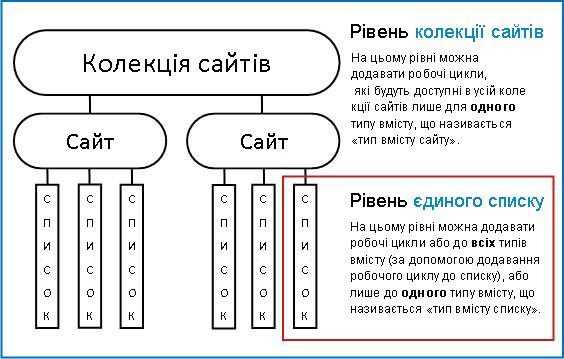
Надайте версії робочого циклу ім'я, що:
-
Чітко вказує, для чого вона використовується.
-
Чітко відрізняє його від інших робочих циклів.
Приклад
Уявіть, що ви – учасник групи редакторів. Ваша група має використовувати два різні робочі цикли збирання відгуків:
-
Ви запускате перший робочий цикл для кожного документа, надісланого учасником власної групи. Цей робочий цикл збирає відгуки лише від керівника групи.
-
Ви виконає другий робочий цикл для кожного документа, надісланого користувачами за межами власної групи. У цьому робочому циклі збираються відгуки від кожного учасника групи.
Можна назвати перший робочий цикл Усередині надсилання відгуків і другий – Зовнішній відгук.
Порада.: Як зазвичай, варто встановити узгоджені правила іменування та переконатися, що всі користувачі, пов'язані з робочими циклами, знають ці правила.
У робочому циклі можна використовувати стандартний список завдань і список завдань сайту, використовувати інші наявні списки або запитувати нові списки лише для цього робочого циклу.
-
Якщо на сайті буде багато робочих циклів, або якщо кілька робочих циклів знайдуть багато завдань, слід надіслати запит на створення нових списків для кожного робочого циклу. (Керування задовгими списками – це одна з елементів, які можуть уповільнити продуктивність. Система може підтримувати кілька коротших списків, ніж один дуже довгий.
-
Якщо завдання та історія робочого циклу міститиме конфіденційні або конфіденційні дані, які потрібно відокремити від загальних списків, обов'язково вказуйте на те, що вам потрібні нові окремі списки для цього робочого циклу. Після додавання робочого циклу переконайтеся, що для нових списків настроєно відповідні дозволи.
Рядки підпису можна вставити в документ будь-який із двох разів:
-
До початку робочого циклу в документі.
-
Після запуску робочого циклу, але до того, як перший учасник додає свій підпис до рядка підпису.
Щоб додати цифровий підпис до документа, потрібно пройти два кроки:
-
Спочатку хтось вставляє восновний текст документа рядок знака.

-
Потім хтось додає свій підпис до вставленого рядка.

Пам'ятайте про це З моменту, коли перший учасник додає свій підпис до документа, документ заблоковано від редагування. Післяцього документ зникне, крім додавання підписів інших підписувачів, які видалили недійсні або видаляються всі додані підписи. А оскільки вставлення рядка підпису вважається зміною в документі, усі рядки підпису мають бути присутні в документі, перш ніж перший учасник додає свій фактичний підпис до одного з цих рядків.
Тому відповісти на це запитання можна трьома простими способами:
-
Для будь-якого типу запуску Документ базується на шаблоні або формі, які вже містить рядки підписів, щоб ніхто не додав їх для кожного запуску окремого робочого циклу.
-
Запуск вручну Користувач, який запускає робочий цикл, вставляє всі необхідні рядки підписів перед запуском робочого циклу.
-
Для автоматичного запуску Перший учасник, який відкриває документ, вставляє всі необхідні рядки підпису, перш ніж додавати власний підпис.
Ось швидке графічне зведення головної точки.
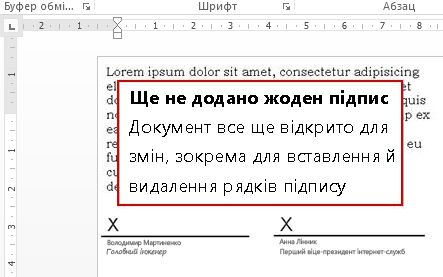
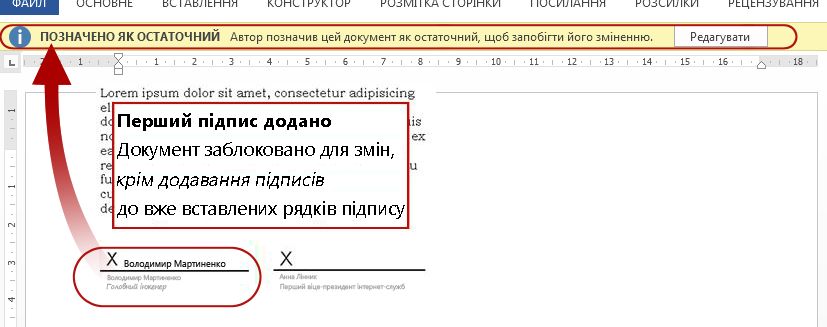
Робочий цикл можна налаштувати на запуск лише вручну, лише автоматично або в будь-який спосіб.
-
Якщо вручну запустити робочий цикл збирання підписів для певного документа, вставлено іншу форму, топропонується форма ініціалації. Форма ініціалації містить параметри лише з другої сторінки форми зв'язування. Таким чином, якщо користувач, який запускає робочий цикл, хоче змінити будь-які з цих параметрів (лише для поточного екземпляра), він зможе зробити це, перш ніж натиснути кнопку Почати.
-
Звісно, під час автоматичного запуску немає можливості представити форму ініціалації, тому настройки за промовчанням, указані у формі зв'язування, використовуються без жодних змін.
На зображенні нижче показано різницю між запуском вручну та автоматичним запуском.
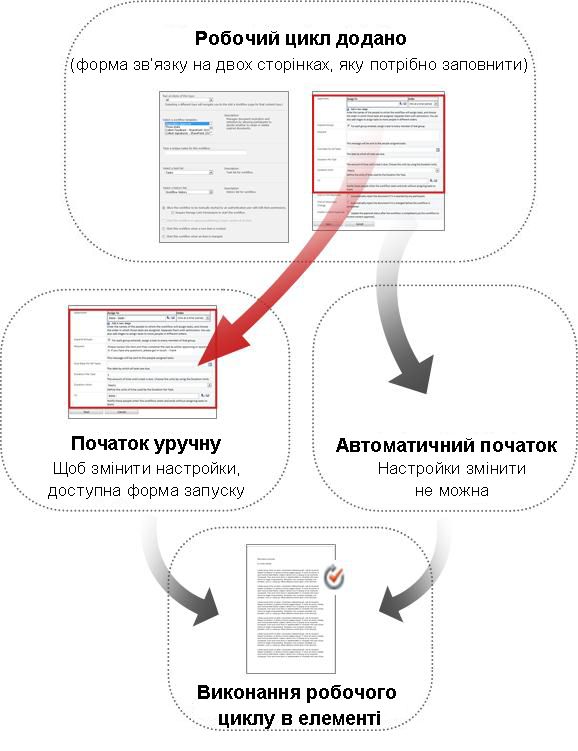
Будь-які зміни, внесені у формі ініціалації, застосовуються лише в поточному екземплярі робочого циклу. Щоб змінити постійністандартні параметри робочого циклу, відредагувати вихідну форму зв'язку, як описано в сегменті CHANGE цієї статті.
Запуск вручну
Якщо дозволити запуск вручну, будь-хто з необхідними дозволами може запустити робочий цикл для будь-якого відповідного документа в будь-який час.
Перевагами запуску вручну є те, що ви й ваші колеги можете запускати робочий цикл лише тоді, коли та якщо ви вирішите, і щоразу, коли ви запускаєте його, у вас буде можливість змінити деякі параметри, використовуючи форму ініціалації.
Звісно, коли запускається вручну, потрібно обов'ятати запуск робочого циклу щоразу, коли це доречно.
Автоматичні запуски
Ви можете налаштувати автоматичний запуск робочого циклу для кожної з наведених нижче подій.
-
У списку чи бібліотеці буде створено новий документ або передано до неї.
-
Документ, уже збережений у списку або бібліотеці, буде змінено.
Перевага автоматичного запуску полягає в тому, що ніхто не забув запускати робочий цикл. Вона запускається щоразу, коли відбувається викликаюча подія.
Особливості автоматичного запуску з робочими циклами збирання підписів
На відміну від деяких інших включених робочих циклів, після запуску робочого циклу збирання підписів не можна додавати інші завдання. Під час автоматичного запуску робочого циклу призначаються лише завдання підпису, указані в настройках за замовчуванням. Кожне з цих завдань можна дійсно перепризначати під час запуску робочого циклу, але не можна створювати й призначати додаткові завдання. Іншими словами, робочий цикл збирання підписів має запускатися автоматично, лише коли особа або принаймні кількість учасників відома раніше.
Після автоматичного запуску можна видалити або скасувати вже призначені завдання, але зверніть увагу, що скасування завдання не призведе до видалення пов'язаного рядка підпису з документа.
Нижче наведено три сценарії, у яких використовується автоматичний запуск. Зверніть увагу, що в кожному сценарії:
-
Робочий цикл виконується в бібліотеці, до якої передають документи, які потрібно підписати.
-
Набір завдань підписів, призначених користувачам, може бути стабільний із часом і не потрібно переглядати або редагувати щоразу під час запуску робочого циклу.
Звісно, у кожному з цих сценаріїв, якщо переданий елемент – це документ або форма, яка вже містить відповідні рядки підписів, учасникам робочого циклу не потрібно вставляти рядки підписів під час запуску робочого циклу.
Сценарій 1. Одне завдання, один підписувач
Ганна має підписати нові витрати, тому Ганна створює бібліотеку з ім'ям "Нові витрати". Будь-хто в організації може створити або завантажити претензію.
Ганна створює робочий цикл і надає йому те саме ім'я: Нові вимоги до витрат. Робочий цикл автоматично запускається для кожного нового документа, призначаючи, звісно, лише одне завдання підпису – Ганні.

Сценарій 2. Кілька завдань і кілька підписувачів
Цього разу контракти має бути підписано Анна та Ганна та Іван – усі трьома з них.
Сіна створює бібліотеку з іменем Контракти для підписів. Вона створює робочий цикл збирання підписів під назвою Підписи (annaANDseanANDfrank). Робочий цикл автоматично запускається для кожного нового документа, призначаючи одне завдання підпису кожному з трьох користувачів.
Перший підписувач, який відкриває документ, вставляє рядки підпису для всіх трьох підписувачів, перш ніж додавати власний підпис.

Сценарій 3. Кілька завдань, один підписувач
У цій версії контракти має бути підписано Анна чи Ганна чи Іван – лише одним із трьох.
Степан створює бібліотеку з іменем Contracts for Signature (Контракти для підпису) і робочий цикл з іменем Signature (annaORseanORfrank). Вона також створює список розсилки або групу розсилки з ім'ям annaORseanORfrank,до якого входять усі три з них.
Знову ж таки, робочий цикл автоматично запускається для кожного нового документа в бібліотеці, але цього разу він призначає групі аннаORseanORfrank лише одне завдання з підписом.
Таке завдання називається груповим завданням ,яке має такий вигляд: робочий цикл надсилає сповіщення про завдання електронної пошти кожному учаснику групи, але створює лише одне завдання, яке може затвердити й виконати будь-який окремий учасник групи від імені всієї групи.

Указівки зі подання вимог до групового завдання та його завершення див. в сегменті COMPLETE цієї статті.
Коли ви додаєте робочий цикл до типу вмісту для всієї колекції сайтів, ви також можете додати робочий цикл до всіх інших типів вмісту в колекції сайтів, які успадковувати від типу вмісту, до яких ви додаєте робочий цикл. (Зверніть увагу, що якщо ви додаєте робочий цикл лише для одного списку або бібліотеки, цей параметр не відображатиметься).)
Примітки.:
-
Операція, яка видає всі додаткові операції, може тривати довго.
-
Якщо успадкування для будь-яких сайтів або підсайтів, де потрібно додати цей робочий цикл, щоб успадкувати типи вмісту, переконайтеся, що ви учасник групи "Власники" на всіх цих сайтах або підсайтах, перш ніж виконувати цю операцію.
Потрібно вказати ім'я або адресу електронної пошти кожного користувача, кому буде призначено завдання з підписом.
Групування завдань або окремих завдань Якщо призначити завдання групі або списку розсилки, буде призначено завдання групи: кожен учасник групи отримає сповіщення про завдання, але лише одному учаснику потрібно затвердити та виконати завдання. Указівки зі подання вимог до групового завдання та його завершення див. в сегменті COMPLETE цієї статті.
Один або кілька стадій? Ви можете створити лише один етап завдання підпису або створити кілька стадій. Якщо етапів кілька, вони виконуються одна за одною.
Паралельні відгуки або серійні відгуки? Учасникам на одному етапі можна призначати завдання з підписом усі одночасно (паралельно) або призначати їхні завдання один за одним (у серійному) у зазначеному порядку. Серійний варіант може бути корисний, якщо, наприклад, один із підписувачів – це справжня особа, яка приймає рішення про документ, і не має сенсу жодному з інших підписувачів виконувати свої завдання підписування, якщо особа, що приймає рішення, не підписує його.
Приклад
У цьому простому сценарії ілюструється кілька переваг як для кількох стадій, так і порядкових призначень завдань:
Уявіть, що Іван додає новий робочий цикл збирання підписів для бібліотеки контрактів. Оскільки Іван – справжній видавець рішень, він хоче бути першою особою, яка підписує кожну угоду. Якщо він вирішить не підписувати, Ані Ганні й Ганна не призначать завдання з підписом. Іван може налаштувати це двома способами:
-
За допомогою серійного перегляду Іван влаштує єдиний серійний етап, у якому він є першим учасником, а Ганна та Коваль – другим і третім.
Ось як Іван налагоджує свою одноетапний серійний перегляд.
-
Використання двох етапів Якщо Іван хоче, щоб Ганна та Ганна одночасно призначали свої завдання, щоб Ганна не чекала, поки Анна додає її підпис, він може настроїти два етапи в робочому циклі. Перший етап включає лише своє завдання підпису, а другий – паралельний етап із завданнями Ганни та Ганни. Якщо не завершити перший етап, другий етап не розпочнеться.
Ось як Іван налагоджує паралельну перевірку двоетапної перевірки.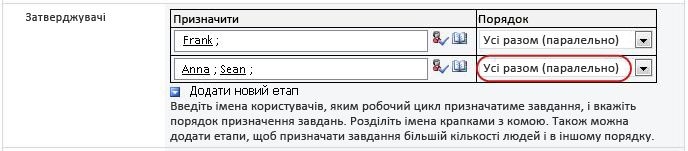
Нижче наведено схеми обох рішень. В обох версіях, якщо Іван не завершує своє завдання підпису, завдання ніколи не призначаються Ганні або Ганні.
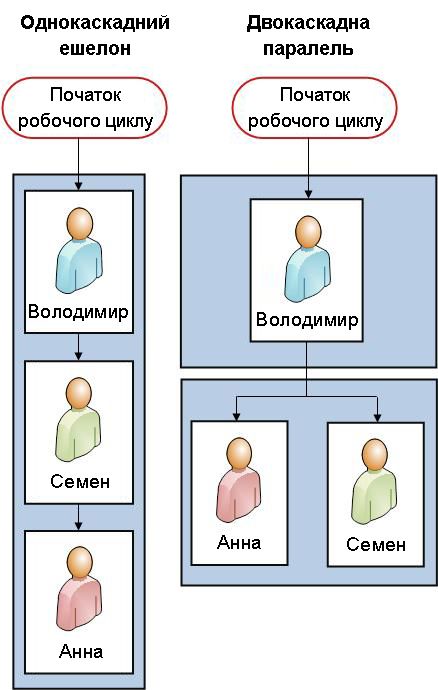
У полі Копія на другій сторінці форми зв'язування можна вводити імена або адреси для всіх, кому слід повідомляти щоразу, коли цей робочий цикл запускається або закінчується.
-
Якщо ввести тут ім'я, це не призведе до призначення завдання робочого циклу цьому користувачу.
-
Коли робочий цикл запущено вручну, користувач, який запускає його, отримує сповіщення про початок і зупинення без необхідності вказувати в цьому полі.
-
Коли робочий цикл запускається автоматично, користувач, який додав його, отримує сповіщення про початок і зупинення без необхідності вказувати в цьому полі.
Додавання робочого циклу збирання підписів (лише для одного списку або бібліотеки)
Якщо ви ще не знайомі з додаванням робочих циклів, варто переглянути попередні сегменти LEARN і PLAN у цій статті, перш ніж переходити до подальших кроків у цьому сегменті.
Перш ніж додати робочий цикл, потрібно впорядкувати два важливі питання:
Електронна пошта Щоб робочий цикл надсилав сповіщення електронною поштою, для сайту SharePoint потрібно ввімкнути електронну пошту. Якщо ви не впевнені, що це вже зроблено, зверніться до адміністратора SharePoint.
Дозволи Щоб використовувати стандартні параметри продуктів SharePoint, потрібно мати дозвіл "Керування списками", щоб додавати робочі цикли для списків, бібліотек або колекцій сайтів. (За замовчуванням група "Власники" має дозвіл "Керування списками"; групи "Учасники" та "Відвідувачі" – ні. Докладні відомості про дозволи див. в сегменті LEARN цієї статті.)
Указівки
-
Відкрийте список або бібліотеку, для якої потрібно додати робочий цикл.
-
На стрічці перейдіть на вкладку Списокабо Бібліотека.
Ім'я вкладки може відрізнятися за типом списку або бібліотеки. Наприклад, у списку календарів ця вкладка має назву Календар.
-
У групі Настройки натисніть кнопку Параметри робочого циклу.
-
На сторінці "Настройки робочого циклу" вкажіть один тип вмісту для робочого циклу, який слід запускати, або Усі (для всіх типів вмісту), а потім натисніть кнопку Додати робочий цикл.
Примітка.: Робочі цикли збирання підписів можна запускати лише для документів, створених у Word, Excel або InfoPath.
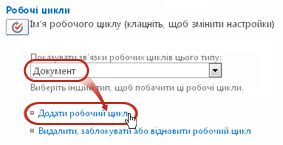
-
Заповнення першої сторінки форми зв'язування.
(Указівки наведено на ілюстрації).
-
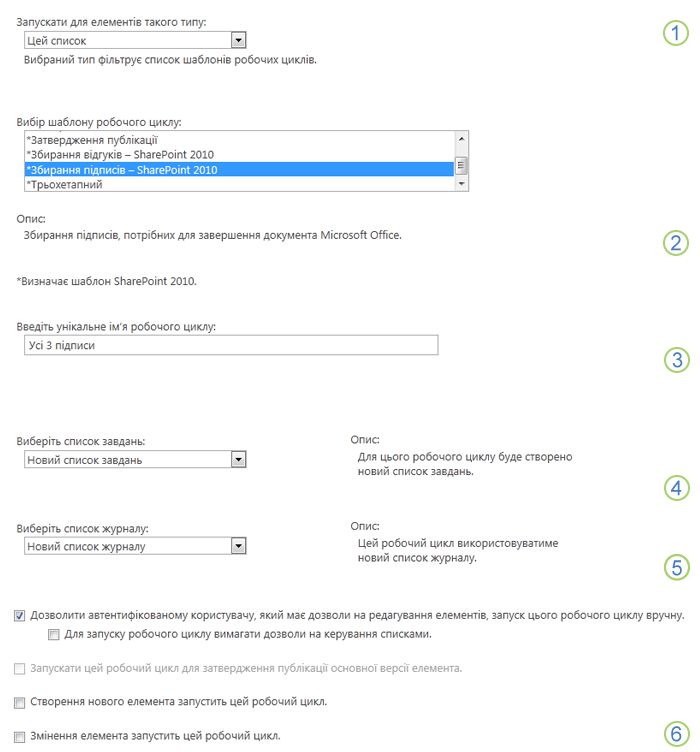
|
|
Тип вмісту Залишити вибраним за замовчуванням як Усіабо вибрати певний тип вмісту. |
|---|---|
|
|
Робочий цикл Виберіть шаблон Збирання підписів – SharePoint 2010. Примітка.: Якщо шаблон Збирання підписів – SharePoint 2010 не відображається в списку, зверніться до адміністратора SharePoint, щоб дізнатися, чи активовано його для колекції сайтів або робочої області. Якщо у вас є дозволи колекції сайтів, див. розділ Увімкнення шаблонів робочих циклів SharePoint. |
|
|
Ім’я. Введіть ім'я для цього робочого циклу. Ім'я визначить цей робочий цикл для користувачів цього списку або бібліотеки. Пропозиції щодо іменування робочого циклу див. в сегменті PLAN цієї статті. |
|
|
Список завдань Виберіть список завдань, який потрібно використовувати з цим робочим циклом. Ви можете вибрати наявний список завдань або вибрати елемент Завдання (новий), щоб створити новий список. Відомості про підстави для створення нового списку завдань (а не вибору наявного), див. в сегменті PLAN цієї статті. |
|
|
History List Виберіть список журналу, який потрібно використовувати з цим робочим циклом. Ви можете вибрати наявний список журналу або клацнути Створити список журналу, щоб створити новий список. Відомості про причини для створення нового списку журналу (а не вибору наявного), див. в сегменті PLAN цієї статті. |
|
|
Параметри запуску Укажіть спосіб і спосіб запуску цього робочого циклу. Відомості про різні варіанти див. в сегменті PLAN цієї статті. |
-
Коли всі параметри в цій формі мають потрібний спосіб, натисніть кнопку Далі.
-
Заповнення другої сторінки форми зв'язування.
(Указівки наведено на ілюстрації).У продуктах SharePoint доступні всі параметри на цій другій сторінці форми зв'язування щоразу, коли робочий цикл запускається вручну, щоб можна було вносити зміни лише для цього екземпляра.
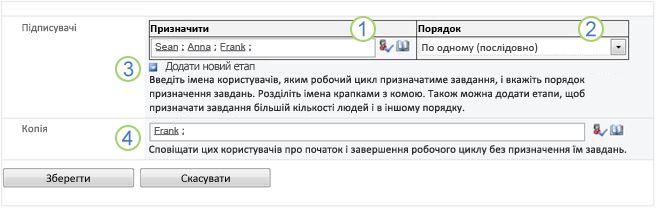
|
|
Призначити Введіть імена або адреси користувачів, якому потрібно призначити завдання в робочому циклі.
|
|---|---|
|
|
порядок Укажіть, що слід призначати: завдання слід призначати по одному (у серійному режимі) чи одночасно (паралельно). Докладні відомості про використання серійних і паралельних етапів див. в сегменті PLAN цієї статті. |
|
|
Додавання нового етапу Додайте всі потрібні стадії, ніж уперше настроєні.
Докладні відомості про використання кількох етапів див. в сегменті PLAN цієї статті. |
|
|
Копія Введіть імена або адреси електронної пошти всіх користувачів, які мають бути повідомлені щоразу, коли робочий цикл починає або закінчується.
|
-
Коли всі параметри на цій сторінці мають потрібний спосіб, натисніть кнопку Зберегти, щоб створити робочий цикл.
У продуктах SharePoint створюється нова версія робочого циклу.
Подальші кроки
Якщо ви готові запустити й перевірити новий робочий цикл, перейдіть до сегмента START цієї статті.
Інструкції з вставлення рядків підписів у документ наведено в сегменті ВСТАВЛЕННЯ цієї статті.
Додавання робочого циклу збирання підписів (для всієї колекції сайтів)
Якщо ви ще не знайомі з додаванням робочих циклів, варто переглянути сегменти LEARN і PLAN у цій статті, перш ніж переходити до кроків у цьому сегменті.
Перш ніж додати робочий цикл, потрібно впорядкувати два важливі питання:
Електронна пошта Щоб робочий цикл надсилав сповіщення електронною поштою, потрібно ввімкнути для сайту електронну пошту. Якщо ви не впевнені, що це вже зроблено, зверніться до адміністратора SharePoint.
Дозволи Щоб використовувати стандартні параметри продуктів SharePoint, потрібно мати дозвіл "Керування списками", щоб додавати робочі цикли для списків, бібліотек або колекцій сайтів. (За замовчуванням група "Власники" має дозвіл "Керування списками"; групи "Учасники" та "Відвідувачі" – ні. Докладні відомості про дозволи див. в сегменті LEARN цієї статті.)
Указівки
-
Перейдіть на домашню сторінку колекції сайтів(не домашню сторінку сайту або підсайту в колекції).
-
Натисніть кнопку

У SharePoint у Microsoft 365 послідовно виберіть

-
На сторінці Параметри сайту в розділі Колекції веб-конструктора клацнітьТипи вмісту сайту.

-
На сторінці "Типи вмісту сайту" клацніть ім'я типу вмісту сайту, для якого потрібно додати робочий цикл.
Примітка.: Робочі цикли збирання підписів можна запускати лише для документів, створених у Word, Excel або InfoPath.
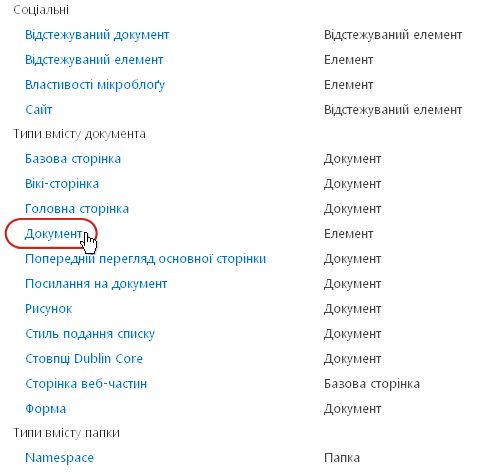
-
На сторінці вибраного типу вмісту в розділі Настройки клацнітьНастройки робочого циклу.
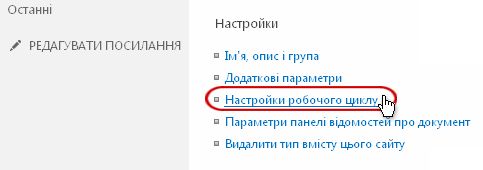
-
На сторінці "Настройки робочого циклу" клацніть посилання Додати робочий цикл.
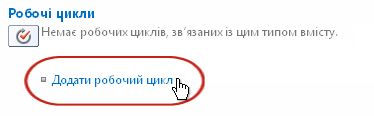
-
Заповнення першої сторінки форми зв'язування.
(Указівки наведено на ілюстрації).
-
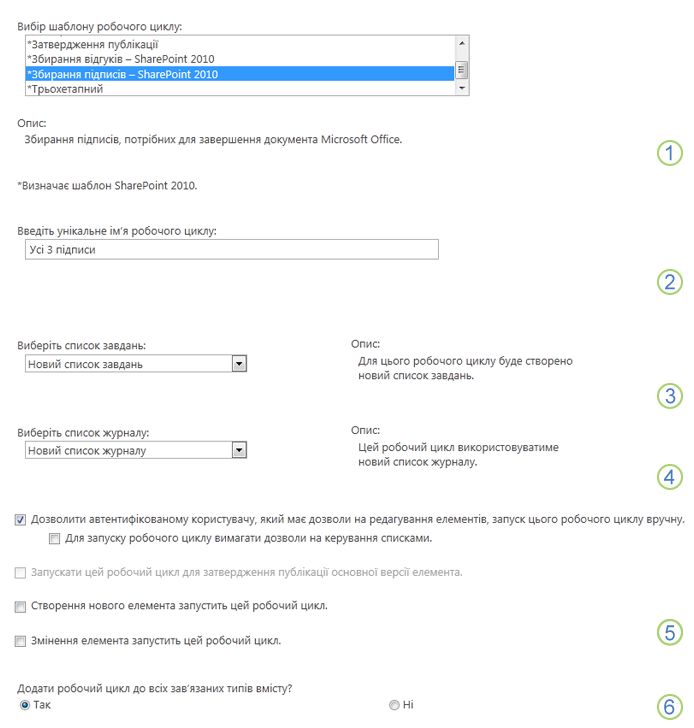
|
|
Робочий цикл Виберіть шаблон Збирання підписів – SharePoint 2010. Примітка.: Якщо шаблон Збирання підписів – SharePoint 2010 не відображається в списку, зверніться до адміністратора SharePoint, щоб дізнатися, чи активовано його для колекції сайтів або робочої області. Якщо у вас є дозволи колекції сайтів, див. розділ Увімкнення шаблонів робочих циклів SharePoint. |
|---|---|
|
|
Ім’я. Введіть ім'я для цього робочого циклу. Ім'я визначить цей робочий цикл для користувачів цієї колекції сайтів. Пропозиції щодо іменування робочого циклу див. в сегменті PLAN цієї статті. |
|
|
Список завдань Виберіть список завдань, який потрібно використовувати з цим робочим циклом. Ви можете вибрати наявний список завдань або вибрати елемент Завдання (новий), щоб створити новий список. Відомості про підстави для створення нового списку завдань (а не вибору наявного), див. в сегменті PLAN цієї статті. |
|
|
History List Виберіть список журналу, який потрібно використовувати з цим робочим циклом. Ви можете вибрати наявний список журналу або клацнути Створити список журналу, щоб створити новий список. Відомості про причини для створення нового списку журналу (а не вибору наявного), див. в сегменті PLAN цієї статті. |
|
|
Параметри запуску Укажіть спосіб і спосіб запуску цього робочого циклу. Відомості про різні варіанти див. в сегменті PLAN цієї статті. |
|
|
Оновлення типів вмісту списку та сайту Укажіть, чи слід додавати цей робочий цикл до (пов'язаний із) усіма іншими типами вмісту сайту та списку, які успадковувати від цього типу вмісту.
|
-
Коли всі настройки на цій сторінці мають потрібний спосіб, натисніть кнопку Далі.
-
Заповнення другої сторінки форми зв'язування.
(Указівки наведено на ілюстрації).У продуктах SharePoint доступні всі параметри на цій другій сторінці форми зв'язування щоразу, коли робочий цикл запускається вручну, щоб можна було вносити зміни лише для цього екземпляра.
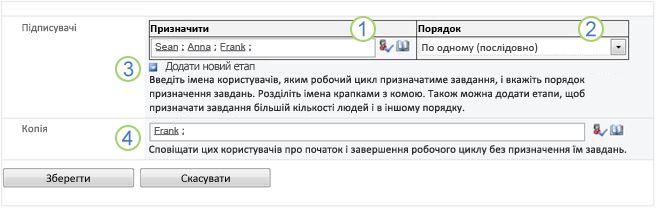
|
|
Призначити Введіть імена або адреси користувачів, якому потрібно призначити завдання в робочому циклі.
|
|---|---|
|
|
порядок Укажіть, де слід призначати завдання на цьому етапі: по одному (у серійному режимі) чи одночасно (паралельно). Докладні відомості про використання серійних і паралельних етапів див. в сегменті PLAN цієї статті. |
|
|
Додавання нового етапу Додайте всі потрібні стадії, ніж уперше настроєні.
Докладні відомості про використання кількох етапів див. в сегменті PLAN цієї статті. |
|
|
Копія Введіть імена або адреси електронної пошти всіх користувачів, які мають бути повідомлені щоразу, коли робочий цикл починає або закінчується.
|
-
Коли всі параметри на цій сторінці мають потрібний спосіб, натисніть кнопку Зберегти, щоб створити робочий цикл.
У продуктах SharePoint створюється нова версія робочого циклу.
Подальші кроки
Якщо ви готові запустити й перевірити новий робочий цикл, перейдіть до сегмента START цієї статті.
Інструкції з вставлення рядків підписів у документ наведено в сегменті ВСТАВЛЕННЯ цієї статті.
Вставлення рядків підпису
Перш ніж учасник робочого циклу зможе додавати підпис, у документ потрібно вставити рядок підпису. Вставлення рядка та додавання самого підпису – дві окремі дії.
Важливо пам'ятати про те, що:
-
Коли підпис буде додано до будь-якого рядка підпису, документ буде заблоковано від усіх подальших змін, крім додавання інших підписів до рядків підписів, які вже стояли.
-
Якщо після додавання першого підпису вносяться зміни, усі додані підписи буде недійсні або видалено з документа.
-
Вставлення та видалення рядків підпису розглядаються як зміни в документі.
-
Таким чином, перш ніж перший учасник додає свій підпис,усі доповнення та видалення рядків підписів уже має бути завершено.
Ось швидке графічне зведення всього цього.
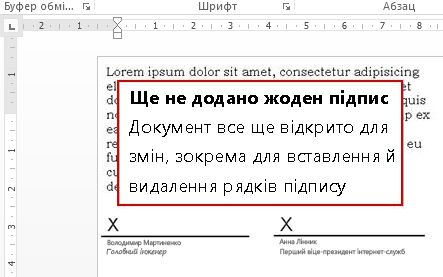
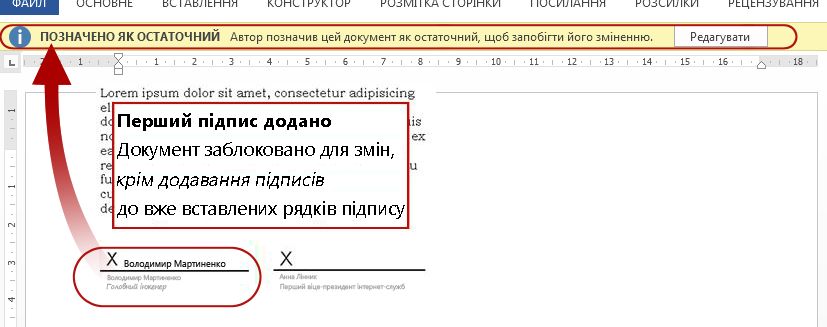
Щоб вставити рядок підпису в Word або Excel:
-
У документі або аркуші клацніть курсор у місці, куди потрібно вставити рядок підпису.
-
На вкладці Вставлення в групі Текст натисніть кнопку Рядок підпису.
-
У діалоговому вікні Настроювання підпису заповніть усі або жодні з цих чотирьох полів:
-
Пропонований підписувач
Повне ім'я підписувача.
(Відображається в завершених підписах.) -
Пропонує посаду підписувача
(Відображається в завершених підписах.) -
Адреса електронної пошти пропонує підписувача
(Невідображається в завершеного підпису.) -
Інструкції підписувачу
Будь-які корисні або необхідні відомості для підписувача.
(Невідображається в завершеного підпису.)
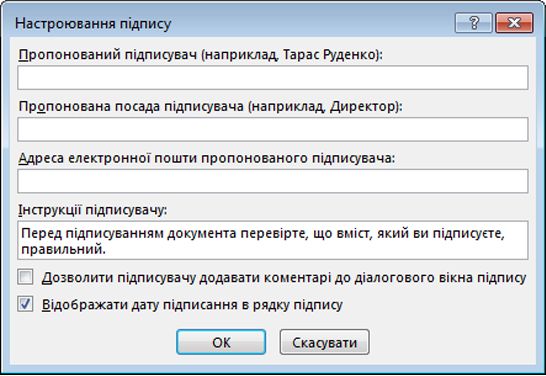
-
-
У тому ж діалоговому вікні встановіть або зніміть такі прапорці:
-
Дозволити підписувачу додавати примітки в діалоговому вікні "Підписати"
Дозвольте підписувачу вводити мету підписування.
(Типи підписувачів не відображатимуться в завершених підписах.) -
Відображати дату підписання в рядку підпису
Дата додавання підпису.
(Відображається в завершених підписах.)
-
-
Натисніть кнопку OK.
Повторіть цю саму процедуру, щоб додати інші рядки підпису.
Щоб видалити рядок підпису у Word або Excel:
-
Клацніть рядок підпису, щоб вибрати його.
-
Натисніть клавішу Delete.
Увага!: Рядки підпису можна вставляти лише у форми InfoPath Filler.
Щоб вставити рядок підпису у InfoPath:
-
У формі клацніть, щоб знайти курсор там, де потрібно вставити рядок підпису.
-
На вкладці Основне стрічки в групі Елементи керування натисніть кнопку Рядок підпису.
-
Клацніть рядок підпису, щоб виділити його, а потім клацніть його правою кнопкою миші та в контекстному меню виберіть пункт Властивості рядка підпису.
-
У діалоговому вікні Властивості рядка підпису на вкладці Загальні заповніть будь-які, усі або жодні з цих чотирьох полів:
-
Повідомлення про те, що підписувачі побачать перед підписанням
Будь-які корисні або необхідні відомості для підписувача.
(Невідображається в завершеного підпису.) -
Ім'я підписувача
(Відображається в завершених підписах.) -
Посада підписувача
(Відображається в завершених підписах.) -
Адреса електронної пошти підписувача
(Невідображається в завершеного підпису.)
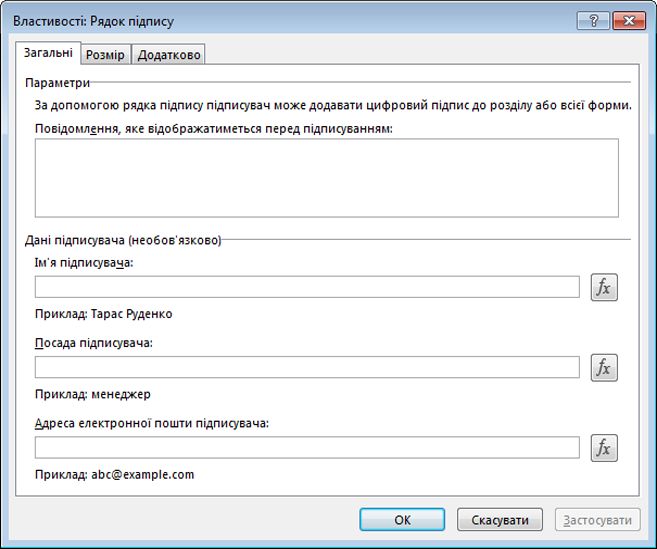
-
-
Внесіть потрібні зміни на вкладках Розмір і Додатково.
-
Натисніть кнопку OK.
Щоб видалити рядок підпису у InfoPath:
-
Клацніть елемент керування, щоб вибрати його, а потім натисніть клавішу Delete.
Подальші кроки
Якщо ви готові перевірити новий робочий цикл, перейдіть до сегмента START цієї статті.
Якщо ви виконає завдання робочого циклу, перейдіть (або поверніться) до сегмента COMPLETE цієї статті.
Запуск робочого циклу збирання підписів
Нагадування про процес підписів. Усі зміни потрібно внести до документа, включно з вставленням і видаленням рядків підпису, перш ніж перший учасник додає свій підпис до рядка підпису. (Докладні відомості див. в сегменті PLAN у цій статті.)
Також переконайтеся, що користувачі, яким робочий цикл призначать завдання, зрозуміти, як додавати їхні підписи та заповняти форми завдань. Сегмент COMPLETE у цій статті може стати в пригоді.
Два способи запуску робочого циклу Робочий цикл можна налаштувати на запуск лише вручну, лише автоматично або в будь-який спосіб.
-
Користувач із необхідними дозволами в будь-який час вручну.
-
Автоматично щоразу, коли відбувається вказана подія-тригер, тобто щоразу, коли документ додається до списку чи бібліотеки та/або в разі будь-якого змінення документа, який уже є в списку.
(Події, що ініціюються, указано на першій сторінці форми зв'язування під час початкового додавання та настроювання робочого циклу. Докладні відомості див. в сегменті PLAN цієї статті.)
Робочий цикл не може початися для будь-якого документа, узятого на редагування. (Документ можна взяти на редагування після запуску робочого циклу, але після його взятня на редагування подальші робочі цикли не можна запускати з цього документа, доки його знову не буде повернуто з редагування).)
Якщо робочий цикл настроєно на автоматичний запуск, щоразу, коли настає подія-тригер, робочий цикл запускається для документа, який ініціював його.
Під час запуску робочий цикл призначає перше завдання або завдання та надсилає сповіщення про завдання кожному призначеному працівнику. Тим часом вона також надсилає сповіщення про початок (відрізняти від сповіщень про завдання) особі, яка додала робочий цикл, і будь-якому користувачу, зазначеному в полі Копія другої сторінки форми зв'язування.
Якщо необхідних рядків підписів ще не присутні в документі до запуску дії запускається робочий цикл, їх потрібно вставити перед додаванням до документа першого підпису.
Примітка про дозволи Зазвичай, щоб запустити робочий цикл, потрібно мати дозвіл на редагування елементів. (За замовчуванням групи "Учасники" та "Власники" мають цей дозвіл, а група "Відвідувачі" – ні. Проте власник також може вибирати в процесі робочого циклу дозвіл Керування списками для користувачів, які запускають робочий цикл. Вибравши цей параметр, власники можуть по суті вказати, що лише власники та інші власники можуть запустити певний робочий цикл. Докладні відомості див. в сегменті Докладні відомості про цю статтю.)
Два місця, звідки слід почати
Робочий цикл можна запустити вручну в будь-якому з двох розташпів:
-
Зі списку або бібліотеки, де зберігається документ.
-
У самому документівідкрито в програмі Microsoft Office, у якій його створено. (Зверніть увагу, що це має бути повна, інстальована програма, а не версія веб-програми.)
У двох інших розділах цього сегмента наведено інструкції для обох методів.
-
Додайте до документа всі необхідні рядки підпису або впорядкуйте їх із учасниками робочого циклу, щоб переконатися, що всі рядки підписів присутні в документі, перш ніж будь-який учасник додав свій підпис до одного з рядків.
-
Перейдіть до списку або бібліотеки, де зберігається документ, для якого потрібно виконати робочий цикл.
-
Клацніть піктограму перед іменем елемента, щоб вибрати його, а потім на вкладці Файли стрічки в групі Робочі цикли натисніть кнопку Робочі цикли.
-
На сторінці Робочі цикли: ім'я документа в розділі Запуск нового робочогоциклу клацніть робочий цикл, який потрібно запустити.
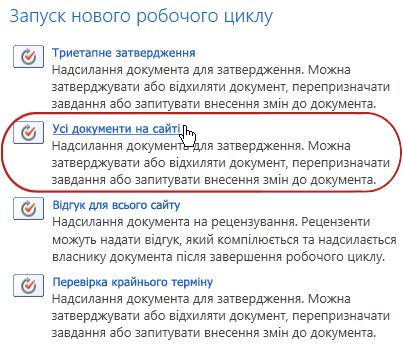
-
У формі ініціалації внесіть потрібні зміни до певного екземпляра робочого циклу.
Примітка.: Зміни, внесені тут, у формі ініціалації використовуються лише під час поточного екземпляра робочого циклу. Якщо потрібно внести будь-які зміни, які застосовуватимуться щоразу під час запуску робочого циклу, або змінити параметри робочого циклу, які не відображаються в цій формі, див. сегмент CHANGE цієї статті.
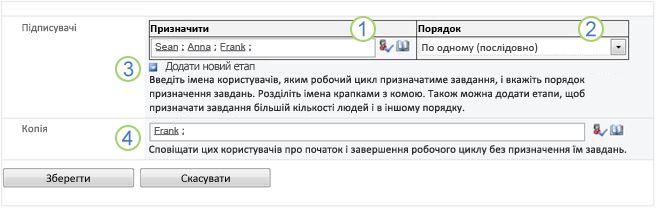
|
|
Призначити Внесіть зміни до списку користувачів, яким робочий цикл має призначати завдання.
|
|---|---|
|
|
порядок Переконайтеся, що специфікації, які стосуються призначення завдань у кожному сегменті по одному (послідовно) або одночасно (паралельно) мають правильний вигляд. Докладні відомості про використання серійних і паралельних етапів див. в сегменті PLAN цієї статті. |
|
|
Додавання нового етапу Додайте будь-які потрібні стадії, що виходять за межі настроєних стадій.
Докладні відомості про використання кількох етапів див. в сегменті PLAN цієї статті. |
|
|
Копія Внесіть потрібні доповнення або видалення. Пам'ятайте:
|
-
Якщо всі параметри у формі ініціалації мають потрібний спосіб, натисніть кнопку Почати, щоб запустити робочий цикл.
Робочий цикл призначає перше завдання або завдання, а тим часом надсилає вам і всім учасникам, зазначеним у полі Копія форми ініціалації.
-
Додайте до документа всі необхідні рядки підпису або впорядкуйте їх із учасниками робочого циклу, щоб переконатися, що всі рядки підписів присутні в документі, перш ніж будь-який учасник додав свій підпис до одного з рядків.
-
Відкрийте документ у інстальованій програмі Office на комп'ютері.
Примітка.: Цей метод не можна використовувати, якщо документ відкрито у веб-програмі програми Microsoft Office. Її потрібно відкрити в повній інстальованій версії програми на комп'ютері.
-
У відкритому документі перейдіть на вкладку Файл, виберіть команду &Надіслати, а потім виберіть робочий цикл, який потрібно виконати в документі.
-
Якщо з'явиться повідомлення про те, що для робочого циклу потрібно позняти файл із редагування, натисніть кнопку Ні.
(Якщо це повідомлення не відображається, перейдіть до кроку 5.) -
Натисніть велику кнопку Робочий цикл запуску.
-
На сторінці Змінення робочого циклу у формі ініціалації внесіть потрібні зміни до певного екземпляра робочого циклу.
Примітка.: Зміни, внесені тут, у формі ініціалації використовуються лише під час поточного екземпляра робочого циклу. Якщо потрібно внести будь-які зміни, які застосовуватимуться щоразу під час запуску робочого циклу, або змінити параметри робочого циклу, які не відображаються в цій формі, див. сегмент CHANGE цієї статті.
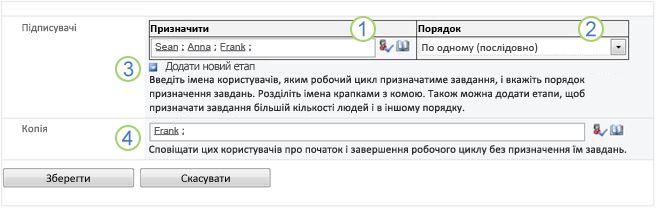
|
|
Призначити Внесіть зміни до списку користувачів, яким робочий цикл має призначати завдання.
|
|---|---|
|
|
порядок Переконайтеся, що специфікації, які стосуються призначення завдань у кожному сегменті по одному (послідовно) або одночасно (паралельно) мають правильний вигляд. Докладні відомості про використання серійних і паралельних етапів див. в сегменті PLAN цієї статті. |
|
|
Додавання нового етапу Додайте будь-які потрібні стадії, що виходять за межі настроєних стадій.
Докладні відомості про використання кількох етапів див. в сегменті PLAN цієї статті. |
|
|
Копія Внесіть потрібні доповнення або видалення. Пам'ятайте:
|
-
Якщо параметри у формі ініціалації налаштовано в потрібному вигляді, натисніть кнопку Почати, щоб запустити робочий цикл.
Робочий цикл призначає перше завдання або завдання, а тим часом надсилає вам і всім учасникам, зазначеним у полі Копія форми ініціалації.
Подальші кроки
-
Якщо робочий цикл запускається вперше, чи необхідна іншим учасникам інформація та допомога для виконання призначених їй завдань? (Можливо, знадобиться сегмент COMPLETE цієї статті).)
-
Крім того, варто перевірити, чи отримують учасники сповіщення електронною поштою, і особливо, що їхні фільтри небажаної пошти не забирають сповіщення.
-
І, звісно, для себе може бути виконано одне або кілька завдань робочого циклу. Докладні відомості див. в сегменті COMPLETE цієї статті.
-
Тим часом, щоб дізнатися, як відстежувати перебіг виконання поточного екземпляра робочого циклу, перейдіть до сегмента МОНІТОР цієї статті.
Виконання завдання робочого циклу збирання підписів
Якщо ви вперше призначили завдання в робочому циклі збирання підписів, може знадобитися переглянути цей сегмент статті повністю, перш ніж завершити завдання. Таким чином, ви знатимете про всі варіанти, які можуть відкриватись для вас.
Примітка.: Якщо відомо, що завдання робочого циклу призначено вам, але повідомлення про те, що повідомлення не відображається в папці "Вхідні" електронної пошти, переконайтеся, що фільтр небажаної пошти не влаштував сповіщення. Якщо фільтр міститься, відповідним чином змініть параметри фільтра.
Спочатку переконайтеся, що ви отримали правильну статтю
Для різних типів робочих циклів потрібні різні дії завдань.
Тому, перш ніж почати, переконайтеся, що призначене завдання призначено як завдання робочого циклу збирання підписів, а не завдання для іншого типу робочого циклу.
Знайдіть текст. Для цього документа потрібно вказувати підпис у будь-якому з таких розташцій:
-
У рядку "Тема" сповіщення про
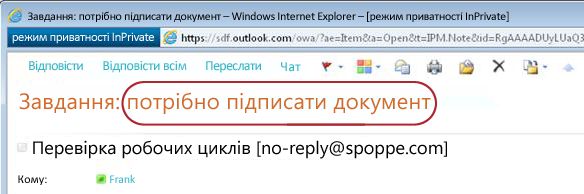
-
У рядку повідомлень у документі, який потрібно
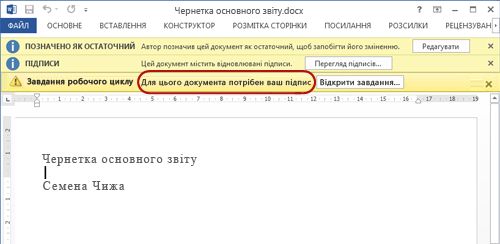
-
У заголовку завдання на сторінці "Стан робочого
циклу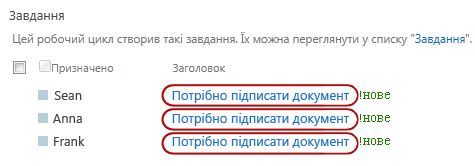
Якщо текст підпису не відображається в цьому документі в цих розташуваннях, зверніться до автора або доданого робочого циклу, щоб з'ясувати, на основі якого шаблону робочого циклу він ґрунтується, чи це настроюваний робочий цикл.
Проте якщо це завдання збирання підписів, продовжуйте читати далі!
Призначивши завдання в робочому циклі, зазвичай його можна дізнатися одним із трьох способів:
-
Ви отримаєте сповіщення про завдання електронною поштою.
-
Ви відкриває документ Microsoft Office і бачите рядок повідомлень, що інформує про те, що вам призначено пов'язане завдання.
-
Ви перевіряєте сайт SharePoint і виявите, що вам призначено одне або кілька завдань.
Коли з'ясується, що вам призначено завдання робочого циклу збирання підписів, зазвичай потрібно виконати дві дії:
-
Перегляд документа Відкрийте та перегляньте документ, а потім підписали його (або не підписали).
-
Завершення завдання Заповніть і надішліть форму завдання.
Часто до завершення завдання залучаються такі три елементи:
-
Сповіщення (отримане електронною поштою)
-
Документ надіслано для підпису (який ви відкриваєте, а потім підписали або ні)
-
Форма завдання (яка відкривається, завершується та надсилається)
Ось як виглядають ці три елементи.
Примітка.: Кнопка Відкрити це завдання на стрічці в повідомленні про завдання відображається, лише якщо повідомлення відкрито в повній інстальованій версії Outlook, а не у відкритій у веб-програмі Outlook Web Access.
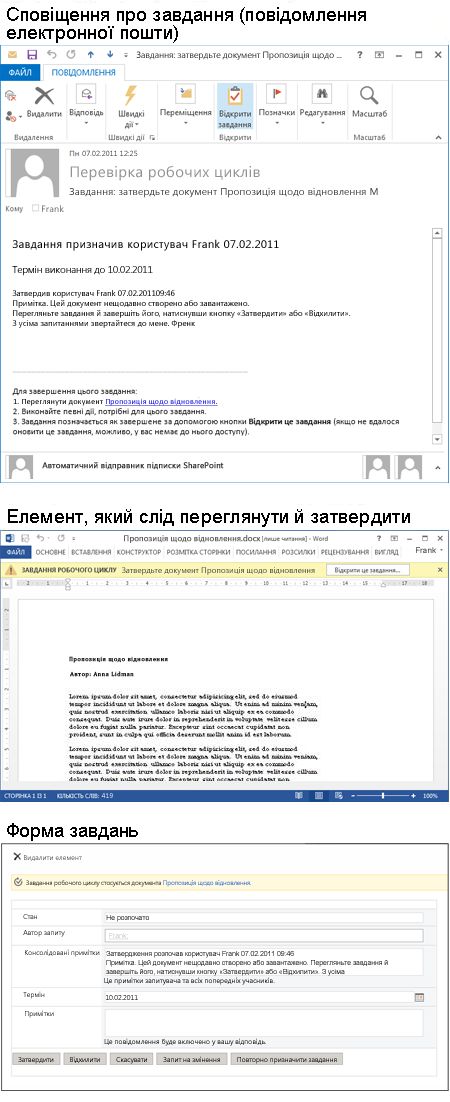
Примітка.: Кнопка Відкрити це завдання на стрічці в повідомленні про завдання відображається, лише якщо повідомлення відкрито в повній інстальованій версії Outlook, а не в разі відкриття у веб-програмі Outlook Web Access.
(Зверніть увагу: якщо завдання не призначено вам особисто, а для всієї групи або списку розсилки, учасником якого ви є, необхідно позовати завдання перед його завершенням. Докладні відомості див. в розділі Вимагати групове завдання перед його завершенням у цьому сегменті.)
Указівки
-
У повідомленні про завдання в інструкції для виконання цього завдання виберіть посилання на документ.
-
У відкритому документі натисніть кнопку Відкрити завдання в рядку повідомлень.
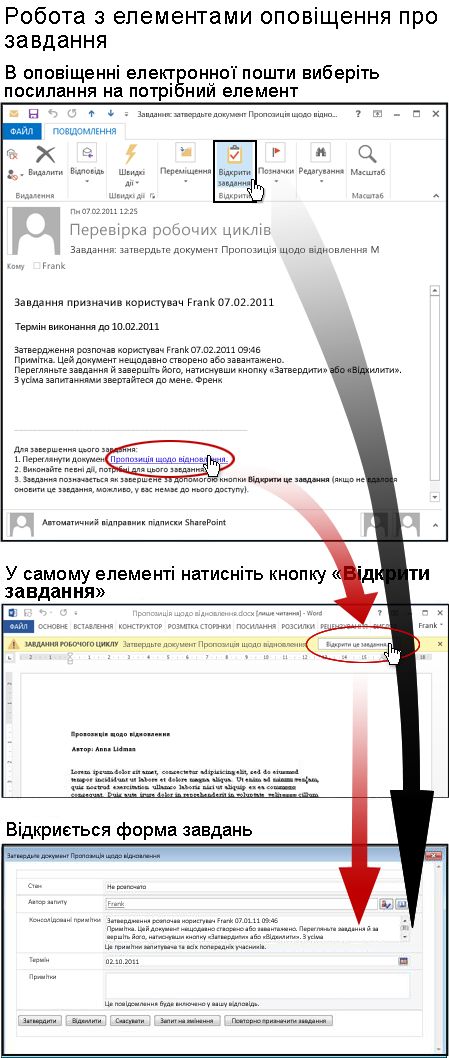
Примітка.: Кнопка Відкрити це завдання на стрічці в повідомленні про завдання (відображається на ілюстрації у верхній частині чорної стрілки), відображається, лише якщо повідомлення відкрито в повній інстальованій версії Outlook, а не в разі відкриття у веб-програмі Outlook Web Access.
(Зверніть увагу: якщо завдання не призначено вам особисто, а для всієї групи або списку розсилки, учасником якого ви є, необхідно позовати завдання перед його завершенням. Докладні відомості див. в розділі Вимагати групове завдання перед його завершенням у цьому сегменті.)
Указівки
-
У списку або бібліотеці, де зберігається документ, який потрібно перевірити, клацніть посилання Виконується, пов'язане з документом і робочим циклом.
-
На сторінці "Стан робочого циклу" клацніть заголовок завдання.
-
У формі завдання в рядку повідомлень Застосовується до цього завдання робочого циклу клацніть посилання на документ.
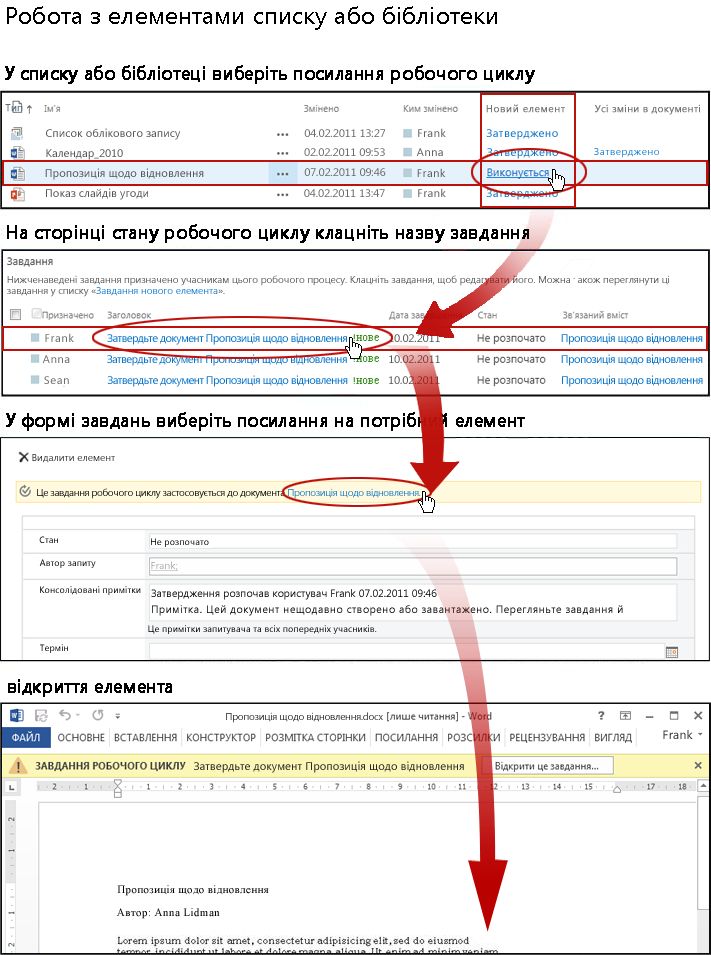
Зверніть увагу: якщо завдання не призначено вам особисто, а для всієї групи або списку розсилки, учасником якого ви є, необхідно позовати завдання перед його завершенням. Докладні відомості див. в розділі Вимагати групове завдання перед його завершенням у цьому сегменті.
Також зверніть увагу, що якщо рядок підпису настроєно для певного користувача, а ви ввійшли в систему як інший користувач, роз'єднаність може відображатися в рядку підпису. У цьому прикладі рядок підпису настроєно для Івана Мартінеса, але підпис додав хтось із користувачів, які ввійшли в систему як Марина Петренка.
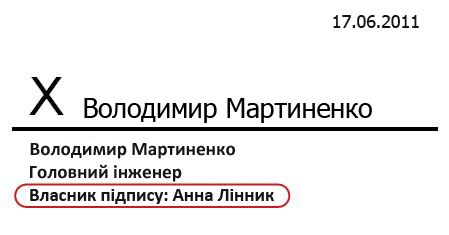
У наведеному нижче прикладі документ створено в Word.
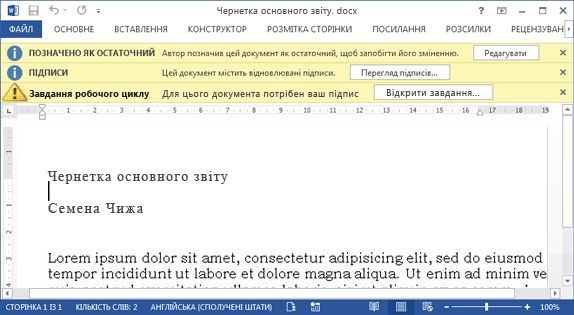
Зверніть увагу на три жовті рядки повідомлень у верхній частині документа:
Позначено як остаточний У цьому рядку повідомлень повідомляється, що в рядку підпису принаймні один користувач уже додав свій підпис.
Увага!: Відтепер будь-які зміни в документі, окрім додавання підписів до рядків підписів, уже наявних, призведуть до видалення або недійсного використання всіх підписів. (Тобто на цьому етапі вставлення або видалення рядків підписів заборонено лише додаванням самих підписів.)
Підписи Можна натиснути кнопку Переглянути підписи, щоб відкрити область Підписи. У розділі Запитані підписиклацніть стрілку поруч зі своїм іменем, а потім у розкривному меню виберіть пункт Підписати.
Примітки.:
-
Якщо ім'я відображається кілька разів у списку Запитані підписи, це меню містить кілька рядків підписів, до які можна додавати підписи. Щоб додати кожен підпис, використовуйте цю саму процедуру.
-
Якщо ваше ім'я не відображається в списку Запитані підписи, зверніться до особи, яка за запущена робочим циклом, або зверніться до автора робочого циклу.
-
У формах InfoPath немає області підписів і списку запитаних підписів. Перш ніж зберігати документ і виконати завдання, переконайтеся, що ви підписали всі рядки підпису.
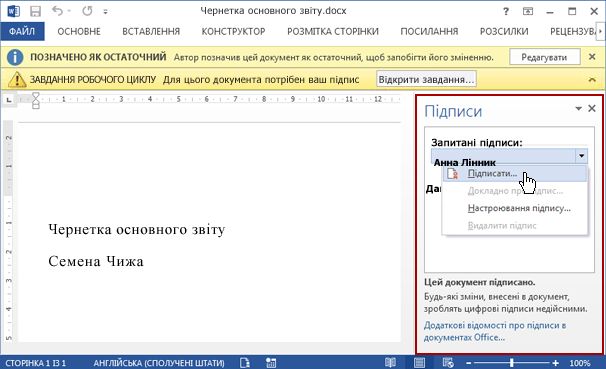
Якщо відображається повідомлення про сторонніх постачальників послуг цифрових підписів, натисніть кнопку OK, щоб продовжити. (Щоб не бачити повідомлення в майбутньому, установіть цей прапорець).
Відкриється діалогове вікно Підписати.
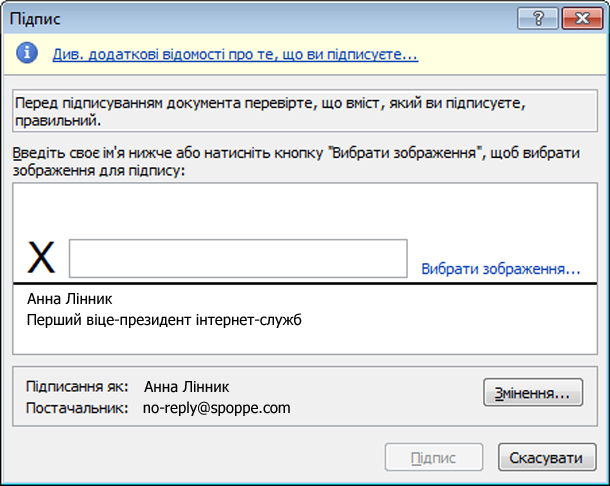
Щоб підписати документ, просто введіть своє ім'я в полі поруч із великим знаком X, натисніть кнопку Підписати, а потім у діалоговому вікні Підтвердження підпису натисніть кнопку OK.
Пам'ятайте: якщо ваше ім'я відображається в списку Запитані підписи кілька разів, це можна зробити кількома рядками підпису. Щоб додати кожен підпис, використовуйте цю саму процедуру.
Завдання робочого циклу Коли будете готові завершити та надіслати форму завдання, натисніть кнопку Відкрити це завдання в рядку повідомлень Завдання робочого циклу.
Форма завдання робочого циклу збирання підписів має такий вигляд:
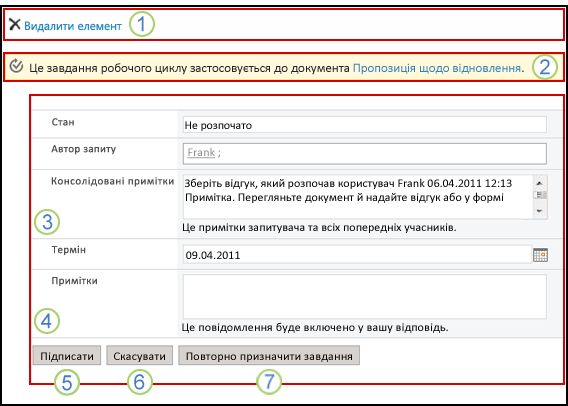
Зверніть увагу, що перші два елементи керування ("Видалити елемент" і "Це завдання робочого циклу" застосовується до елемента "Назва документа") не відображаються у формі завдання, якщо його відкрито з документа, який потрібно підписати. Вони з'являються, лише якщо форму завдання відкрито безпосередньо зі сповіщення про завдання або списку завдань на сторінці "Стан робочого циклу".
|
|
Видалення елемента Щоб видалити це завдання з поточного екземпляра робочого циклу, клацніть тут посилання.
Примітка.: Якщо ви не запускали цей екземпляр робочого циклу, можливо, захочете з'ясувати користувача, який його завантажив, або, якщо завдання розпочато автоматично, перш ніж його видалити. |
|---|---|
|
|
Це завдання робочого циклу застосовується до назви документа Щоб відкрити документ для підписання, клацніть тут посилання. |
|
|
Стан, запитано, консолідовані примітки, термін Редагувати або змінювати записи в цих чотирьох полях не можна, але вони можуть виявитися корисними для них. Зверніть увагу, що в полі Консолідовані примітки містяться всі примітки, надіслані учасниками, які вже виконали свої завдання в цьому самому екземплярі робочого циклу. Так само після надсилання власної форми для подальших учасників відображатиметься текст, включений у поле Примітки (4). |
|
|
Примітки Будь-який текст, введений тут, записується в журналі робочого циклу та відображатиметься в полі Консолідовані примітки (3) для наступних учасників. |
|
|
Підписати Підписавши документ і ввівши відгук, який потрібно ввести в полі Примітки, натисніть цю кнопку, щоб надіслати форму та завершити завдання. |
|
|
Скасувати Щоб закрити форму завдання без збереження змін і відповідей, натисніть цю кнопку. Завдання залишиться неповне та призначене вам. |
|
|
Перепризначте завдання Щоб перепризначити це завдання іншому користувачу, натисніть цю кнопку. На ілюстрації сторінки, на якій потрібно ввести відомості про перепризначення, а також подальші інструкції див. в розділі 7 цього сегмента Повторнепризначення завдання іншому користувачу. Примітка.: Цей параметр може бути вимкнуто для деяких завдань робочого циклу. |
Якщо призначити лише одне завдання всій групі, до якої ви належите, будь-який учасник групи зможе вимагати й виконати це окреме завдання від імені всієї групи.
Вимагайте завдання, перш ніж відкривати та підписувати документ. Щойно ви вимагате виконання завдання, воно призначається вам і жодний інший учасник групи не зможе його виконати. (Таким чином, лише одна особа виконує необхідну роботу.)
-
На сторінці "Стан робочого циклу" наведіть вказівник миші на ім'я завдання, призначеного групі, доки не з'явиться стрілка.
-
Клацніть стрілку, виберіть Редагувати елемент, а потім у формі завдання натисніть кнопку Твердити завдання.
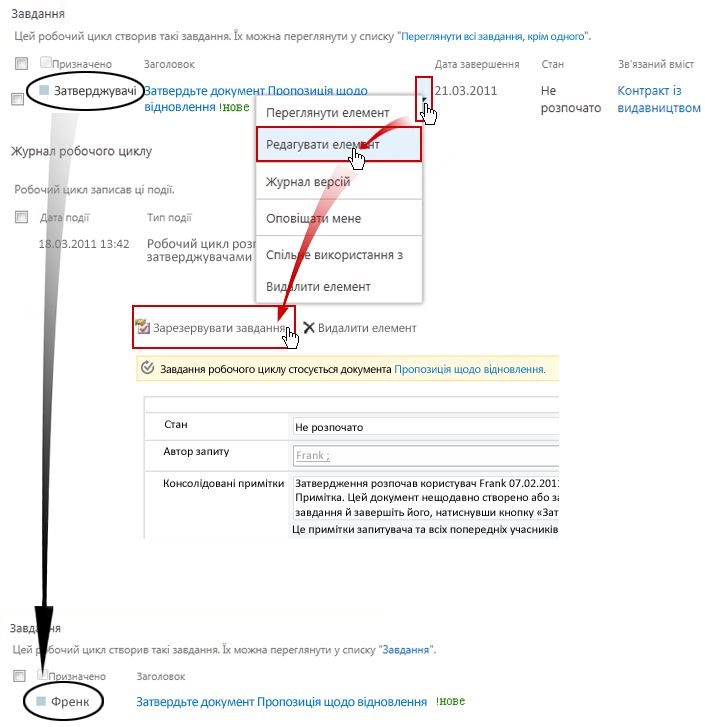
Коли сторінку "Стан робочого циклу" оновлюється, можна побачити, що завдання більше не призначено групі, але це саме призначено вам.
Пізніше, щоб знову звільнити завдання групі, не вибираючи його, виконайте ті самі кроки, щоб повернутися до форми завдання, але тепер натисніть кнопку Випуск завдання.

Якщо потрібно, щоб інший користувач виконував призначене вам завдання робочого циклу, натисніть кнопку Перепризначати завдання у формі завдання робочого циклу.
Ця форма відобразиться.
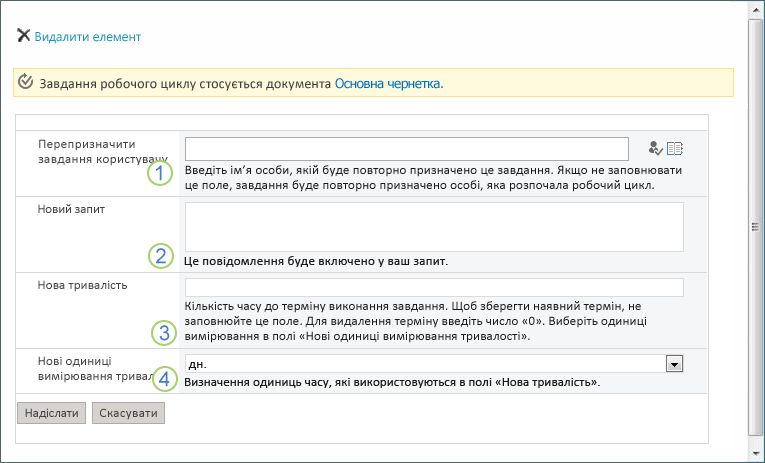
|
|
Reassign Task To Введіть ім'я або адресу особи, якій потрібно призначити це завдання. Щоб призначити це завдання користувачу, який запустив робочий цикл, або, якщо робочий цикл запущено автоматично, користувачу, який додав цей робочий цикл, залиште це поле пустим. |
|---|---|
|
|
Створити запит Указувати всі відомості, які особа, якій ви призначає завдання, має виконати завдання. (Будь-який текст, введений тут, буде додано в області Консолідовані примітки.) |
|
|
Нова тривалість Виконайте одну з таких трьох кроків:
Зверніть увагу, що за замовчуванням завдання збирання підписів не призначаються терміном виконання або тривалістю завдань. |
|
|
Нові одиниці тривалості Якщо ви вказуєте нову тривалість завдання, використовуйте це поле в поєднання з полем Нова тривалість, щоб визначити крапку до завершення завдання. (Наприклад, 3 Дні або1 Місяць або 2 тижні.) |
Коли форма завершиться, натисніть кнопку Надіслати. Завдання позначено якВиконане , нове завдання призначається користувачу, який тепер відповідає за завдання, і буде надіслано сповіщення про завдання.
Усі нові вказані відомості додаються до тексту Делеговано за текстом у сповіщення про нове завдання (номер 1 на ілюстрації нижче).
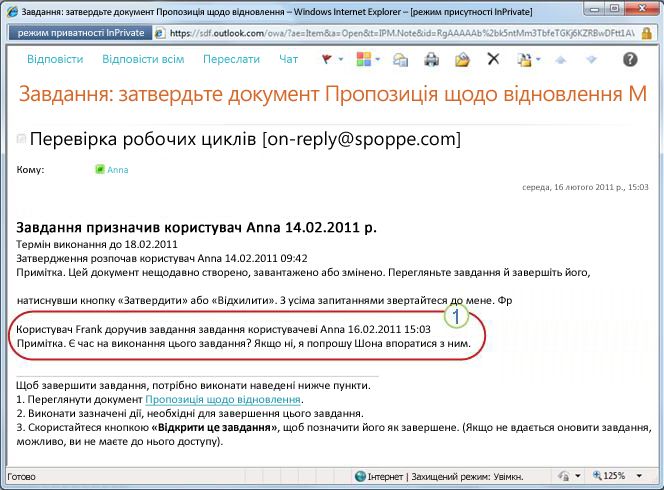
Тим часом усі ці зміни відстежуються та відображаються в розділах Завдання та Журнал на сторінці "Стан робочого циклу", як показано тут.
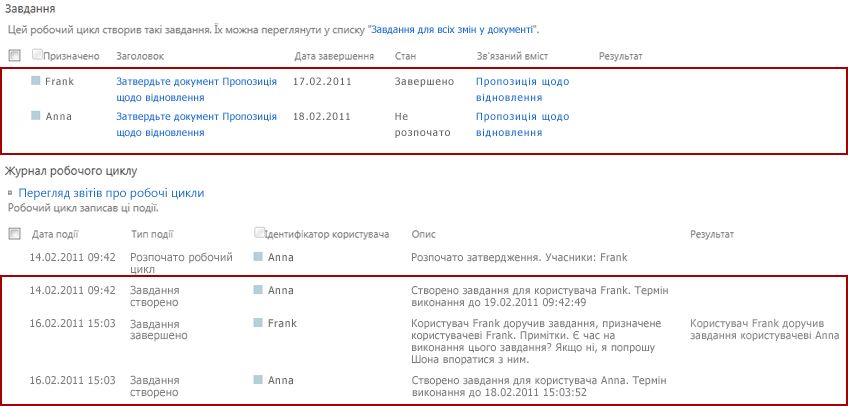
Моніторинг, настроювання або зупинка запущеного робочого циклу збирання підписів
Центральне розташування, з якого можна відстежувати, налаштовувати або зупиняти запущений робочий цикл, – це сторінка "Стан робочого циклу" для цього екземпляра робочого циклу.
Спочатку ми покажемо, як дістатися до цієї сторінки, а потім покажемо, як використовувати доступні тут параметри та відомості. Нарешті, ми покажемо дві інші сторінки, на яких можна отримати додаткову інформацію про моніторинг.
У списку або бібліотеці, де розташовано елемент, клацніть посилання Виконується для потрібного елемента й робочого циклу.
У цьому прикладі елемент – це документ під назвою "Чернетка ключових виносок", а робочий цикл – затвердження 3.

Відкриється сторінка Стан робочого циклу.
-
Якщо список або бібліотека містить велику кількість елементів, можна скористатися сортуванням і/або фільтруванням, щоб швидше знайти потрібний елемент. Якщо виявите, що сортування та/або фільтрування повторюється однаково, може знадобитися створити настроюване подання, яке автоматизує відповідне впорядкування.
-
Щоб відкрити сторінку "Стан робочого циклу", також можна клацнути посилання Переглянути стан цього робочого циклу в повідомленні електронної пошти про початок роботи або посилання Переглянути журнал робочого циклу в електронному листі зі сповіщенням про "завершено" для потрібного екземпляра.
Тут під кожним розділом сторінки Стан робочого циклу ви знайдете моніторинг запитань, на які відповідає цей розділ.
Розділ ''Відомості про робочий цикл''
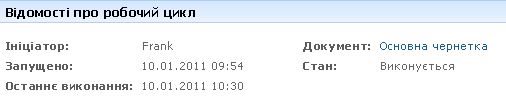
Відповіді на запитання
-
Хто зайняв цей екземпляр робочого циклу?
-
Коли цей екземпляр розпочато?
-
Коли в цьому екземплярі відбулася остання дія?
-
Який елемент працює для цього екземпляра?
-
Який поточний стан цього екземпляра?
Розділ Завдання

Відповіді на запитання
-
Які завдання вже створено та призначено, і які їхні поточні стани?
-
Які завдання вже виконано та які результати потрібно виконати для кожного з цих завдань?
-
Термін для кожного створеного та призначеного завдання (Зверніть увагу, що за замовчуванням завдання збирання підписів не призначаються терміном виконання або тривалістю завдань.)
Видалені завдання та ще не призначені завдання не відображаються в цьому розділі.
Розділ Журнал робочого циклу
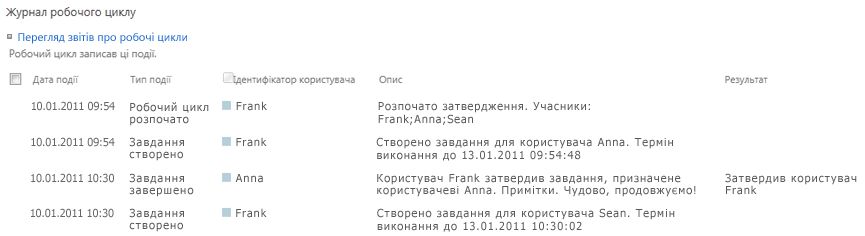
Відповіді на запитання
-
Які події вже відбулися в цьому екземплярі робочого циклу?
-
Зверніть увагу, що в цій області не відображаються про залишки завдань і сповіщення про прокладене завдання.
Запустити запущений екземпляр робочого циклу перед звичайним завершенням можна двома способами:
-
Скасування робочого циклу Усі завдання скасовуються, але вони зберігаються в області завдань на сторінці "Стан робочого циклу".
-
Завершити цей робочий цикл Усі завдання скасовуються та видаляються з області завдань сторінки "Стан робочого циклу". (Проте вони відображаються в області Журнал робочого циклу).)
Інструкції для обох способів.
Скасувати (усі завдання скасовано, але зберігаються як у списку завдань, так і в журналі)
Якщо поточний екземпляр робочого циклу більше не потрібен, його можна скасувати.
За замовчуванням цю процедуру може виконати користувач, який зайняв цей екземпляр робочого циклу, або будь-хто, хто має дозвіл на керування списками. (Знову ж таки, група "Власники" має за замовчуванням дозвіл "Керування списками"; групи "Учасники" та "Відвідувачі" – ні).)
-
На сторінці "Стан робочого циклу" в області під графічним відображенням робочого циклу клацніть посилання Скасувати всі завдання збирання підписів.
Усі поточні завдання скасовуються, а робочий цикл закінчується станом Скасовано. Скасовані завдання й надалі буде перелічено як в області завдань, так і в області Журнал робочих циклів.
Завершення (усі завдання, видалені зі списку завдань, але зберігаються в журналі)
Якщо станеться помилка або робочий цикл припиняється та не відповідає, його можна завершити.
За замовчуванням цю процедуру може виконати лише користувач, який має дозвіл на керування списками. (Знову ж таки, група "Власники" має за замовчуванням дозвіл "Керування списками"; групи "Учасники" та "Відвідувачі" – ні).)
-
На сторінці "Стан робочого циклу" в області під графічним відображенням робочого циклу клацніть посилання Завершити цей робочий цикл.
Усі завдання, створені в робочому циклі, скасовуються, і їх буде видалено з області "Завдання" на сторінці "Стан робочого циклу", хоча вони й надалі відображаються в області "Журнал робочого циклу". Робочий цикл закінчується станом Скасовано.
На сторінці Робочі цикли для будь-якого елемента можна знайти список робочих циклів, які зараз виконуються для цього елемента.
-
Перейдіть до списку або бібліотеки, де зберігається елемент.
-
Наведіть вказівник миші на ім'я елемента, клацніть стрілку, що з'явиться, і виберіть у розкривному меню пункт Робочі цикли.
-
На сторінці Workflows: Item Name (Робочі цикли: ім'я елемента) у розділі Running Workflows(Запущені робочі цикли) ви знайдете список екземплярів робочого циклу, які зараз виконуються для цього елемента.
Примітка.: Зверніть увагу, що в одному елементі не можна запускати кілька екземплярів однієї версії робочого циклу. Наприклад, додано два робочі цикли на основі шаблону Збирання підписів. Один із них – Відгук про план, а інший – Відгук про бюджет. У будь-якому елементі за один раз можна запустити кожен із відгуків про план і відгук про бюджет, але не два екземпляри будь-якого робочого циклу.
Адміністратори колекції сайтів можуть переглянути:
-
Кількість робочих циклів, основаних на кожному поточному шаблоні робочого циклу, наявних у колекції сайтів.
-
Незалежно від того, чи активовано сам кожен шаблон робочого циклу в колекції сайтів, чи неактивний.
-
Кількість екземплярів версій робочих циклів на основі кожного шаблону робочого циклу, які зараз виконуються в колекції сайтів.
Ось як це зробити:
-
Відкрийте домашню сторінку колекції сайтів (а не домашню сторінку сайту або підсайту в колекції).
-
Клацніть піктограму Параметри

На сторінці Параметри сайту в розділі Адміністрування сайту клацнітьРобочі цикли.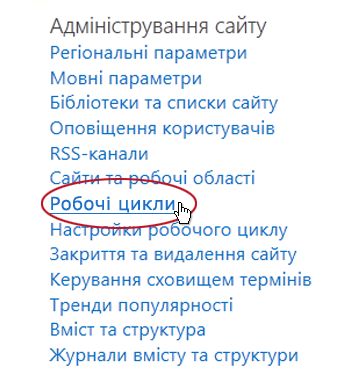
Відкриється сторінка Workflows (Робочі цикли) з відомостями.
Подальші кроки
Якщо ця версія робочого циклу виконується вперше, можна скористатися інструкціями в сегменті REVIEW цієї статті, щоб переглянути події в цьому екземплярі та з'ясувати, чи потрібні функції робочого циклу.
Перегляд результатів робочого циклу збирання підписів і створення звітів
Коли екземпляр робочого циклу завершиться, можна переглянути події, записані в його журналі. (Ви можете отримати доступ до запису для будь-якого екземпляра протягом 60 днів після завершення екземпляра.)
Увага!: Зверніть увагу, що журнал робочого циклу надається лише для неофіційних посилань. Його не можна використовувати для офіційних перевірок або для будь-яких інших юридичних, evidentiary purpose.
Ви також можете запускати звіти про загальну продуктивність робочого циклу в різних екземплярах.
Якщо елемент залишається в тому самому списку або бібліотеці, і доки той самий робочий цикл не буде запущено знову для цього елемента, до журналу останніх екземплярів можна буде отримати доступ зі списку або бібліотеки.
Щоб переглянути сторінку "Стан робочого циклу" для останнього екземпляра робочого циклу для будь-якого елемента:
-
У списку або бібліотеці, де розташовано елемент, клацніть посилання на стан для потрібного елемента та робочого циклу.
У цьому прикладі елемент – це документ під назвою "Чернетка основної виноски", а робочий цикл – Затвердження нового документа.

На сторінці "Стан робочого циклу" в нижній частині розташовано розділ Журнал робочого циклу.
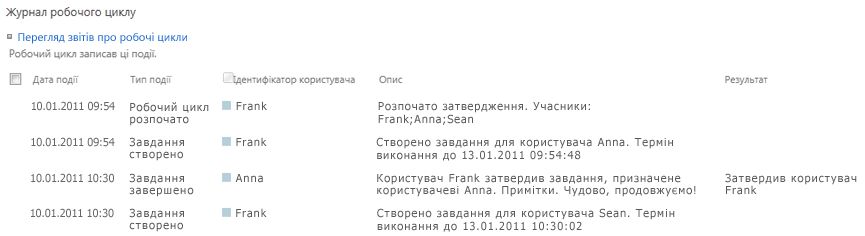
Що робити, якщо потрібно переглянути журнал екземпляра після повторного запуску цього ж робочого циклу для цього ж елемента?
Це можна зробити протягом 60 днів, з однієї з двох точок входу: списку чи бібліотеки або сповіщення про завершення робочого циклу. (Шістнадцять днів – це термін, протягом яким у продуктах SharePoint зберігається журнал завдань для робочих циклів).
Зі списку або бібліотеки
-
Перейдіть до списку або бібліотеки, де зберігається елемент.
-
Клацніть піктограму перед іменем елемента, щоб вибрати його, а потім на вкладці Файли стрічки в групі Робочі цикли натисніть кнопку Робочі цикли.
-
На сторінці Workflows: Item Name (Робочі цикли: ім'я елемента) у розділі Completed Workflows(Завершені робочі цикли) клацніть ім'я або стан екземпляра робочого циклу, який потрібно переглянути.
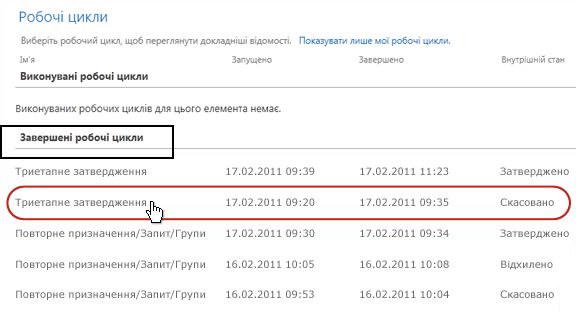
У сповіщенні про завершення робочого циклу
-
Відкрийте сповіщення про завершення робочого циклу для екземпляра, який потрібно переглянути, а потім клацніть посилання Переглянути журнал робочого циклу.
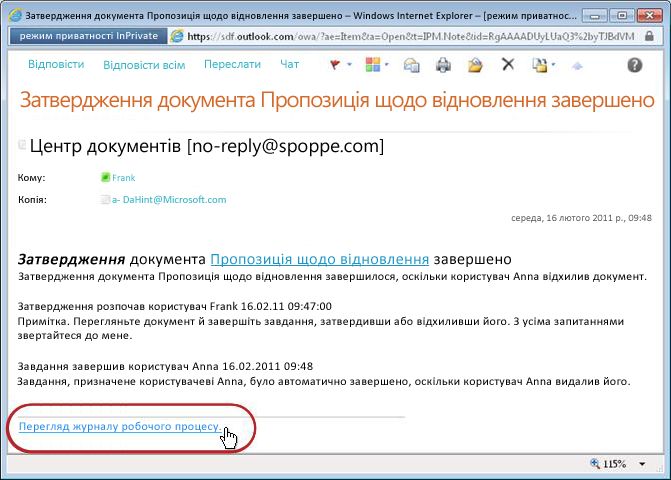
Щоб зберегти всі сповіщення про завершення роботи, можна створити правило Outlook. Настройте правило, щоб скопіювати всі вхідні повідомлення, у яких текст у рядку Тема завершено, до власної окремої папки. (Переконайтеся, що правило Outlook копіює вхідні повідомлення та не переміщає їх, ні також не відображається в папці "Вхідні").
Щоб дізнатися, як одна з версій робочого циклу виконується в цілому (з часом і з кількох екземплярів), можна створити або обидва з двох попередньо визначених звітів:
-
Звіт про тривалість діяльності Цей звіт містить середні значення того, скільки часу потрібно для виконання кожної дії в робочому циклі, а також тривалість виконання кожного повного запуску або екземпляра робочого циклу.
-
Звіт про скасування та помилки Цей звіт містить відомості про те, як часто скасовується робочий цикл або що стаються помилки до завершення.
Створення доступних звітів для робочого циклу
-
У списку або бібліотеці в стовпці Стан для цього робочого циклу виберіть будь-яке посилання на відомості про стан.

-
На сторінці "Стан робочого циклу" в розділі Журнал робочого циклуклацніть Перегляд звітів про робочий цикл.
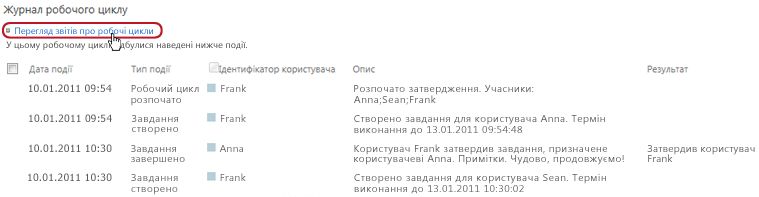
-
Знайдіть робочий цикл, для якого потрібно переглянути звіт, і клацніть назву звіту, який потрібно переглянути.
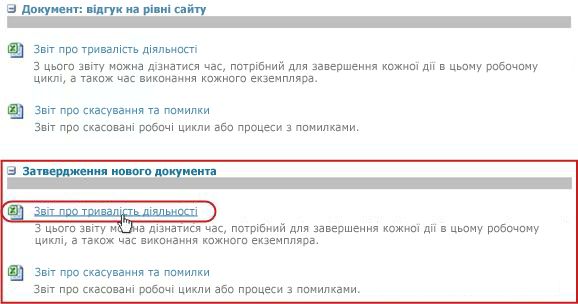
-
На сторінці Настроювання залиште або змініть розташування, де буде створено файл звіту, а потім натисніть кнопку OK.

-
Коли звіт буде завершено, клацніть посилання, показане на рисунку нижче, щоб переглянути його. В іншому разі натисніть кнопку OK, щоб завершити та закрити діалогове вікно. (Пізніше, коли будете готові переглянути звіт, він з'являється в розташуванні, указаному на попередньому кроці.)
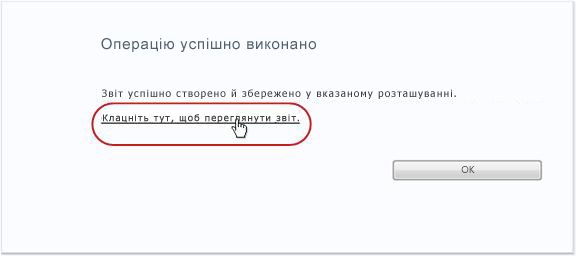
Подальші кроки
Якщо робочий цикл функціонує саме так, як потрібно, усе гаразд, щоб використовувати його.
Відомості про те, як це працює, див. в сегменті "ЗМІНЕННЯ" цієї статті.
Створення звітів про продуктивність робочого циклу
Щоб дізнатися, як одна з версій робочого циклу виконується в цілому (з часом і з кількох екземплярів), можна створити або обидва з двох попередньо визначених звітів:
-
Звіт про тривалість діяльності Цей звіт містить середні значення того, скільки часу потрібно для виконання кожної дії в робочому циклі, а також тривалість виконання кожного повного запуску або екземпляра робочого циклу.
-
Звіт про скасування та помилки Цей звіт містить відомості про те, як часто скасовується робочий цикл або що стаються помилки до завершення.
Створення доступних звітів для робочого циклу
-
У списку або бібліотеці в стовпці Стан для цього робочого циклу виберіть будь-яке посилання на відомості про стан.

-
На сторінці "Стан робочого циклу" в розділі Журнал робочого циклуклацніть Перегляд звітів про робочий цикл.
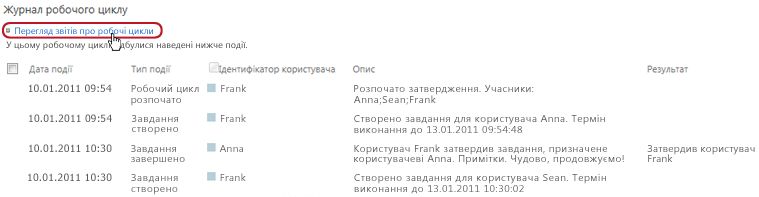
-
Знайдіть робочий цикл, для якого потрібно переглянути звіт, і клацніть назву звіту, який потрібно переглянути.
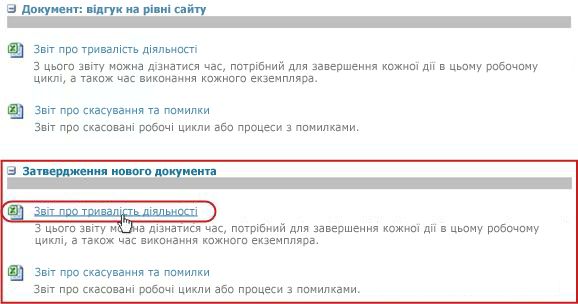
-
На сторінці Настроювання залиште або змініть розташування, де буде створено файл звіту, а потім натисніть кнопку OK.

-
Коли звіт буде завершено, клацніть посилання, показане на рисунку нижче, щоб переглянути його. В іншому разі натисніть кнопку OK, щоб завершити та закрити діалогове вікно. (Пізніше, коли будете готові переглянути звіт, він з'являється в розташуванні, указаному на попередньому кроці.)
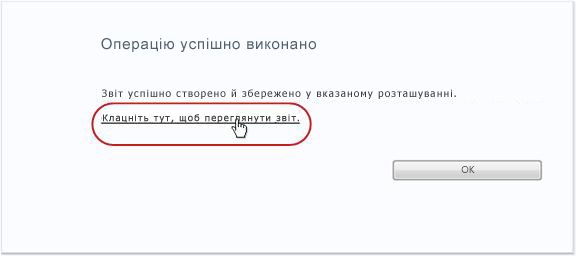
Подальші кроки
Якщо робочий цикл функціонує саме так, як потрібно, усе гаразд, щоб використовувати його.
Відомості про те, як це працює, див. в сегменті "ЗМІНЕННЯ" цієї статті.
Змінення, вимкнення або видалення робочого циклу збирання підписів
Після запуску першого екземпляра нового робочого циклу збирання підписів і перегляду результатів можна внести зміни в спосіб настроювання робочого циклу.
Крім того, у майбутньому може знадобитись унести додаткові зміни в конфігурацію.
Нарешті, на певному етапі ви можете вимкнути робочий цикл на коротший або довший період, але не видалити його ( або, можливо, ви вирішили повністю видалити його).
Щоб остаточно змінити настройки наявного робочого циклу, відкрийте та змініть форму зв'язування, яка використовувалася раніше, щоб додати її.
Робочий цикл, запущений лише в одному списку або бібліотеці
-
Відкрийте список або бібліотеку, у якій виконується робочий цикл.
-
На стрічці перейдіть на вкладку Списокабо Бібліотека.
Примітка.: Ім'я вкладки може відрізнятися за типом списку або бібліотеки. Наприклад, у списку календарів ця вкладка має назву Календар.
-
У групі Настройки натисніть кнопку Параметри робочого циклу.
-
На сторінці "Настройки робочого циклу" в розділі Ім'я робочого циклу (клацніть, щоб змінити настройки)клацніть ім'я робочого циклу, для якого потрібно змінити настройки.
Примітка.: Якщо потрібний робочий цикл збирання підписів не відображається в списку, можливо, його пов'язано лише з одним типом вмісту. Які робочі цикли відображаються в цьому списку, керує елементом керування Показати зв'язки робочого циклу цього типу, розташованого над списком. (Див. ілюстрацію). Клацніть параметри типу вмісту в розкривному меню, щоб з'ясувати, який із них відображає потрібний робочий цикл. Коли потрібний робочий цикл з'явиться в списку, клацніть його ім'я.
-
У тій самій двосторіневій формі зв'язування, яка використовувалася для додавання робочого циклу, внесіть і збережіть потрібні зміни.
Докладні відомості про поля та елементи керування у формі зв'язування див. в сегменті PLAN і відповідному сегменті ADD(Список/бібліотека або Колекціясайтів) цієї статті.
Якщо робочий цикл запускається в усіх списках і бібліотеках у колекції сайтів
-
Відкрийте домашню сторінку колекції сайтів (а не домашню сторінку сайту або підсайту в колекції).
-
Клацніть піктограму Параметри

На сторінці Параметри сайту в розділі Колекції виберітьпункт Типи вмісту сайту.

-
На сторінці "Типи вмісту сайту" клацніть ім'я типу вмісту сайту, для якого виконується робочий цикл.
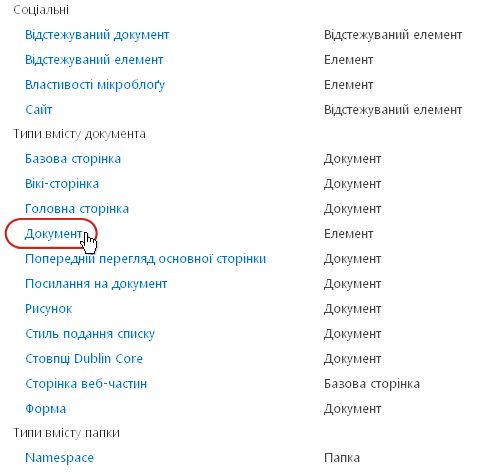
-
На сторінці вибраного типу вмісту в розділі Настройки клацнітьНастройки робочого циклу.
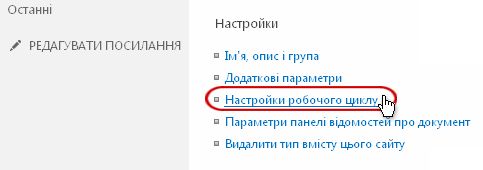
-
На сторінці "Настройки робочого циклу" в розділі Ім'я робочого циклу (клацніть, щоб змінити настройки)клацніть ім'я робочого циклу, для якого потрібно змінити настройки.
-
У тій самій двосторіневій формі зв'язування, яка використовувалася для додавання робочого циклу, внесіть і збережіть потрібні зміни.
Докладні відомості про поля та елементи керування у формі зв'язування див. в сегменті PLAN і відповідному сегменті ADD(Список/бібліотека або Колекціясайтів) цієї статті.
Робочий цикл, запущений лише в одному списку або бібліотеці
-
Відкрийте список або бібліотеку, у якій виконується робочий цикл.
-
На стрічці перейдіть на вкладку Списокабо Бібліотека.
Ім'я вкладки може відрізнятися за типом списку або бібліотеки. Наприклад, у списку календарів ця вкладка має назву Календар.
-
У групі "Настройки" натисніть кнопку "Настройки робочого циклу"
-
На сторінці "Настройки робочого циклу" клацніть посилання Видалити робочий цикл.
-
Скористайтеся формою на сторінці "Видалення робочих циклів", щоб вимкнути, повторно ввімкнути або видалити робочі цикли.

У формі є п'ять стовпців:
-
Робочий цикл Ім'я робочого циклу.
-
Екземпляри Кількість екземплярів робочого циклу, який зараз виконується для елементів.
-
Дозволити Параметр, який дає змогу робочому циклу продовжувати працювати нормально.
-
Немає нових екземплярів Параметр, який дає змогу виконувати всі запущені екземпляри робочого циклу, але вимикає робочий цикл, роблячи його недоступним для запуску нових екземплярів. (Цю дію можна змінити. Щоб повторно ввімкнути робочий цикл пізніше, поверніться на цю сторінку та виберіть Дозволити.)
-
Вилучити Параметр, який дає можливість взагалі видалити робочий цикл зі списку або бібліотеки. Усі запущені екземпляри негайно припиняються, і стовпець для цього робочого циклу більше не відображатиметься на сторінці списку або бібліотеки. (Цю дію не можна змінити.)
-
Відкрийте домашню сторінку колекції сайтів (а не домашню сторінку сайту або підсайту в колекції).
-
Натисніть кнопку

У SharePoint у Microsoft 365 послідовно виберіть елементи Настройки

-
На сторінці Параметри сайту в розділі Колекції веб-конструктораклацніть Типи вмісту сайту.

-
На сторінці "Типи вмісту сайту" клацніть ім'я типу вмісту сайту, для якого виконується робочий цикл.
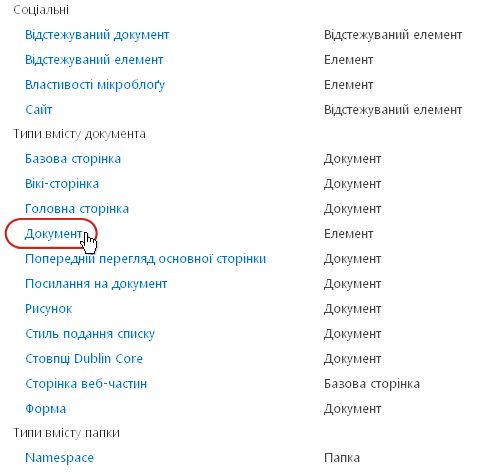
-
На сторінці вибраного типу вмісту в розділі Настройки клацнітьНастройки робочого циклу.
-
На сторінці "Настройки робочого циклу" клацніть посилання Видалити робочий цикл.
-
Скористайтеся формою на сторінці "Видалення робочих циклів", щоб вимкнути, повторно ввімкнути або видалити робочі цикли.

Подальші кроки
Якщо ви внесли будь-які зміни, запустіть тестовий екземпляр робочого циклу, щоб двічі перевірити вплив змін.
-
Робочий цикл Ім'я робочого циклу.
-
Екземпляри Кількість екземплярів робочого циклу, який зараз виконується для елементів.
-
Дозволити Параметр, який дає змогу робочому циклу продовжувати працювати нормально.
-
Немає нових екземплярів Параметр, який дає змогу виконувати всі запущені екземпляри робочого циклу, але вимикає робочий цикл, роблячи його недоступним для запуску нових екземплярів. (Цю дію можна змінити. Щоб повторно ввімкнути робочий цикл пізніше, поверніться на цю сторінку та виберіть Дозволити.)
-
Вилучити Параметр, який дає можливість взагалі видалити робочий цикл із колекції сайтів. Усі запущені екземпляри негайно припиняються, і стовпець для цього робочого циклу більше не відображатиметься на сторінці списку або бібліотеки. (Цю діюнеможназмінити.)
Існує багато способів додаткового настроювання робочих циклів, передбачених у продуктах SharePoint.
Ви навіть можете створювати настроювані робочі цикли з нуля.
Ви можете використовувати будь-яку або всі з наведених нижче програм.
-
SharePoint Designer 2013 Настроювання форм, дій і дій робочого циклу.
-
Microsoft Visual Studio Створіть власні настроювані дії робочого циклу.
Докладні відомості див. в довідковій системі мережі Microsoft для розробників програмного забезпечення (MSDN).

















