Використання правил у новій і класичній версії Outlook для Windows
Використовуйте правила, щоб автоматично виконувати певні дії з електронною поштою, яка надходить до папки "Вхідні". Наприклад, ви можете створити правила, за якими змінюватиметься рівень важливості повідомлення під час його надходження, електронні листи автоматично переміщатимуться до інших папок або навіть видалятимуться відповідно до визначених умов.
Якщо ви не в класичній версіїOutlook для Windows, перевірте, яку версію Outlook ви ввімкнуте, а потім виберіть один із цих параметрів, щоб отримати відомості про правила для папки "Вхідні".
Увага!: Кроки можуть відрізнятися для нової та класичної версії Outlook для Windows. Щоб визначити, яка версія Outlook використовується, знайдіть параметр Файл у стрічці. Якщо немає параметра Файл, виконайте кроки, наведені на вкладці Нова версія Outlook. Якщо відображається параметр Файл, виберіть вкладку Класична версія Outlook.
Правила застосовуються до вхідних повідомлень, і їх можна створити з будь-якої папки.
-
Щоб швидко створити правило, яке переміщує всю електронну пошту від певного відправника або набору відправників до папки, клацніть правою кнопкою миші повідомлення в списку повідомлень, для якого потрібно створити правило, виберіть Додаткові дії , а потім натисніть кнопку Створити правило.
-
Виберіть папку, до якої потрібно переміщати всі повідомлення від цього відправника або групи відправників, і натисніть кнопку OK.
-
Натисніть кнопку OK. Це правило буде застосовано до всіх вхідних повідомлень. Якщо потрібно застосувати це правило безпосередньо в папці «Вхідні», установіть прапорець для Застосувати це правило зараз у папці «Вхідні».
Примітка.: Наразі ви тільки можете застосовувати правила, в яких повідомлення від певного відправника переміщується до папки. Ви не можете застосовувати інші правила, такі як ті, які використовують назву повідомлення або позначають повідомлення як непрочитане.
Щоб на додачу до переміщення повідомлень від певного відправника або групи відправників до папки виконувати інші дії, виберіть Додаткові параметри. Відкриється меню налаштувань правил.
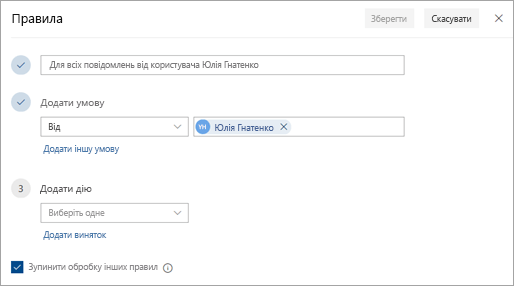
-
Для будь-якого правила потрібно вказати щонайменше ім’я, умову та дію. Крім того, правила можуть містити винятки. На кожному етапі ви можете додати кілька умов, дій і винятків, вибравши Додати умову, Додати дію або Додати виняток.
-
Якщо ви не хочете, щоб інші правила запускались після виконання цієї дії, установіть прапорець Зупинити подальшу обробку правил . Докладні відомості див. в статті Припинення подальшої обробки правил у інтернет-версія Outlook.
-
Натисніть кнопку Зберегти, щоб створити правило, або Скасувати, щоб не створювати його.
-
Угорі сторінки виберіть Налаштування .
-
Виберіть Пошта > Правила.
-
Виберіть правило, яке потрібно змінити, і клацніть піктограму

-
Натисніть кнопку Зберегти, щоб зберегти змінене правило.
Примітка.: Деякі правила, створені в інших версіях Outlook, не можна відобразити в Інтернет-версія Outlook. Виконати або змінити такі правила в Інтернет-версія Outlook не вдасться.
-
Угорі сторінки виберіть Налаштування .
-
Виберіть Пошта > Правила.
-
Для правила, яке потрібно видалити, клацніть піктограму

Порада.: Якщо потрібно лише вимкнути правило на певний час, установіть перемикач поруч із ним у відповідне положення.
Правила для папки "Вхідні" застосовуються до вхідних повідомлень залежно від їхнього порядку в списку правил для папки "Вхідні". Ви можете впорядкувати порядок застосування створених правил до повідомлень, що надходять до папки "Вхідні".
-
У верхній частині сторінки виберіть Налаштування .
-
Виберіть Пошта > Правила.
-
Виберіть правило, а потім за допомогою стрілки вгору або вниз змініть послідовність його застосування до вхідних повідомлень.
За замовчуванням правило для папки «Вхідні» працює для вхідних повідомлень після того як ви створили правило. Щоб застосувати правило до наявних повідомлень:
-
Угорі сторінки виберіть Налаштування .
-
Виберіть Пошта > Правила.
-
Виберіть

Примітка.: Наразі ви тільки можете застосовувати правила, в яких повідомлення від певного відправника переміщується до папки. Ви не можете застосовувати інші правила, такі як ті, які використовують назву повідомлення або позначають повідомлення як непрочитане.
-
Клацніть наявне повідомлення правою кнопкою миші та виберіть пункт Правила > Створити правило.
-
Виберіть умову та що робити з повідомленням на основі умови.
Наприклад, щоб перемістити повідомлення з певною назвою до певної папки, установіть прапорець Тема містить умову, виберіть Перемістити елемент до папки, виберіть або створіть нову папку, а потім натисніть кнопку OK.
-
Завершивши створення правила, натисніть кнопку OK.
-
Щоб застосувати правило відразу, установіть прапорець Застосувати нове правило до повідомлень, які вже містяться в поточній папці , а потім натисніть кнопку OK.
Повідомлення з'явиться в цій папці.
-
Виберіть Елемент Файл > Керування правилами & оповіщення >нове правило.
-
Виберіть шаблон.
Наприклад, щоб позначити повідомлення:
-
Виберіть позначити повідомлення від іншого користувача для подальших дій.
-
-
Змініть опис правила.
-
Виберіть підкреслене значення, виберіть потрібні параметри, а потім натисніть кнопку OK.
-
-
Натисніть кнопку Далі.
-
Виберіть умови, додайте відповідні відомості, а потім натисніть кнопку OK.
-
Натисніть кнопку Далі.
-
Завершіть налаштування правила.
-
Назвіть правило, параметри правила настроювання та перегляньте опис правила. Клацніть підкреслене значення, яке потрібно змінити.
-
-
Натисніть Готово.
Певні правила працюватимуть, лише якщо програму Outlook увімкнуто. Якщо з'явиться це попередження, натисніть кнопку OK.
-
Натисніть кнопку OK.
Якщо ви встановили правила для впорядкування вхідної пошти , але вони не всі працюють належним чином, ці дії можуть допомогти вам знайти та вирішити проблему.
Щоб виправити недійсне правило, виконайте наведені нижче дії.
-
Виберіть пункт Файл > Керування правилами & оповіщень.
-
Якщо відобразиться повідомлення про те, що у вас є недійсне правило, яке потрібно змінити, натисніть кнопку OK.
-
Установіть прапорець поруч із правилом червоним кольором.
-
Клацніть посилання в розділі Опис правила та за потреби відредагуйте правило, а потім натисніть кнопку OK.
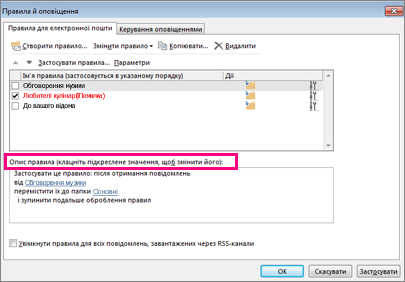
Щоб змінити настройки, ім'я, розташування або поведінку правила, виконайте наведені нижче дії.
-
Виберіть пункт Файл > Керування правилами & оповіщень.
-
Установіть прапорець поруч із правилом, яке потрібно змінити.
-
Натисніть кнопку Змінити правило, виберіть тип змін, які потрібно внести, і виконайте кроки.
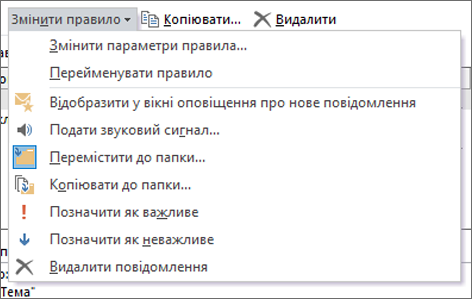
Примітка.: Щоб видалити правило, у діалоговому вікні Правила та оповіщення встановіть прапорець поруч із правилом і натисніть кнопку Видалити.
Якщо правило більше не потрібне, його можна видалити.
-
На вкладці Файл клацніть Керування правилами й оповіщеннями.
-
У діалоговому вікні Правила й оповіщення на вкладці Правила для електронної пошти виберіть правило.
-
Натисніть кнопку Видалити

Ви можете вручну виконати одне або кілька правил.
-
На вкладці Файл натисніть кнопку Керування правилами й оповіщеннями, а потім на вкладці Правила для електронної пошти клацніть Застосувати правила.
-
У діалоговому вікні Застосувати правила в полі Виберіть правила для виконання встановіть прапорець поруч із правилом, яке потрібно виконати.
-
Якщо потрібно змінити папку в полі Виконувати в папці, натисніть кнопку Огляд, виберіть папку, а потім натисніть кнопку OK.
Установіть прапорець Включити вкладені папки , щоб включити всі папки під папкою, вибраною на кроці 3.
-
У списку Застосувати до за замовчуванням вибрано всі повідомлення. Ви можете змінити це значення на прочитані або непрочитані повідомлення.
-
Натисніть кнопку Виконати.
Додаткові відомості
Створення правила в Outlook для Mac
Використання правил для папки "Вхідні" в Outlook.com або інтернет-версія Outlook










