Коли ви створюєте таблицю Excel, автоматично додається рядок заголовка таблиці, але ви можете вимкнути чи знову ввімкнути цю функцію.
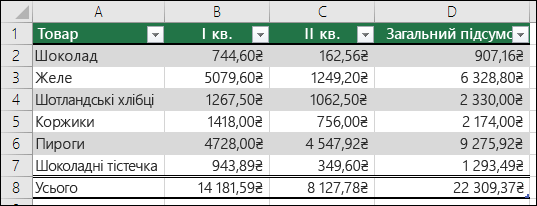
Починаючи створювати таблицю, ви можете зробити власний перший рядок даних рядком заголовка. Для цього встановіть прапорець Таблиця із заголовками:

Якщо власні заголовки не потрібні, програма Excel додасть стандартні заголовки Стовпець1, Стовпець2 і т.д., але ви можете змінити їх у будь-який момент. Зверніть увагу: якщо ваші дані мають рядок заголовка, але ви не позначили його відповідним чином, програма Excel розглядатиме його як дані. У наведеному нижче прикладі вам доведеться видалити рядок 2 та перейменувати стандартні заголовки, інакше програма Excel помилково розглядатиме цей рядок як частину даних.
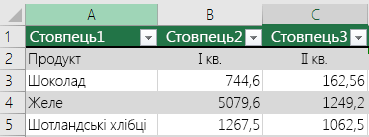
Примітки.:
-
Знімки екрана, що містяться в цій статті, зроблені в програмі Excel 2016. Якщо у вас інша версія, відображення на екрані може дещо відрізнятися, але функціональність буде така сама, якщо інше не вказано.
-
Рядок заголовка таблиці не слід плутати із заголовками стовпців аркуша або заголовками друкованих сторінок. Докладні відомості див. в статті Друк рядків із заголовками стовпців у верхній частині кожної сторінки.
-
Якщо вимкнути рядок заголовка, вимикається також Автофільтр, а будь-які застосовані фільтри видаляються з таблиці.
-
Якщо додати новий стовпець, коли заголовки таблиці не відображаються, назву нового заголовка таблиці не можна буде визначити заповненням на основі значення суміжного заголовка таблиці ліворуч. Це працює, лише коли заголовки таблиці відображаються. Натомість додасться стандартний заголовок таблиці, який ви зможете змінити, коли заголовки відображатимуться.
-
Хоча ви можете посилатися на вимкнуті заголовки таблиці у формулах, але ви не можете додати такі посилання, виділивши відповідні клітинки. Посилання в таблицях на прихований заголовок таблиці повертають нульові значення (0), але вони зберігаються в незмінному вигляді та повертають відповідні значення заголовка, коли заголовок таблиці знову відображається. Усі інші посилання (наприклад, типу "A1" або "RC") на заголовок таблиці змінюються, коли заголовок таблиці вимкнуто, унаслідок чого формули можуть повертати неочікувані результати.
Відображення або приховання рядка заголовка
-
Клацніть будь-де в таблиці.
-
На стрічці виберіть елементи Робота з таблицями > Конструктор.
-
У групі the Параметри стилів таблиць установіть прапорець Рядок заголовка, щоб приховати або відобразити заголовки таблиці.
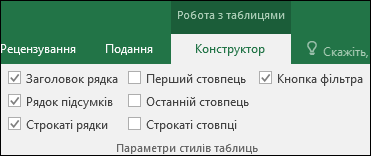
-
Якщо перейменувати рядки заголовків, вимкнути рядок заголовка, а потім знову його ввімкнути, введені значення збережуться.
Примітки.:
-
Знімки екрана, що містяться в цій статті, зроблені в програмі Excel 2016. Якщо у вас інша версія, відображення на екрані може дещо відрізнятися, але функціональність буде така сама, якщо інше не вказано.
-
Рядок заголовка таблиці не слід плутати із заголовками стовпців аркуша або заголовками друкованих сторінок. Докладні відомості див. в статті Друк рядків із заголовками стовпців у верхній частині кожної сторінки.
-
Якщо вимкнути рядок заголовка, вимикається також Автофільтр, а будь-які застосовані фільтри видаляються з таблиці.
-
Якщо додати новий стовпець, коли заголовки таблиці не відображаються, назву нового заголовка таблиці не можна буде визначити заповненням на основі значення суміжного заголовка таблиці ліворуч. Це працює, лише коли заголовки таблиці відображаються. Натомість додасться стандартний заголовок таблиці, який ви зможете змінити, коли заголовки відображатимуться.
-
Хоча ви можете посилатися на вимкнуті заголовки таблиці у формулах, але ви не можете додати такі посилання, виділивши відповідні клітинки. Посилання в таблицях на прихований заголовок таблиці повертають нульові значення (0), але вони зберігаються в незмінному вигляді та повертають відповідні значення заголовка, коли заголовок таблиці знову відображається. Усі інші посилання (наприклад, типу "A1" або "RC") на заголовок таблиці змінюються, коли заголовок таблиці вимкнуто, унаслідок чого формули можуть повертати неочікувані результати.
Відображення або приховання рядка заголовка
-
Клацніть будь-де в таблиці.
-
Перейдіть на вкладку Таблиця на стрічці.
-
У групі the Параметри стилів таблиць установіть прапорець Рядок заголовка, щоб приховати або відобразити заголовки таблиці.
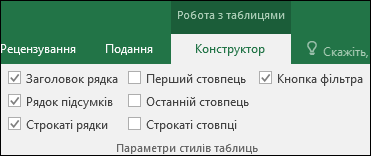
-
Якщо перейменувати рядки заголовків, вимкнути рядок заголовка, а потім знову його ввімкнути, введені значення збережуться.
Відображення або приховання рядка заголовка
-
Клацніть будь-де в таблиці.
-
На вкладці Основне стрічки клацніть стрілку вниз поруч із кнопкою Таблиця та виберіть пункт Переключити рядок заголовка.
--АБО--
Перейдіть на вкладку Конструктор таблиць > Параметри стилю > рядок заголовка.
Потрібна додаткова довідка?
Ви завжди можете поставити запитання експерту в спільноті Tech у розділі Excel чи отримати підтримку в спільнотах.
Додаткові відомості
Відео: створення таблиці Excel
Створення або видалення таблиці Excel
Змінення розміру таблиці за допомогою додавання або видалення рядків і стовпців
Фільтрування даних у діапазоні або таблиці










