Інтернет-версія Outlook таOutlook.com додали розумні технології, які допоможуть заощадити час.
Радісні анімації
Додайте трохи спалахів до отриманих повідомлень, увімкнувши радісну анімацію. Якщо ввімкнути радісну анімацію, ви побачите сплеск кольорових фігур, коли відкриєте повідомлення, яке містить такі слова: З днем народження
або Вітаємо
.
Швидкі підказки
Коли ви створюєте повідомлення, Outlook може виділяти ключові слова та пропонувати корисну інформацію, наприклад найближчі ресторани або інформацію про авіарейси. Виберіть виділене ключове слово, і відобразяться пропозиції, які можна вибрати та вставити в повідомлення.
Примітка.: Короткі підказки доступні лише англійською мовою в новійOutlook.com.
Прогнозування тексту
Якщо ви вводите текст і хочете прийняти прогноз тексту, виконайте одну з таких дій:
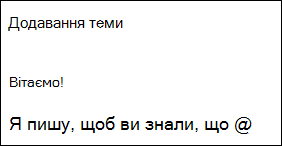
-
Натиснути клавішу Tab
-
Натиснути клавішу зі стрілкою вправо
Примітка.: Наразі текстові прогнози доступні лише англійською мовою.
Ігнорування прогнозів тексту
Якщо ви вводите текст і прогноз тексту не хочете приймати, просто продовжуйте вводити те, що ви мали намір написати, і пропозиція зникне.
Вимкнення прогнозів тексту
-
У верхній частині сторінки натисніть кнопку Настройки > Переглянути всі параметри Outlook > Пошта > Створити повідомлення та відповісти.
-
У розділі Прогнозування тексту зніміть прапорець Пропонувати слова або фрази під час введення тексту.
Рекомендовані відповіді
Коли ви отримуєте повідомлення електронної пошти, на яке можна відповісти з короткою відповіддю, Outlook пропонує три відповіді, які можна використовувати, щоб відповісти кількома клацаннями.
Якщо вам підходить один із запропонованих варіантів, виберіть його та натисніть кнопку Надіслати. Якщо у вас є відгуки про пропозиції, ми будемо раді почути вашу думку. Щоб надати спільний доступ до свого відгуку, виберіть повідомити про неприйнятний текст.
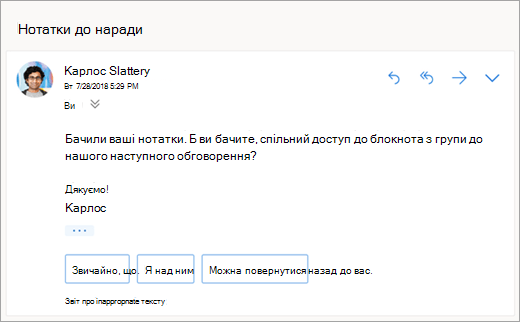
Примітка.: Рекомендовані відповіді також доступні для інтернет-версії Outlook, Outlook.com, Outlook для iOS і Android і Outlook для Windows такими мовами: англійська, іспанська, італійська, французька, німецька, португальська, китайська (спрощене письмо), китайська (традиційне письмо), шведська, російська, корейська, чеська, угорська, арабська, іврит, тайська, турецька, японська, нідерландська, норвезька, данська та польська.
Планування наради
Один із варіантів відповідей, які можна відобразити в рекомендованих відповідей, – запланувати нараду. Його можна вибрати, щоб швидко створити запрошення на нараду з повідомлення.
Примітка.: У полі Планування наради
рекомендована відповідь доступна лише англійською мовою в новому Інтернет-версія Outlook таOutlook.com.
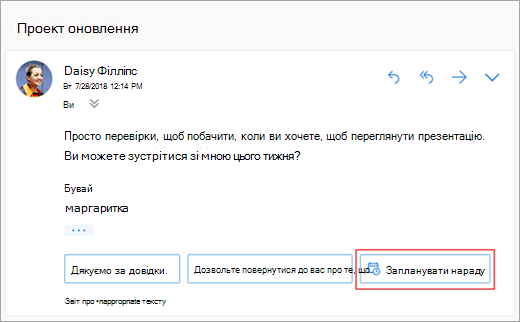
Вкладення файлу
Один із запропонованих відповідей – Вкласти файл. Ви можете вибрати його, щоб швидко додати вкладення, з яким ви нещодавно працювали або яке може бути актуальним для вашої розмови , або регулярно переглядати та вкладати документи. Після вибору файлу буде створено чернетку з вибраним вкладенням.
Примітка.: У полі Вкладення файлу
рекомендована відповідь доступна лише англійською мовою в новому Інтернет-версія Outlook таOutlook.com.
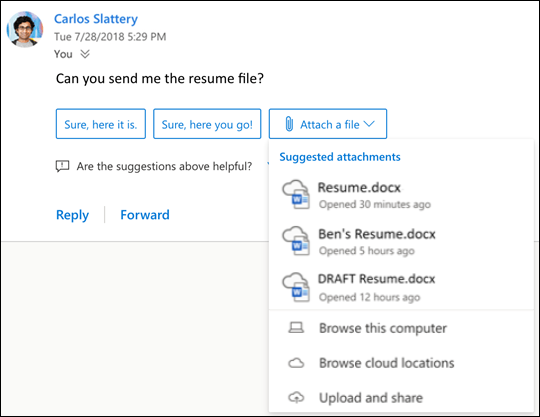
Вимкнення рекомендованих відповідей
Створити Інтернет-версія Outlook
-
Виберіть Налаштування > Mail > Створити повідомлення та відповісти.
-
Зніміть прапорець Відображати рекомендовані відповіді.
-
Виберіть Зберегти.
Класичний Інтернет-версія Outlook
-
Виберіть Настройки

-
Зніміть прапорець Відображати рекомендовані відповіді.
-
Виберіть Зберегти.
Рекомендовані вкладення
Вкладаючи файл у повідомлення, тепер можна вибрати з короткого списку вкладень, з якими ви нещодавно працювали або які можуть бути пов'язані з вашою розмовою. Докладні відомості про вкладення файлів див. в статті Вкладення файлів у інтернет-версія Outlook.
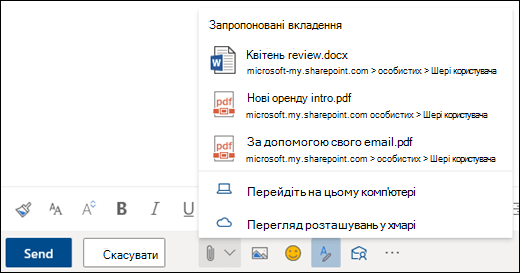
Деталізовані дані нарад
Під час перегляду події наради в календаріOutlook може відображати вміст, який стосується наради, наприклад повідомлення та файли в поштовій скриньці, файли в обліковому записі OneDrive для роботи або навчальних закладів або файли, до яких ви маєте дозвіл на доступ уOneDrive для роботи або навчальних закладів облікових записах ваших колег або на сайті SharePoint компанії.
Примітка.: Деталізовані дані наради персоналізовані для кожної особи, яка їх отримує, тому не всі учасники наради обов'язково бачитимуть однаковий рекомендований вміст. Деталізовані дані наради відображатимуть лише вміст, до якого ви маєте доступ.
Нагадування відображаються залежно від ваших настройок. Зазвичай вони отримуються за 15 хвилин до початку наради.
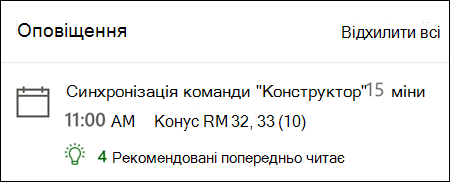
Резюме календаря відображається, якщо клацнути нараду в поданні календаря.
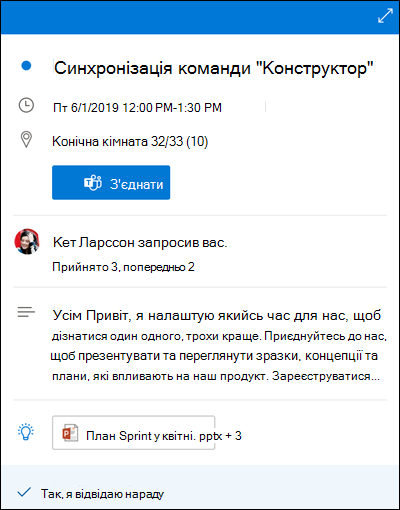
Панель Мій день з'являється, якщо клацнути піктограму Мій день у верхньому правому рядку піктограм на веб-сторінці Outlook у браузері.
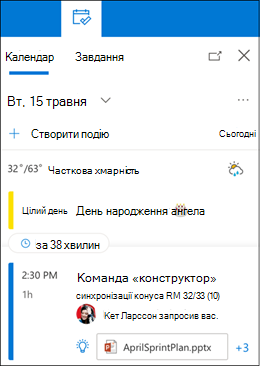
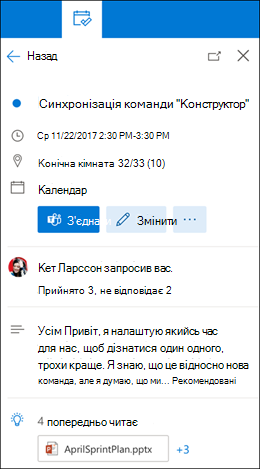
Нагадування про повідомлення
Нагадування про повідомлення – це ще один спосіб залишатися поверх повідомлення електронної пошти. Якщо цю функцію ввімкнуто, у верхній частині папки "Вхідні" з'являться нагадування про повідомлення, які нагадують про відповідь на важливі повідомлення, старші за 3 дні. Одночасно відображатиметься лише одне нагадування про повідомлення. Нагадування про повідомлення можуть не надходити, якщо ви не часто відповідаєте на повідомлення.

Вимкнення нагадувань про повідомлення
-
У верхній частині сторінки виберіть Настройки > Переглянути всі параметри Outlook > Розміткапошти >.
-
У розділі Нагадування про повідомлення виберіть не показувати нагадування про повідомлення.
Примітка.: Ця функція доступна лише англійською мовою в усьому світі в новій інтернет-версія Outlook.
Потрібна допомога?
|
|
Щоб отримати підтримку в Outlook.com, клацніть тут або виберіть пункт Довідка у рядку меню та введіть запит. Якщо довідка для самодопомоги не вирішила проблему, прокрутіть униз до напису Усе ще потрібна допомога? та натисніть Так. Щоб зв’язатися з нами в Outlook.com, потрібно ввійти в систему. Якщо вам не вдається ввійти, натисніть тут. |
|
|
|
Додаткові відомості про обліковий запис Microsoft і передплати див. в розділі Довідка щодо облікового запису та виставлення рахунків. |
|
|
|
Щоб отримати довідку та виправити неполадки з іншими продуктами й службами Microsoft, укажіть свою проблему тут. |
|
|
|
Публікуйте запитання, слідкуйте за обговореннями та діліться знаннями в спільноті Outlook.com. |











