Примітка.: У цій статті описано функцію в класичній Yammer. Відомості про використання цієї функції в новій Yammer див. в цій Yammer та створення події наживо в Yammer за допомогою Teams.
Готові створити події наживо Yammer за допомогою Teams? Ви можете мати до десяти доповідачів і продюсерів, зокрема вас. Цей тип події призначено для того, щоб доповідачі користувалися Teams відео із власних комп'ютерів.
Порада.: Заплануйте подію зараз, щоб мати час підвищити її. Потім настройте тестовий захід, щоб усі учасники знали, що робити під час фактичної події.
Крок 1. Планування події наживо, запланованої в Teams
-
У Yammer перейдіть до групи, у якій потрібно розмістити подію.
-
У розділі Дії групивиберіть Створити подію наживо.
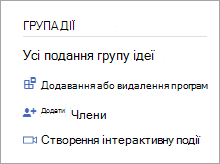
Примітка.: Якщо посилання Створити подію наживо не відображається, це означає, що мережа, обліковий запис або група не відповідає вимогам, зазначеним у списку Упорядкування події наживо в Yammer. Зверніться по допомогу до свого ІТ-адміністратора.
-
Виберіть Microsoft Teamsа потім натисніть кнопку Далі.
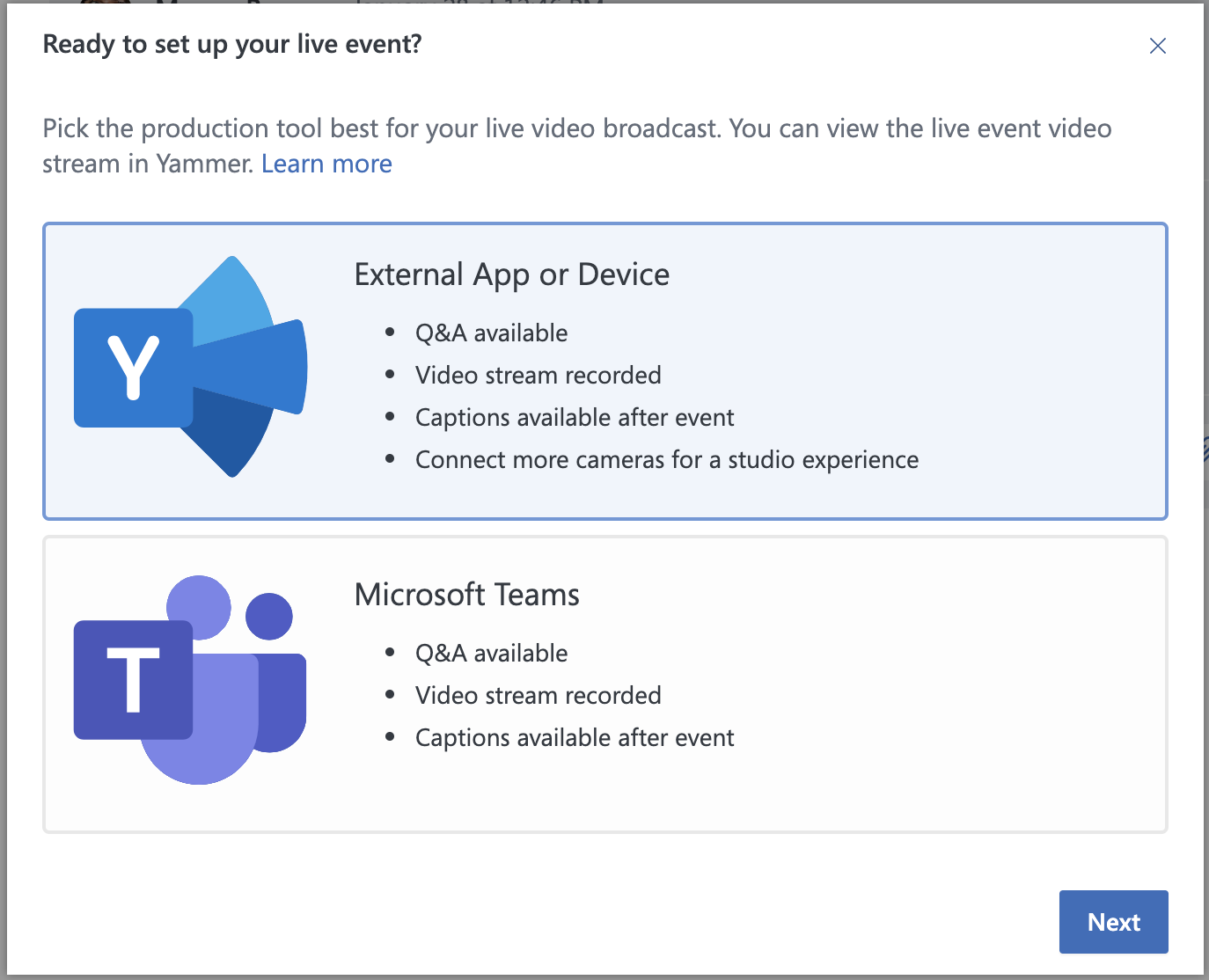
-
Введіть назву, розташування, час початку та завершення, а також відомості про подію. Потім додайте всіх, хто може провести, презентувати та модерувати цю подію. Докладні відомості про ролі див. в Teams ролі групи подій, а потім виберіть Розклад.
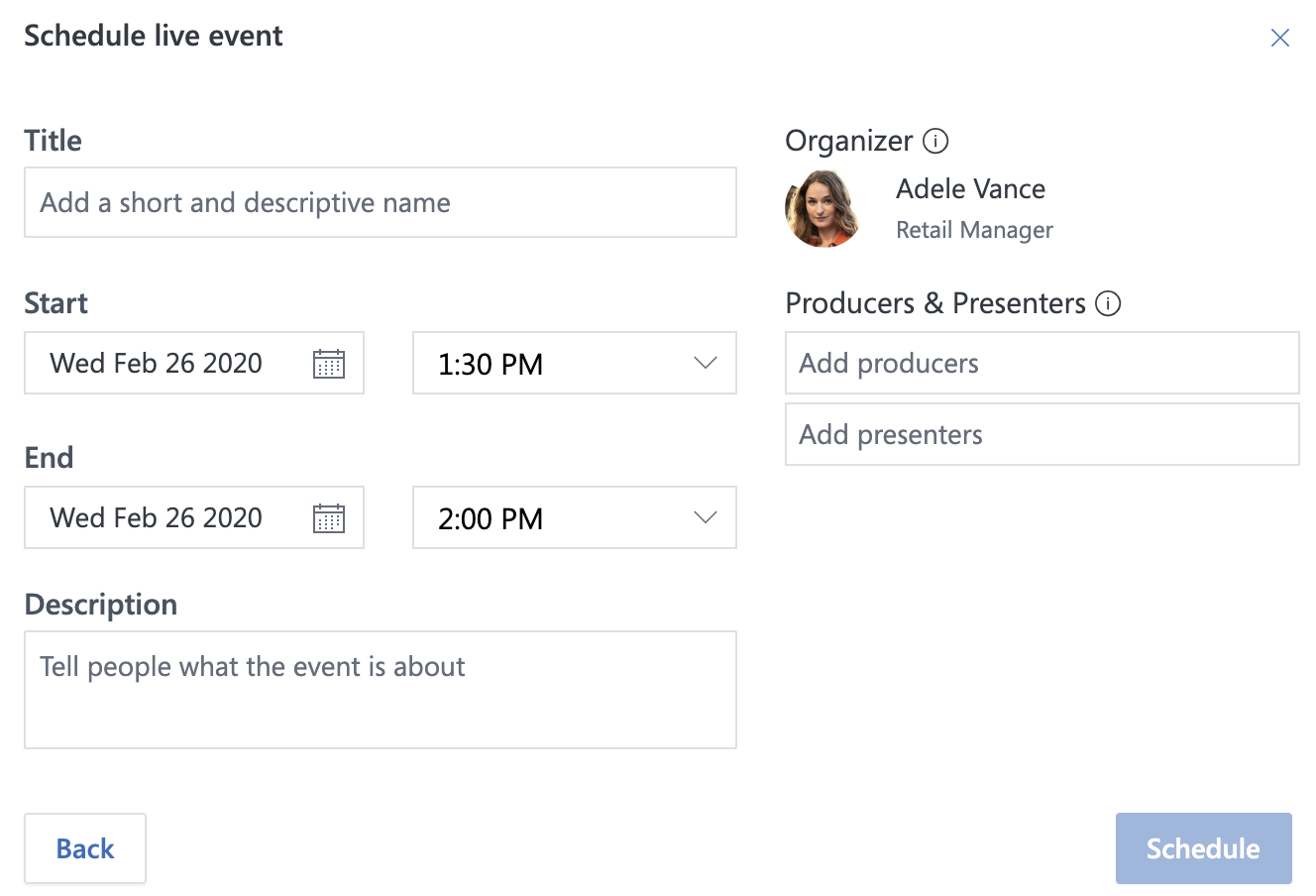
-
Виберіть Запланувати. Після цього ви перейдете на сторінку події в Yammer.
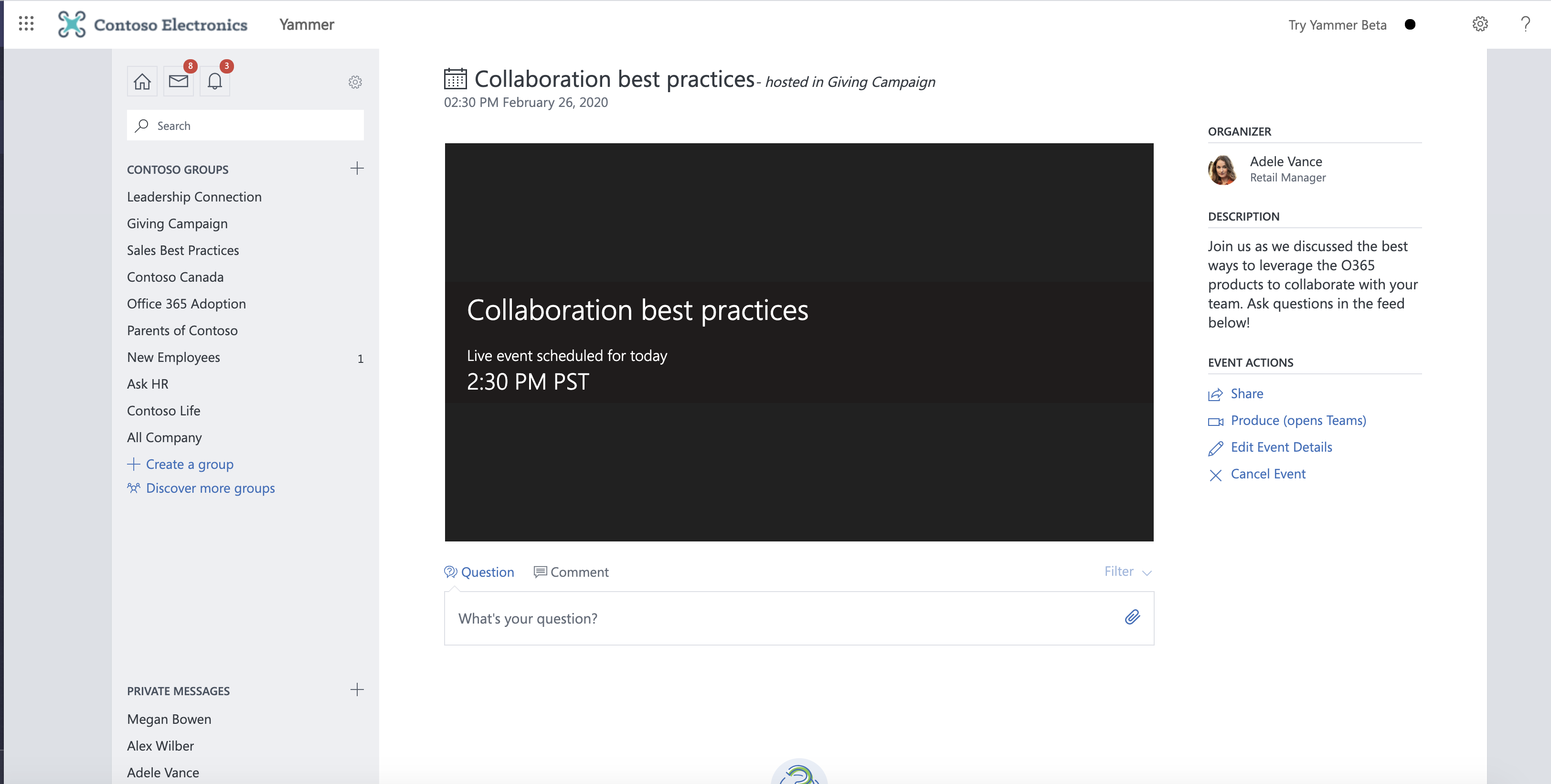
-
Запросіть інших користувачів взяти участь у події наживо, надавши учаснику посилання.
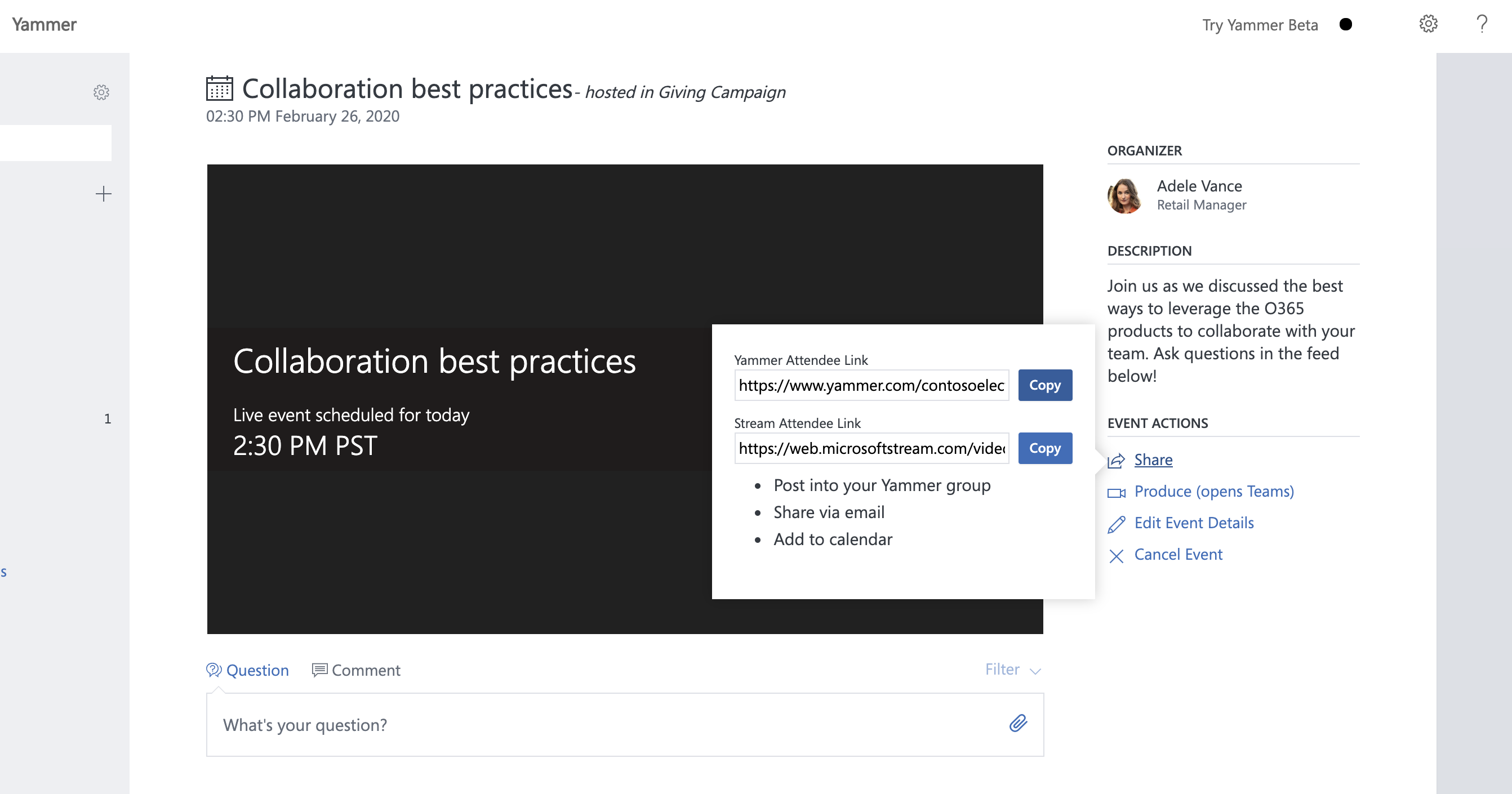
Крок 2. Надання учасникам спільного доступу до цієї події
Запросіть інших користувачів взяти участь у події наживо, надавши учаснику посилання.
-
На сторінці події в Yammer виберіть Спільний доступ і скопіюйте посилання.
-
Надавайте спільний доступ до посилань на Yammer, Teams, Stream, запрошення до календаря та Outlook де б користувачі у вашій організації не побачили їх. Перш ніж подія, надішліть нагадування за посиланнями.
Крок 3. Трансляція трансляції події наживо
Щоб створити подію для вас (і будь-яких доповідачів), знадобиться Teams.
-
Щоб ініціюватися виробництвом, виробнику знадобиться вибрати елемент Teams (Продукти).
-
Відкриється нова вкладка. Натисніть кнопку Teams Відкрити, щоб відкрити локальну Teams програму.
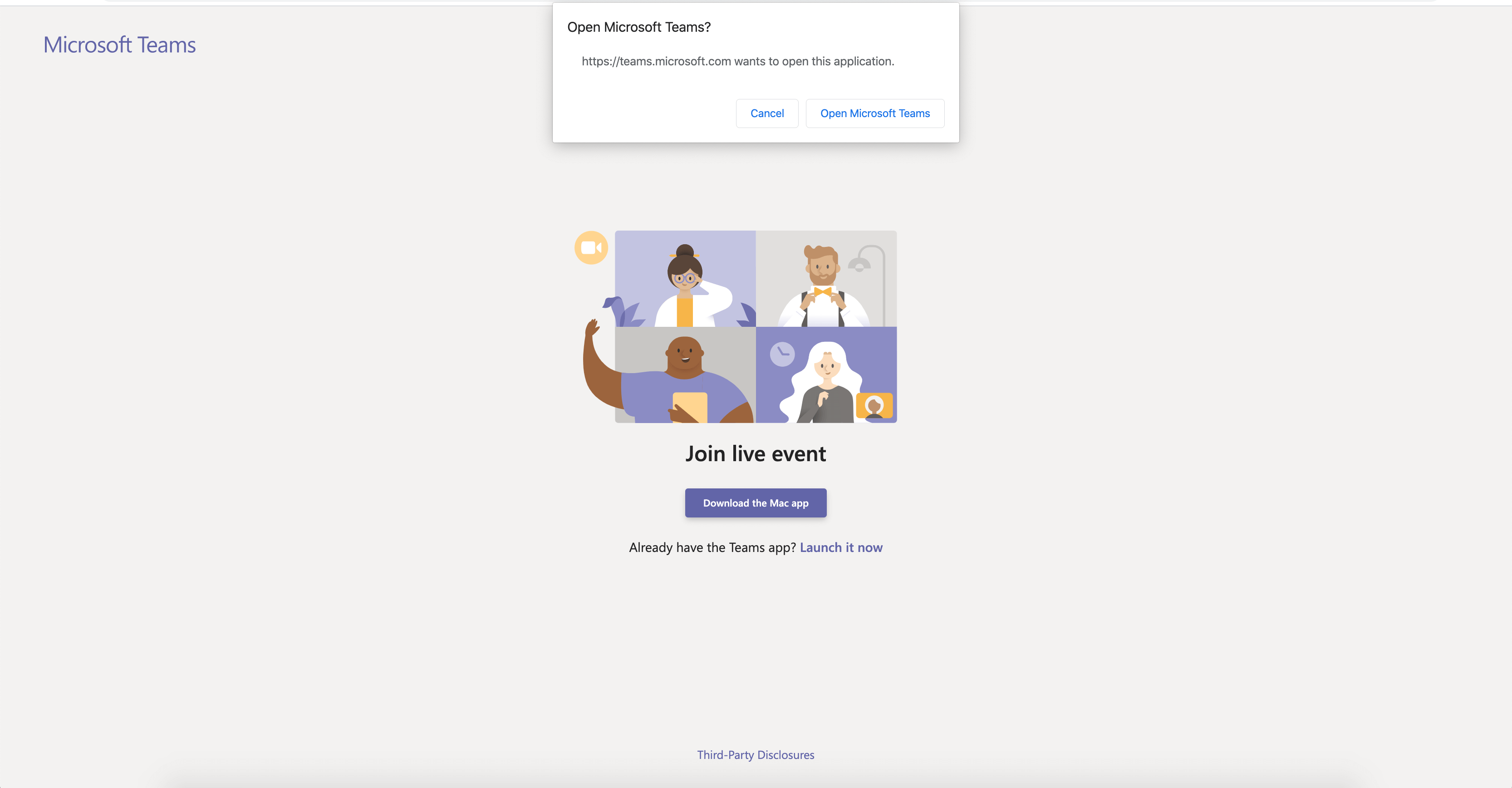
-
Після відкриття Teams приєднайтися до події як постачальник. Увімкніть камеру.
-
Виберіть канал камери в нижній частині екрана, щоб переглянути його в черзі (ліворуч), перш ніж надсилати його на відео подію (праворуч).
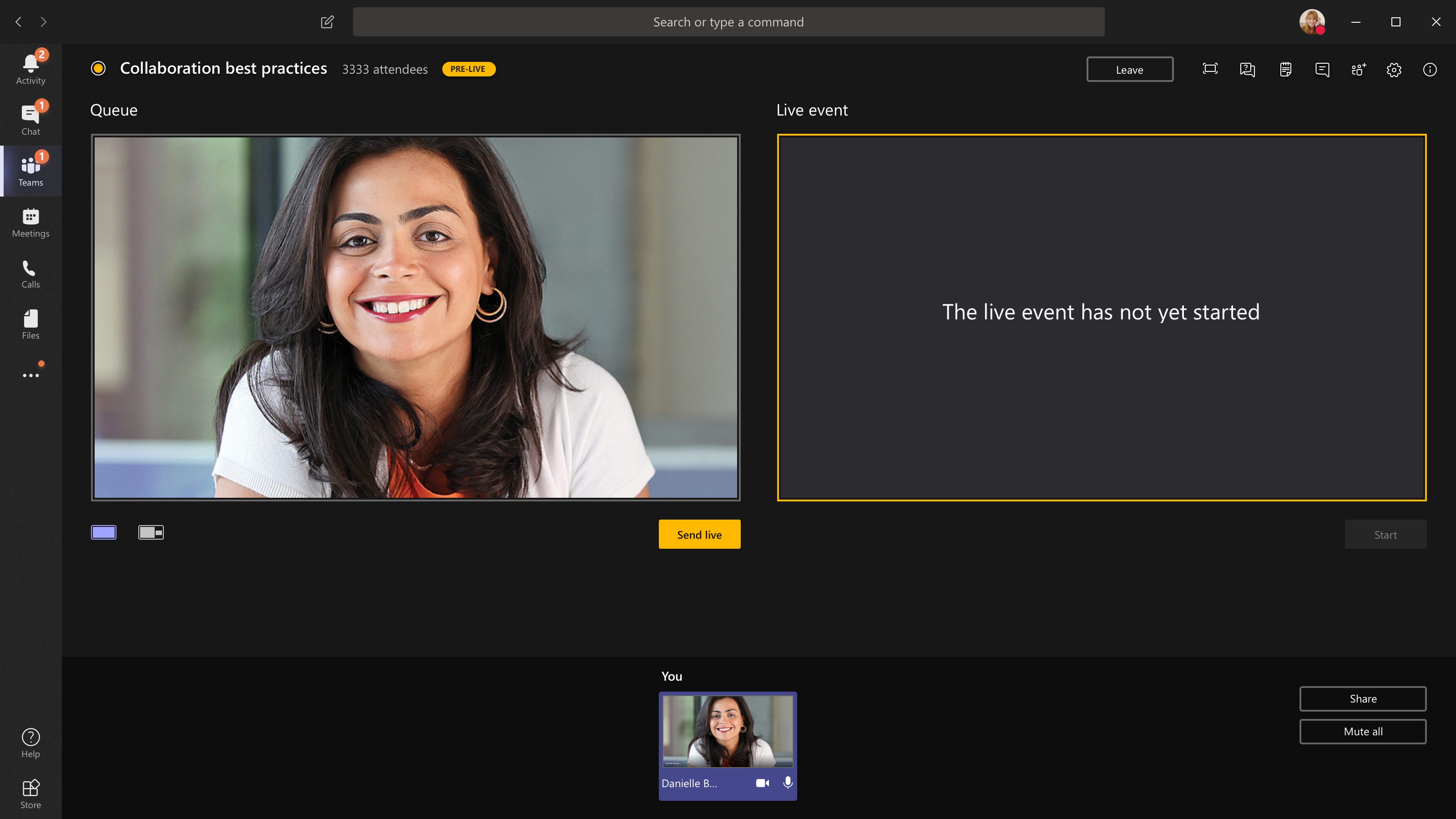
-
Переключіться на іншу камеру, вибравши Перемикач камери в нижній частині черги або вибравши пункт Параметри пристрою та вибравши нову камеру.
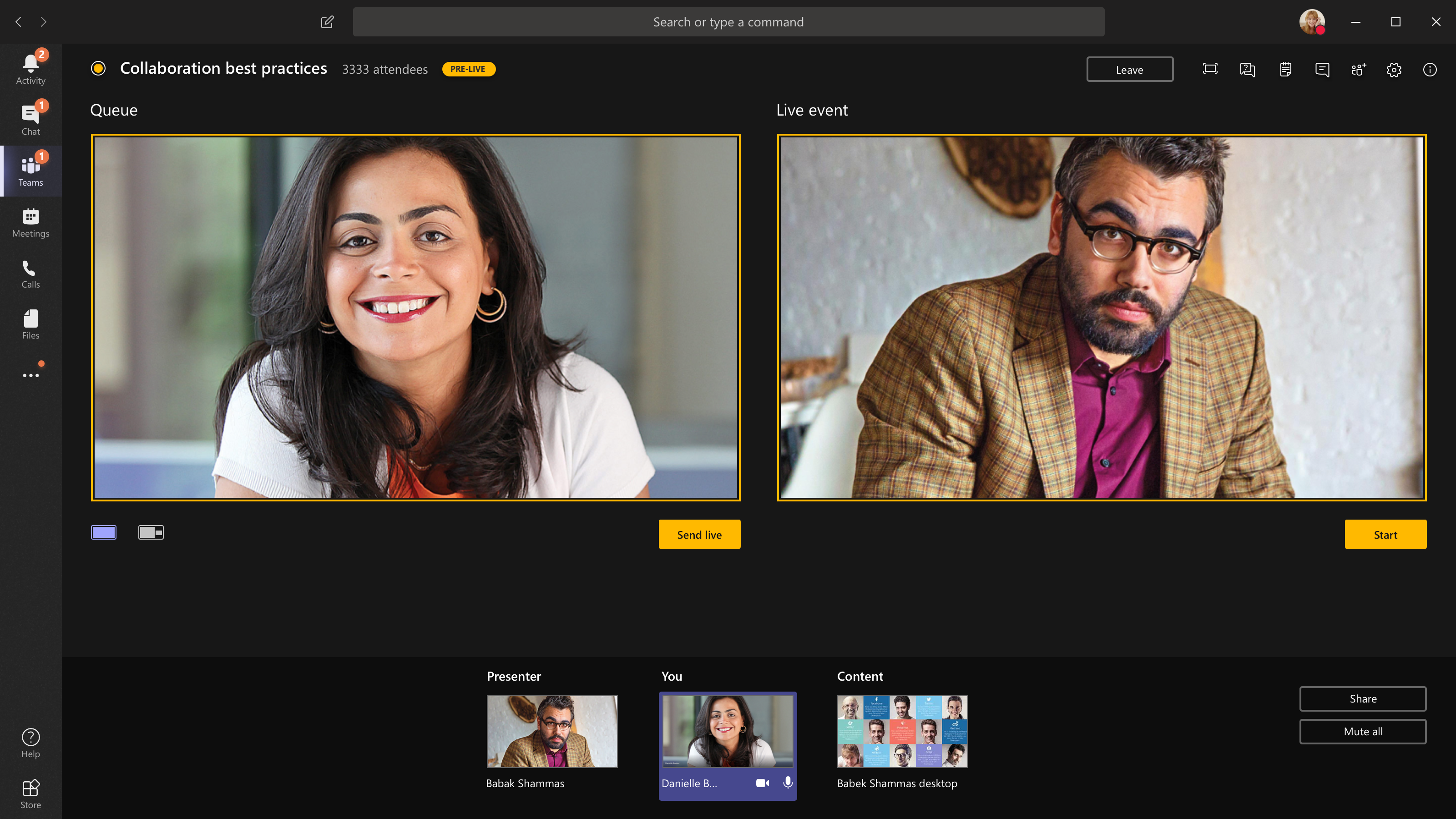
-
Натисніть кнопку Надіслати в прямому ефірі, щоб надіслати канал з попереднього перегляду на відео подію.
-
Натисніть кнопку Почати, щоб почати трансляцію для учасників!
Примітки.:
-
Коли канал оживе, найвища підтримувана роздільна здатність дорівнє 720 px.
-
Вимкнути мікрофони всіх продюсерів або доповідачів, які не говорять. Якщо звук не вимкнуто, учасникам діятиме аудіофайл.
-
Коли мультимедійний потік передає потокове передавання, учасники побачать її з затримкою від 15 до 60 секунд.
-
-
Якщо припинити надання спільного доступу до відео (наприклад, вимкнувши камеру), за мить кожен учасник бачитиме подію у прямому ефірі.
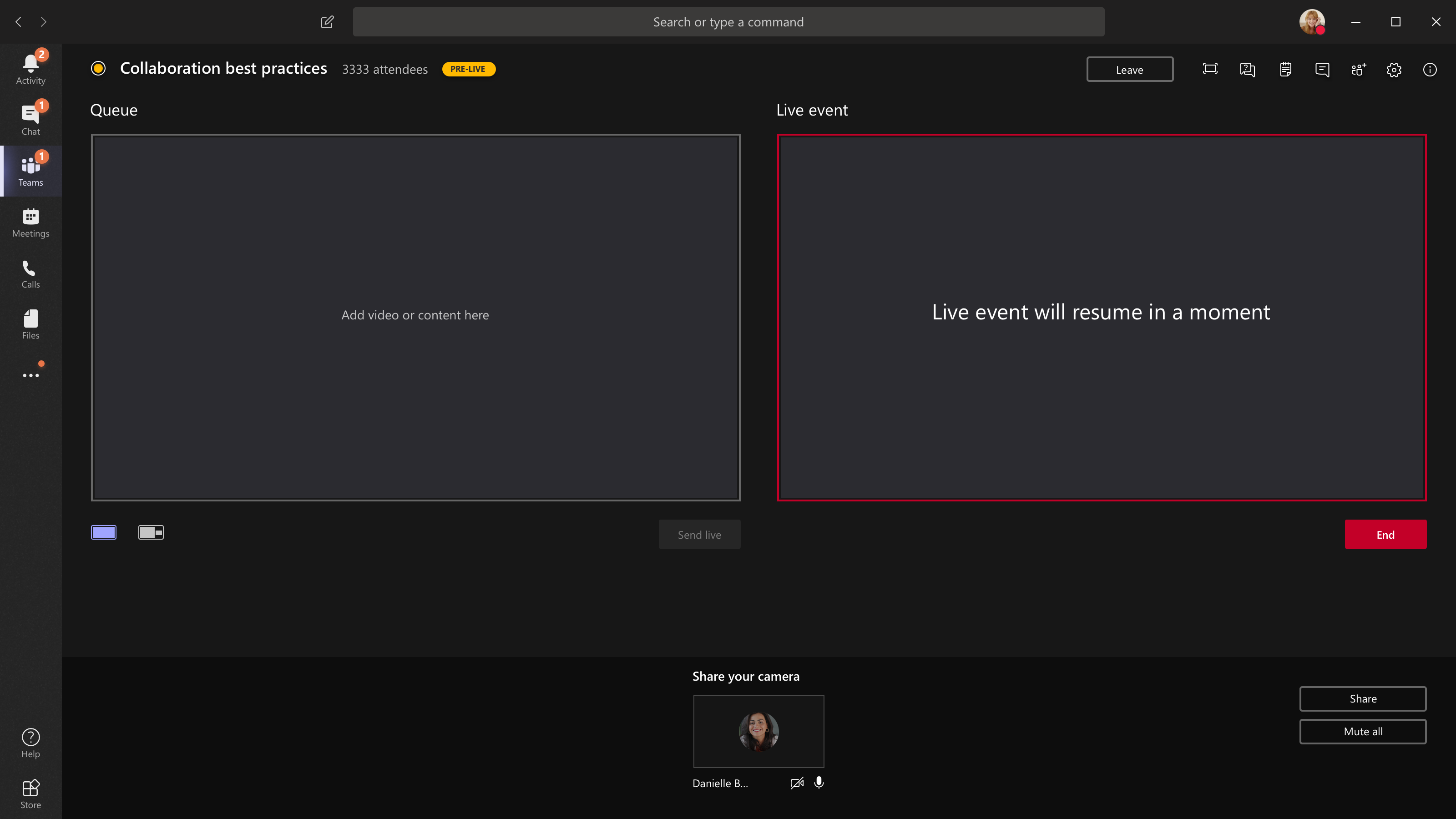
-
Щоб надати спільний доступ до робочого стола або вікна, натисніть кнопку Спільний доступ і виберіть потрібний екран.
Порада.: Якщо ви єдиний виробник події, ми рекомендуємо використовувати кілька моніторів або надати спільний доступ до певних вікон (замість всього робочого стола). Інакше всі користувачі Teams (і вибрані параметри), коли ви внесете зміни. На кількох моніторах вміст можна додати в чергу Teams на одному екрані та мати спільний вміст на іншому.
-
Щоб надати спільний доступ до робочого стола, натисніть кнопку Надати > робочий стіл > Вміст > Надіслати у прямому ефірі. Якщо подія ще не почалося, натисніть кнопку Пуск.
Щоб надати спільний доступ до вікна, натисніть кнопку Спільний доступ і виберіть одне з відкритих вікон у Windows у вихідному треї. Коли спільний доступ до вікна буде надано, перейдіть до інтерфейсу користувача продюсера, виберіть Вміст, а потім – Надіслати в прямому ефірі. Якщо подія ще не почалося, натисніть кнопку Пуск.
Примітка.: НЕ згортайте вибране вікно, оскільки це перешкоджає попередньому перегляду в черзі.
-
Щоб припинити спільний доступ до робочого стола або вікна, виберіть елемент Припинити спільний доступ у вікні монітора викликів. Зрештою, ви можете запросити співавтора на відеоказівку, який зможе надати спільний доступ до робочого стола або вікна, а потім додати до події чергу для потокового передавання. Це дасть вам указівки Teams (і черги) для учасників.
-
Щоб додати ще один відеокамеру в чергу, інші доповідачі повинні приєднатися до події. Їхні канали з'являться в нижній частині екрана.
Примітки.:
-
До десяти доповідачів або продюсерів (включно з вами) можна ділитися відео або вмістом одночасно.
-
Якщо ваш вміст живий, інші доповідачі та виробники можуть надати спільний доступ до свого екрана, натиснувши кнопку Поділитися. Переконайтеся, що група подій в курсі цього потенційного конфлікту.
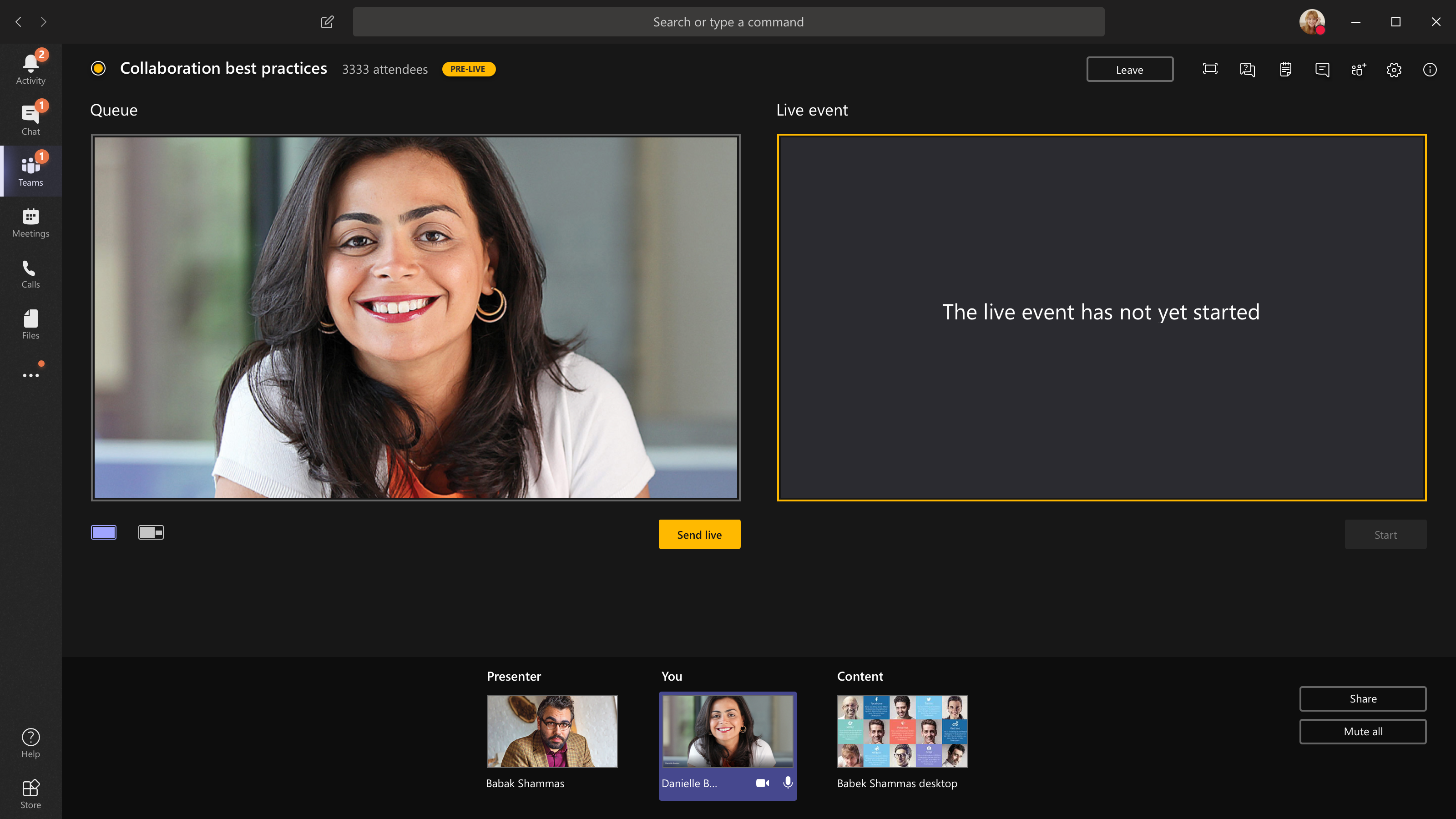
-
-
Щоб попросити доповідача приєднатися до події наживо, виберіть учасників ізнайдіть особу, до якої ви хочете приєднатися (якщо ви вже запросили їх, його ім'я буде зазначено в списку. Якщо ні, їх можна знайти.) Коли ви знайдете їх, виберіть Додаткові параметри за їхнім іменем, а потім Попросити приєднатися. Teams приєднатися до наради.
Якщо ви попросите когось приєднатися, він приєднаєся як доповідач, тобто зможе говорити, надавати спільний доступ до свого екрана, брати участь у чаті групи нарад і модерувати запитання&A. Будь-хто, кого ви просите приєднатися, буде видалено з чату наради групи подій після наради.
-
Щоб завершити подію, натисніть кнопку Завершити.
Пам'ятайте: коли подія наживо завершиться, її не можна перезапустити.
-
Щоб перевірити продуктивність пристроїв під час створення події наживо:
-
На приладій дошці виберіть Справність і продуктивність.
-
Докладні відомості про типи відомостей, які можна переглядати, див. в статті Створення події наживо за допомогою Teams
-
Крок 4. Подальші дії.
Користувачі можуть перейти на вашу сторінку події наживо Yammer після завершення події наживо.
-
Обов'язково відстежуйте обговорення та відповідайте на всі запитання, на які ви обіцяли виконати подальші дії.
-
Надайте посилання на подію, щоб користувачі, які пропустили цю подію, могли переглянути відео.
Ролі в Yammer подіях, вироблених за допомогою Teams
У програмі Office для Teams і Yammer використовуються чотири ролі з різними дозволами. Крім того, у вашій організації мають бути призначені функціональні ролі.
Ролі подій у прямому ефірі Teams та Yammer
-
Організатор: особа, яка продаючи подію.
-
Створення події (налаштування потоку події)
-
Скасування події
-
Редагування події
-
Надання спільного доступу до події
-
-
Продюсер–це люди, які координує подію.
-
Створення події (налаштування потоку події)
-
Надання спільного доступу до події
-
-
Одночасно можуть бути до 10 доповідачів.
-
Доповідачі– це особи, які презентуються під час події.
-
Створення події (налаштування потоку події)
-
Надання спільного доступу до події
-
-
Одночасно можуть бути до 10 доповідачів.
-
Учасники: усіучасники відвідують подію до, під час трансляції або після неї.
-
Беріть участь! Коментувати, ставити запитання та відповідати на запитання.
-
Організовуйтесь. Стежте за дописом або закладкою для певних запитань чи приміток, на яких потрібно стежити.
-
Поділіться подією з іншими користувачами, надішліть посилання на неї.
-
Додаткові обов'язки
-
Модератор –модератор відповідає за відстеження дописів від учасників і відповідь на них.
Порада.: Це завдання найкраще виконувати з роллю адміністратора Yammer групи. Адміністратор групи може позначити найкращу відповідь на запитання та видалити дописи, що порушують політику компанії.
Завдання можуть включати:
-
Додавання приміток, запитань, опитувань або зображень за лаштунками перед подією, щоб стимулювати зацікавленість.
-
За потреби відповідайте на дописі. Визнаєте запитання, на які потрібно виконати подальші дії.
-
Видалення дописів, які порушують політику компанії.
-
Коментування, поставлення запитань або додавання опитувань, які швидші обговорення.
-
Упорядковувати дописи, позначаючи допис із #topic.
-
Позначте найкращу відповідь на запитання, що ставляться в групі.
-
Допомагає доповідача керувати часом.
Організовуйте свою команду
-
Для великої команди може бути корисно мати приватну Yammer або Teams про подію раніше, під час і після неї.
-
Обов'язково заздалегідь про те, хто що робить, зокрема хто вирішує проблеми, які можуть виникати, наприклад, коли доповідач говорить задовгий або неприйнятний допис.
-
Докладні відомості про те, як упорядкувати подію для найкращої взаємодії, див. Yammer відеоподії в прямому ефірі.
Додаткові відомості
Yammer події в прямому ефірі: запитання й відповіді
Упорядкування події наживо в Yammer
Yammer відеоподія покрокової планки відтворення










