Під час додавання сучасної сторінки до сайтуможна додавати та настроювати веб-частини, які є стандартними блоками сторінки.
Примітка.: Деякі функції поступово надаються організаціям, які погодилися на програму "Цільовий випуск". Це означає, що ця функція може ще не відображатися або вона може працювати інакше, ніж описано в довідкових статтях.
Додавання веб-частини "Текст"
За допомогою веб-частини "Текст" додавайте абзаци на сторінці. Доступні такі параметри форматування, як стилі, маркери, відступи, виділення та посилання. Крім того, зображення можна вставляти в текст.
Щоб використовувати веб-частину "Текст", виконайте такі дії:
-
На сторінці наведіть вказівник миші вище або нижче наявної веб-частини, і з’явиться рядок з обведеним знаком +, наприклад:

-
Натисніть кнопку + , а потім виберіть текст у списку веб-частин.
-
Клацніть усередині поля, і з'явиться панель форматування.
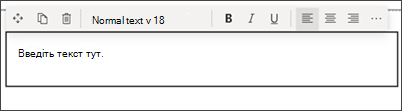
-
Введіть текст і відформатуйте його за допомогою панелі форматування. Щоб переглянути додаткові параметри форматування, клацніть три крапки (...) у правій частині панелі інструментів.
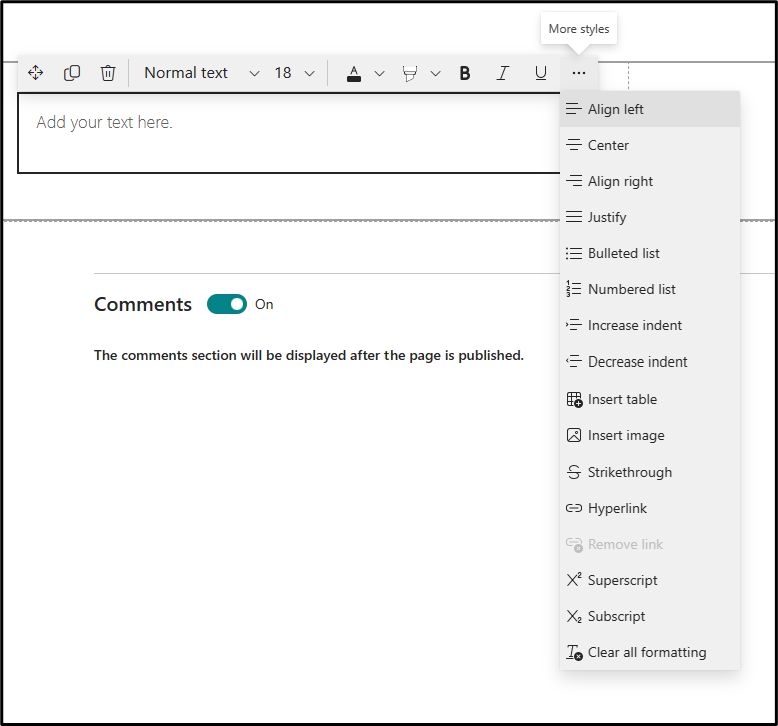
-
Щоб додати таблицю, натисніть кнопку Вставити таблицю під додатковими стилями. Якщо клацнути таблицю, засіб стилів таблиць стане доступним для вас.
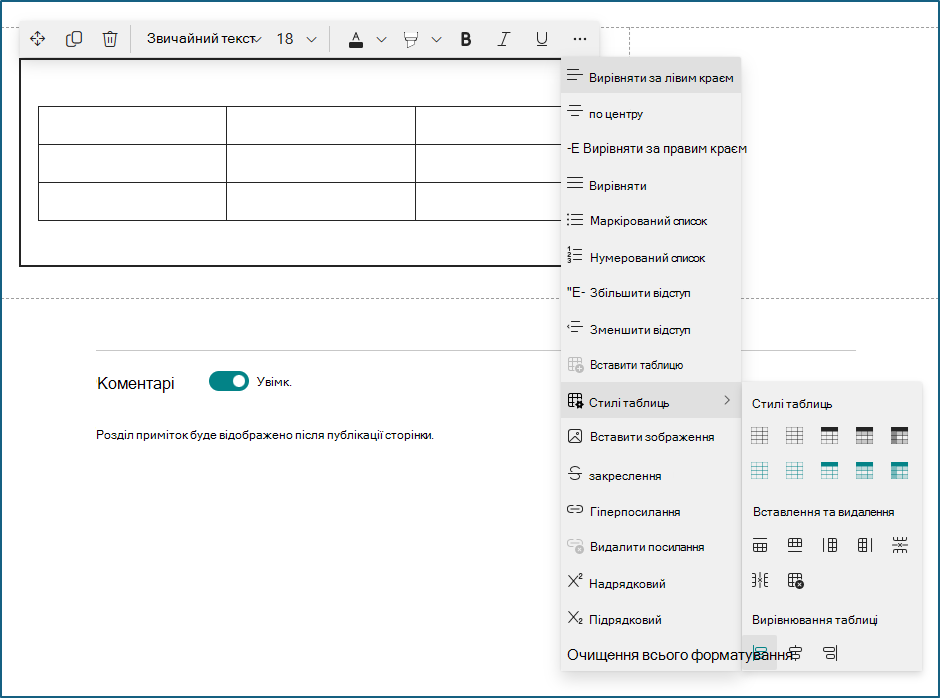
Ви також можете відкрити це меню, клацнувши правою кнопкою миші саму таблицю.
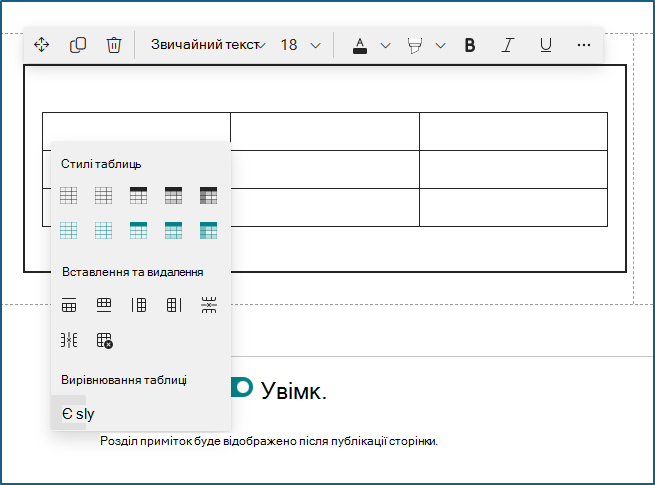
-
Очищення форматування виділеного тексту
-
Виберіть один із 10 доступних розмірів шрифту
-
Змінення кольору шрифту за допомогою стандартних або тем (кольори теми змінюються відповідно до теми сайту)
-
Додавання кольору виділення
-
Використання закреслення
-
Використання підрядкових і надрядкових символів
-
Додавання відступу до тексту
-
Вставлення таблиці та вибір стилів таблиць і вирівнювання
-
Примітка.: Висота лінії фіксована та призначена для розбірливості та зручності читання. Його розмір становить 140% від розміру шрифту. Після кінця рядка можна натиснути клавішу Enter, щоб створити новий абзац, а інтервал між абзацами дорівнює висоті одного рядка. Виняток полягає в тому, що інтервал після заголовків становить 12 пікселів.
Додавання зображення
Ви можете додати зображення в тексті, скопіювавши зображення та вставивши його у веб-частину "Текст" у місці курсору. Потім виберіть зображення у веб-частині та скористайтеся панеллю інструментів у верхньому лівому куті зображення, щоб відредагувати зображення, перемістити його або вирівняти за лівим краєм, праворуч або по центру. Розмір зображення можна змінити, вибравши маркери в кожному куті зображення.
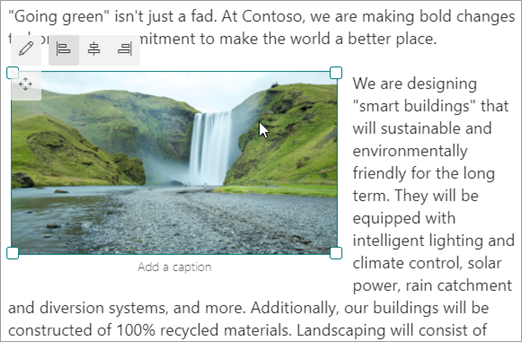
Примітка.: Якщо зображення за шириною вліво або вправо, переконайтеся, що ширина зображення перевищує 50% від ширини стовпця, щоб отримати найкращі результати. Якщо ширина зображення менша за 50 %, з обох боків зображення відображатиметься пусте місце, і воно може не виглядати так, ніби воно за шириною ліворуч або праворуч.
Вставлення гіперпосилання
Додати гіперпосилання можна двома способами. Один зі способів – скористатися командою "Гіперпосилання " на панелі інструментів, а інший – ввести текст безпосередньо у веб-частині.
-
Використання команди "Гіперпосилання"
-
Натисніть кнопку Гіперпосилання

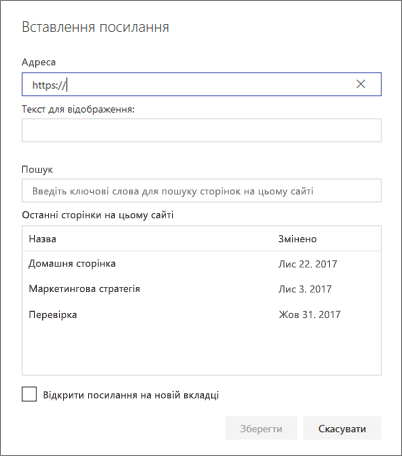
-
У діалоговому вікні Вставлення посилання введіть адресу посилання в полі Адреса та текст, який потрібно зв'язати в полі Текст для відображення .
За потреби, якщо потрібно створити посилання на сторінку на сайті, ви можете знайти її за допомогою поля пошук , а потім вибрати сторінку в списку результатів.
-
Завершивши, натисніть кнопку Зберегти.
-
Прив'язки сторінок
Прив'язки сторінок (також відомі як закладки) автоматично додаються до стилів "Заголовок 1", "Заголовок 2" і "Заголовок 3" у веб-частинах "Текст" на сторінці. Якщо опублікувати сторінку та навести вказівник миші на вкладку або заголовок у веб-частині "Текст", відобразиться символ посилання, який позначає прив'язку сторінки.
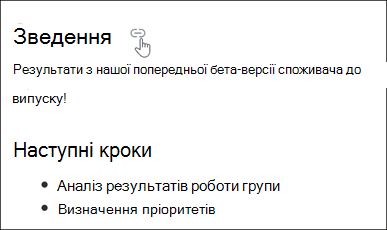
Ви можете клацнути правою кнопкою миші прив'язку сторінки та вибрати команду "копіювати посилання" в контекстному меню браузера, щоб скопіювати розташування прив'язки сторінки для використання за межами SharePoint сторінок. Щойно в буфері обміну з'явиться прив'язка сторінки, її можна вставити в повідомлення електронної пошти, миттєві повідомлення або інші такі елементи.
Додаючи гіперпосилання на сторінку, ви можете перейти до заголовка 1 у будь-якій текстовій веб-частині, додаючи символ фунта (#) і текст заголовка 1, до якого потрібно перейти в кінці посилання, як у цьому прикладі:
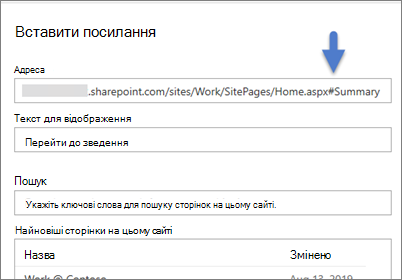
Зображення стрічки Word
-
Натисніть кнопку Вставити таблицю в області Форматування тексту та таблиці. Вставлено просту таблицю з 3 стовпцями та 3 рядками.
Текст у таблиці можна відформатувати за допомогою засобів форматування тексту, доступних на панелі інструментів або в області форматування тексту та таблиці.
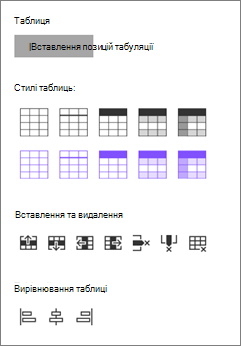
Вибір стилю таблиці
У SharePoint (але не SharePoint Server 2019 ) можна вибрати простий стиль таблиці або стиль тематичної таблиці. Стилі тематичних таблиць (показано в другому рядку) відображають колір теми, який використовується на сайті. Зліва направо стилі таблиць:
-
Звичайний
-
Тонкий верхній колонтитул (верхній колонтитул має нижню межу)
-
Верхній колонтитул (рядок заголовка має суцільний і зворотний шрифт)
-
Чергування рядків (рядок заголовка має суцільний колір і зворотний шрифт, а рядки чергування затінюються)
-
Заголовок стовпця (рядок заголовка має суцільний колір і зворотний шрифт, перший стовпець і чергування рядків затемнені)
Вставлення та видалення рядків і стовпців
Додайте чи видаліть рядки чи стовпці або видаліть усю таблицю, натиснувши відповідні кнопки в області форматування тексту та таблиці. За допомогою клавіші Tab також можна переходити між елементами таблиці та додавати рядки. Зліва направо доступні такі параметри:
-
Вставити рядок вище
-
Вставлення рядка внизу
-
Вставити стовпець ліворуч
-
Вставити стовпець праворуч
-
Видалення виділеного рядка
-
Видалити вибраний стовпець
-
Видалення всієї таблиці
Установлення вирівнювання таблиці
У SharePoint (але не SharePoint Server 2019 ) можна використовувати кнопки вирівнювання таблиці, щоб розташувати всю таблицю в просторі веб-частини. Таблицю можна вирівняти за лівим краєм, по центру або праворуч.
-
Перевірка орфографії та граматики за допомогою редактора
Щоб перевірити орфографію та граматику за допомогою редактора у веб-частинах тексту на сторінці,
-
Виберіть Редагувати у верхньому правому куті сторінки.
-
Виберіть елемент Відомості про сторінку у верхній частині вже опублікованої сторінки.
-
В області Відомості про сторінку встановіть перемикач у розділі Використовувати редактор, щоб перевіряти орфографію, граматику тощо, у положення Увімкнуто або Вимкнуто.
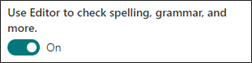
Дізнайтеся більше про керування відомостями про сторінку.










