Створення, змінення та настроювання подання
Подання дають змогу по-різному переглядати елементи в папці. Кожна папка Outlook, як-от "Вхідні" й "Календар", дає змогу налаштувати подання, щоб змінювати шрифти, організацію елементів і багато інших параметрів.
Що потрібно зробити?
Видалення темного фону
-
На стрічці виберіть Файл, а потім – Обліковий запис Office.
-
У розділі Тема Office виберіть Білий або Кольоровий або Використовувати системні настройки.
Докладні відомості про темний режим див. в статті Темний режим в Outlook.
Типи подань
Є кілька різних типів подань, які можна вибрати під час створення нового подання.
-
Таблиці У поданні таблиці відомості відображаються в рядках і стовпцях. Це одне з найефективніших подань для повідомлень електронної пошти.
-
Шкалі часу У поданні часової шкали елементи відображаються на фіксованій часовій шкалі. Це зручно для завдань або папок, які містять невелику кількість елементів, розгорнутих протягом певного періоду часу, наприклад для колекції з двадцяти електронних листів для певного проекту.
-
Картки Подання карток зазвичай використовуються для папок контактів. У поданні картки відображаються різноманітні поля, які застосовуються до кожного елемента незалежно від того, заповнені вони чи ні.
-
Візитна картка Подання візитних карток зазвичай використовуються для папок контактів. У поданні візитної картки відображаються лише поля, які містять дані.
-
Люди Подання "Контакти" – це подання контактів, у якому відображається не той самий рівень деталізації, який відображається в поданнях карток або візитних карток. Відобразиться список контактів з їхнім іменем і фотографією.
-
День/тиждень/місяць Подання "День/тиждень/місяць" зазвичай використовується для папок "Календар", але його також можна використовувати для папок електронної пошти.
-
Значок У поданні піктограм відображаються елементи з піктограмою та темою. Це подання зручно використовувати для папок із кількома елементами або для папок нотаток.
Створення нового подання
Іноді простіше почати з нового подання, а не змінювати наявне подання. Ви можете створити нове подання в будь-якій папці Outlook.
-
Натисніть кнопку Перегляд > Поточне подання> Змінити подання > Керування поданнями > Створити.
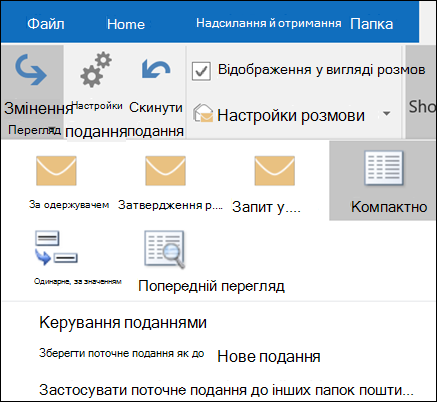
Примітка.: Щоб почати роботу з наявного подання, у діалоговому вікні Керування всіма поданнями виберіть <Параметри поточного подання> а потім натисніть кнопку Копіювати.
-
Введіть ім'я нового подання, а потім виберіть тип подання.
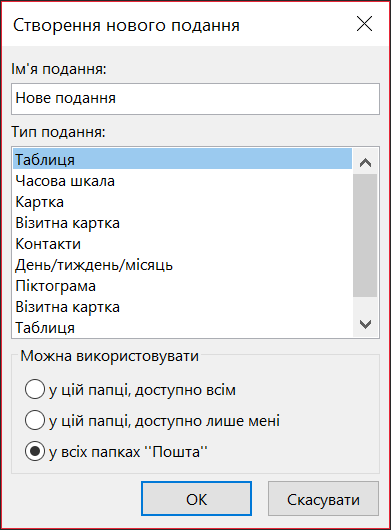
-
У стовпці Можна використовувати прийміть стандартний параметр у всіх папках "Пошта" або виберіть інший варіант, а потім натисніть кнопку OK.
-
У діалоговому вікні Додаткові параметри подання: Нове подання виберіть потрібні параметри, а потім натисніть кнопку OK.
-
Щоб використати подання негайно, натисніть кнопку Застосувати.
Змінення шрифту або розміру шрифту в списку повідомлень
-
Виберіть Елемент Переглянути > Параметри подання.
-
Виберіть інші настройки в полі Додаткові параметри подання.
-
Виберіть Шрифт стовпця або Шрифт рядка.
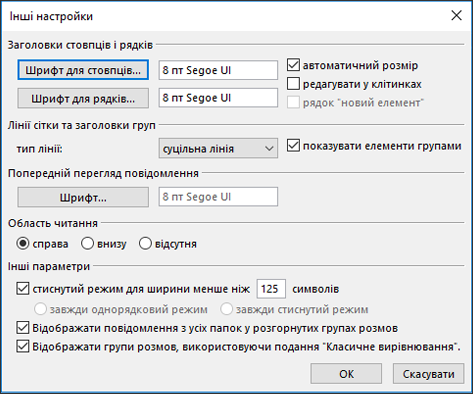
Примітка.: Щоб змінити розмір шрифту попереднього перегляду повідомлення, імені відправника та теми в стандартному поданні папки "Вхідні", виберіть шрифт рядка.
-
Виберіть потрібний шрифт, стиль і розмір шрифту, а потім тричі натисніть кнопку OK , щоб зберегти параметри та застосувати зміни.
Примітка.: Якщо потрібно змінити лише шрифт або розмір шрифту для попереднього перегляду повідомлення (рядок тексту повідомлення, який відображається під темою та відправником, виберіть шрифт у розділі Попередній перегляд повідомлення.
Змінення шрифту або розміру шрифту в області читання
В області читання не можна змінити стандартний шрифт або розмір шрифту. Однак можна легко збільшувати або зменшувати масштаб. Ви також можете повідомити Outlook, що всі повідомлення електронної пошти відображаються у форматі звичайного тексту та мають більше можливостей для керування розміром шрифту.
Якщо ви абонентMicrosoft 365, можна вибрати відсоток масштабування, який зберігатиметься в усіх прочитаних повідомленнях.
-
У нижньому правому куті області читання клацніть відсоток (зазвичай 100%), щоб відкрити діалогове вікно Масштаб під час читання .

-
Виберіть один із відсотків за замовчуванням або введіть власний відсоток. Установіть прапорець Запам'ятати мої настройки , щоб забезпечити однаковий рівень масштабування в усіх отриманих повідомленнях.
Якщо ви не є абонентомMicrosoft 365, відсоток масштабування не зберігатиметься від одного повідомлення до наступного. Щоразу, коли ви перемикаєте повідомлення в області читання, потрібно збільшувати або зменшувати масштаб. Щоб змінити відсоток масштабування, виконайте наведені нижче дії.
-
Щоб збільшити або зменшити масштаб в області читання, знайдіть повзунок збільшення в нижньому правому куті області читання.
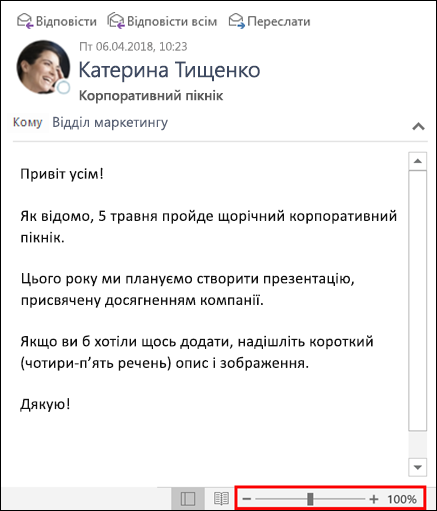
-
Перемістіть повзунок ліворуч або праворуч, щоб змінити розмір тексту в області читання.
Примітка.: Будь-які зміни, внесені до рівня масштабування, зберігаються лише під час перегляду повідомлення. Якщо вибрати інше повідомлення, відсоток масштабування повернеться до 100%. Якщо повернутися до першого повідомлення, відсоток масштабування не збережеться.
Змінення розміру шрифту для повідомлень під час створення, відповіді або пересилання
Щоб змінити розмір шрифту для повідомлень під час створення, відповідей і пересилання, виконайте наведені нижче дії.
-
Виберіть Параметри > файлів > бланкита шрифти пошти >.
-
Натисніть кнопку Шрифт для нових поштових повідомлень або Відповіді чи пересилання повідомлень , щоб змінити стандартний шрифт, розмір шрифту та колір шрифту під час створення повідомлень або відповіді на нього.
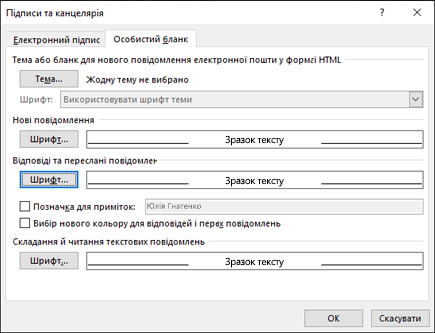
-
Двічі натисніть кнопку OK , щоб зберегти зміни.
Для додаткових завдань виберіть один із наведених нижче параметрів.
Видалення спеціального подання
Увага!: Попередньо визначене подання не можна видалити, навіть якщо ви змінили його настройки.
-
На вкладці Подання в групі Поточне подання виберіть Змінити подання > Керувати поданнями.
-
У розділі Подання для папок виберіть спеціальне подання, яке слід видалити.
-
Виберіть Видалити, підтвердьте видалення, а потім натисніть кнопку OK.
Застосування поточного подання до кількох папок
-
На вкладці Подання в групі Поточне подання натисніть кнопку Змінити подання > Застосувати поточне подання до інших папок пошти.
-
У діалоговому вікні Застосувати подання виберіть кожну папку, до якої потрібно застосувати подання. (Біля імені папки з'явиться невелика позначка, яка вказує на те, що її вибрано.
-
Натисніть кнопку OK.
Додаткові відомості
Перейти до наступного або попереднього елемента електронної пошти











