У Word можна створити форму, яку інші користувачі зможуть заповнювати, зберігати або друкувати. Для цього потрібно почати з вмісту базового плану в документі, потенційно використовуючи шаблон форми. Потім можна додати елементи керування вмістом для таких елементів, як прапорці, текстові поля, засоби вибору дати та розкривні списки. За потреби ці елементи керування вмістом можна зв'язати з відомостями про базу даних.
Нижче наведено рекомендовані кроки дій послідовно.
Відображення вкладки "Розробник"
У Word переконайтеся, що на стрічці відображається вкладка Розробник.
(Див. тут: Відображення вкладки розробника.)
Відкриття шаблону або пустого документа, на основі якого потрібно створити форму
Ви можете почати з шаблону або просто почати з нуля за допомогою пустого документа.
-
Перейдіть до розділу Файл > Створити.
-
У полі Пошук онлайнових шаблонів введіть Форми або потрібний тип форми. Потім натисніть клавішу Enter.
-
У відображених результатах клацніть правою кнопкою миші будь-який елемент, а потім виберіть Створити.
-
Перейдіть до розділу Файл > Створити.
-
Виберіть пустий документ.
Додавання вмісту до форми
Перейдіть до розділу Елементи керування вкладками "Розробник", де можна вибрати елементи керування, які потрібно додати до документа або форми. Наведіть вказівник миші на будь-яку піктограму в ній, щоб дізнатися, який тип елемента керування він представляє. Нижче описано різні типи елементів керування. Властивості елемента керування можна встановити після його вставлення.
Щоб видалити елемент керування вмістом, клацніть його правою кнопкою миші, а потім виберіть видалити елемент керування вмістом у спливаючому меню.
Примітка.: Ви можете надрукувати форму, створену за допомогою елементів керування вмістом. Однак поля навколо елементів керування вмістом не друкуватимуться.
Елемент керування вмістом "Форматований текст " дає змогу користувачам форматувати текст (наприклад, жирний, курсив) і вводити кілька абзаців. Щоб обмежити ці можливості, використовуйте елемент керування вмістом "звичайний текст".
-
Клацніть або торкніться місця, де потрібно вставити елемент керування.
-
Виберіть developer > Rich Text Content Control


Докладні відомості про настроювання певних властивостей для цих елементів керування див. в статті Установлення або змінення властивостей елементів керування вмістом.
Елемент керування "Зображення" найчастіше використовується для шаблонів, але також можна додати елемент керування "Зображення" до форми.
-
Клацніть або торкніться місця, де потрібно вставити елемент керування.
-
Виберіть developer > Picture Content Control

Докладні відомості про настроювання певних властивостей для цих елементів керування див. в статті Установлення або змінення властивостей елементів керування вмістом.
Використовуйте елемент керування "Стандартний блок", щоб користувачі могли вибрати певний блок тексту. Це зручно, якщо потрібно додати різний стандартний текст залежно від конкретної мети документа. Ви можете створити елементи керування вмістом форматованого тексту для кожної версії стандартного тексту, а потім використовувати елемент керування "Стандартний блок" як контейнер для елементів керування вмістом "Форматований текст".
-
Клацніть або торкніться місця, де потрібно вставити елемент керування.
-
Перейдіть до елемента керування вмістом "Колекція стандартних блоків "

-
Виберіть елемент Елементи керування розробником і вмістом для стандартного блока.
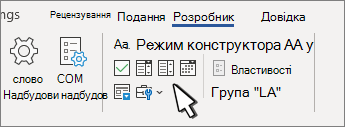
-
Клацніть або торкніться місця, де потрібно вставити елемент керування.
Докладні відомості про настроювання певних властивостей для цих елементів керування див. в статті Установлення або змінення властивостей елементів керування вмістом.
У полі зі списком користувачі можуть вибирати зі списку наданих варіантів або вводити власну інформацію. У розкривному списку користувачі можуть лише вибирати зі списку варіантів.
-
Перейдіть до елемента керування вмістом "Поле зі списком" > розробника


-
Виберіть елемент керування вмістом і натисніть кнопку Властивості.
-
Щоб створити список варіантів, у розділі Властивості розкривного списку виберіть Додати.
-
Введіть варіант у короткому імені, наприклад "Так", "Ні" або "Можливо".
Повторюйте цей крок, доки не створите всі варіанти вибору в розкривному списку.
-
Введіть інші потрібні властивості.
Примітка.: Якщо встановити прапорець Вміст редагувати не можна, користувачі не зможуть зробити вибір.
-
Клацніть або торкніться місця, де потрібно вставити елемент керування "Вибір дати".
-
Виберіть Елемент керування вмістом "Вибір дати > для розробників"

Докладні відомості про настроювання певних властивостей для цих елементів керування див. в статті Установлення або змінення властивостей елементів керування вмістом.
-
Клацніть або торкніться місця, де потрібно вставити елемент керування "прапорець".
-
Установіть прапорець Елемент керування вмістом "> розробника"

Докладні відомості про настроювання певних властивостей для цих елементів керування див. в статті Установлення або змінення властивостей елементів керування вмістом.
Застарілі елементи керування форми призначені для сумісності з попередніми версіями Word і складаються з застарілих форм і елементів керування Active X.
-
Клацніть або торкніться місця, де потрібно вставити застарілий елемент керування.
-
Перейдіть до розкривного списку

-
Виберіть потрібний вам елемент у розділі Форми попередньої версії або Елементи керування Active X.
Установлення або змінення властивостей елементів керування вмістом
Кожен елемент керування вмістом має властивості, які можна встановлювати або змінювати. Наприклад, елемент керування «Вибір дати» надає параметри для визначення формату відображення дати.
-
Виберіть елемент керування вмістом, який потрібно змінити.
-
Перейдіть до розділуВластивості > розробника.

-
Змініть потрібні властивості.
Додавання захисту до форми
Щоб обмежити редагування та форматування форми, скористайтеся командою Обмежити редагування.
-
Відкрийте форму, яку потрібно заблокувати або захистити.
-
Виберіть developer > Restrict Editing (Обмежити редагування).
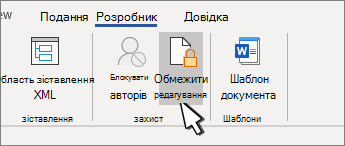
-
Вибравши обмеження, натисніть кнопку Так, увімкнути захист.
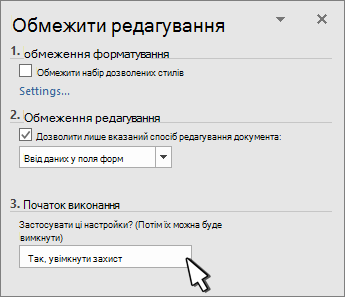
Розширена порада:
Якщо потрібно захистити лише частини документа, розділіть документ на розділи та захистіть лише потрібні розділи.
Для цього на панелі Обмеження редагування натисніть кнопку Вибрати розділи. Докладні відомості про розділи див. в статті Вставлення розриву розділу.
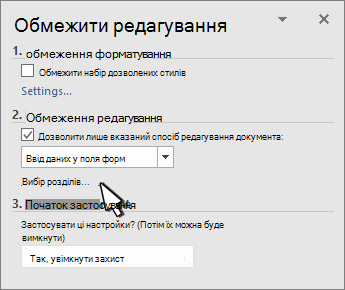
Відображення вкладки "Розробник"
Якщо вкладка розробника не відображається на стрічці, див. статтю Відображення вкладки "Розробник".
Відкриття шаблону або використання пустого документа
Щоб створити форму в Word, яку можуть заповнювати інші користувачі, почніть із шаблону або документа та додайте елементи керування вмістом. Елементи керування вмістом включають такі елементи керування, як прапорці, текстові поля та розкривні списки. Якщо ви вмієте працювати з базами даних, ці елементи керування можна навіть зв’язати з даними.
-
Перейдіть до розділу Файл > Створити із шаблону.
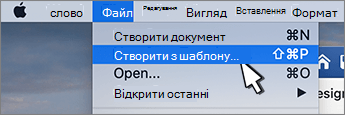
-
У полі Пошук введіть форму.
-
Двічі клацніть потрібний шаблон.
-
Виберіть Файл > Зберегти як і виберіть розташування для збереження форми.
-
У полі Зберегти як введіть ім'я файлу та натисніть кнопку Зберегти.
-
Перейдіть до розділу Файл > Новий документ.
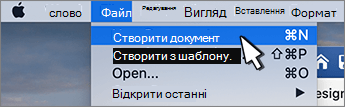
-
Послідовно виберіть елементи Файл > Зберегти як.
-
У полі Зберегти як введіть ім'я файлу та натисніть кнопку Зберегти.
Додавання вмісту до форми
Перейдіть до розділу Розробник і виберіть елементи керування, які потрібно додати до документа або форми. Щоб видалити елемент керування вмістом, виберіть елемент керування та натисніть клавішу Delete. Параметри для елементів керування можна настроїти після вставлення. У меню Параметри можна додати макроси введення та виходу для запуску, коли користувачі взаємодіють з елементами керування, а також елементи списку для полів зі списками.
-
У документі клацніть або торкніться місця, де потрібно додати елемент керування вмістом.
-
У вікні Розробник виберіть текстове поле, прапорець або поле зі списком.

-
Щоб установити певні властивості елемента керування, натисніть кнопку Параметри та встановіть .
-
Повторіть кроки 1–3 для кожного елемента керування, який потрібно додати.
Параметри дають змогу встановити загальні параметри, а також керувати певними настройками. Виберіть елемент керування, а потім натисніть кнопку Параметри , щоб налаштувати або внести зміни.
-
Установлення спільних властивостей.
-
Вибір макросу для виконання дає змогу вибрати записаний або настроюваний макрос для запуску під час введення або виходу з поля.
-
Закладки Установіть унікальне ім'я або закладку для кожного елемента керування.
-
Обчислити після виходу Це вимагає Word виконання або оновлення будь-яких обчислень, наприклад загальної ціни під час виходу користувача з поля.
-
Додати текст довідки Дайте підказки або інструкції для кожного поля.
-
OK Збереження настройок і вихід із панелі.
-
Скасувати Забудете про зміни та вийде з панелі.
-
-
Установлення певних властивостей текстового поля
-
Тип Виберіть звичайний текст форми, число, дату, поточну дату, поточний час або обчислення.
-
Текст за промовчанням задає необов'язковий текст інструкцій, який відображається в текстовому полі перед вводом користувача в полі. Установіть текстове поле, щоб дозволити користувачу вводити текст у поле.
-
Максимальна довжина визначає довжину тексту, який може вводити користувач. Стандартне значення – Необмежений.
-
У текстовому форматі можна вказати, чи форматуватиметься автоматично текст: Верхній, Нижній,Перший великі або Титульний регістр.
-
Текстове поле ввімкнуто Дає змогу користувачу вводити текст у поле. Якщо текст за замовчуванням використовується, його буде замінено на текст користувача.
-
-
Установлення певних властивостей для прапорця.
-
Значення за промовчанням Виберіть значення Не встановлено або встановлено як значення за замовчуванням.
-
Розмір прапорця Установіть розмір Точно або Автоматично , щоб за потреби змінити розмір.
-
Прапорець увімкнуто Дає змогу користувачу перевірити або зняти текстове поле.
-
-
Установлення певних властивостей поля зі списком
-
Розкривний список Введіть рядки для елементів списку. Натисніть клавішу + або Enter, щоб додати елемент до списку.
-
Елементи розкривного списку Відображення поточного списку. Виберіть елемент і скористайтеся стрілками вгору або вниз, щоб змінити порядок, натисніть клавішу - для видалення вибраного елемента.
-
Розкривний список увімкнуто Дає змогу користувачу відкрити поле зі списком і зробити вибір.
-
-
Перейдіть до розділу Розробник > Захистити форму.

Примітка.: Щоб зняти захист форми та продовжити редагування, знову натисніть кнопку Захистити форму .
-
Збережіть і закрийте форму.
За потреби ви можете перевірити форму, перш ніж розповсюджувати її.
-
Захистіть форму.
-
Знову відкрийте форму, заповніть її, як користувач, а потім збережіть копію.
Створення заповнюваних форм недоступне в Інтернет-версія Word.
Форму можна створити в класичній версії Word, дотримуючись інструкцій у статті Створення форми для заповнення.
Якщо зберегти документ і відкрити його знову в Інтернет-версія Word, відобразяться внесені зміни.










