Під час створення Access бази даних дані зберігаються в таблицях – тематичних списках, які містять рядки та стовпці. Наприклад, ви можете створити таблицю "Контакти", щоб зберігати список імен, адрес і номерів телефонів, або таблицю "Товари", щоб зберігати відомості про товари. У цій статті пояснюється, як створити таблицю, додати до неї поля та налаштувати первинний ключ. Крім того, тут описано, як установити властивості поля й таблиці.
Перш ніж створювати таблицю та додавати поля, слід ознайомитися з основними поняттями. Докладні відомості див. в статті Загальні відомості про таблиці.
У цій статті
Створення таблиці
Проста база даних, як-от список контактів, може складатися лише з однієї таблиці. Проте зазвичай бази даних містять кілька таблиць. Створюючи нову базу даних, ви створюєте новий файл на комп’ютері, який виконує роль контейнера для всіх об’єктів у базі даних, зокрема таблиць.
Створити таблицю можна кількома способами: створивши нову базу даних, вставивши таблицю в наявну базу даних, імпортувавши таблицю (чи встановивши зв’язок із нею) з іншого джерела даних, наприклад із книги Microsoft Excel, документа Microsoft Word, текстового файлу або іншої бази даних. Коли ви створюєте пусту базу даних, у ній автоматично створюється пуста таблиця. Відтак у неї можна ввести дані, щоб почати визначати поля.
Створення таблиці в новій базі даних
-
Виберіть Файл > Створити, а потім клацніть Пуста база даних.
-
У поле Ім’я файлу введіть назву нової бази даних.
-
Щоб перейти до іншого розташування та зберегти таблицю, клацніть піктограму папки.
-
Натисніть кнопку Створити.
Відкриється нова база даних. У ній буде створено нову таблицю під назвою "Таблиця1", яка відкриється у вікні табличного подання даних.
Створення таблиці в наявній базі даних
-
Виберіть Файл > Відкрити та клацніть необхідну базу даних, якщо вона відображається в списку Останні. Якщо її там немає, виберіть один із параметрів браузера, щоб знайти необхідну базу даних.
-
У діалоговому вікні Відкриття виберіть базу даних, яку потрібно відкрити, і натисніть кнопку Відкрити.
-
На вкладці Створити у групі Таблиці натисніть кнопку Таблиця.
У базу даних буде вставлено нову таблицю, яка відкриється у вікні табличного подання даних.
Створення таблиці за допомогою імпорту або зв’язування
Таблицю можна створити, імпортувавши дані, які зберігаються в іншому розташуванні, або встановивши з ними зв’язок. Це, зокрема, дані аркуша Excel, списку SharePoint, файлу XML, іншої бази даних Access, папки Microsoft Outlook тощо.
Під час імпортування даних створюється копія даних у новій таблиці поточної бази даних. Подальші зміни у джерелі даних не впливають на імпортовані дані, а зміни в імпортованих даних не впливають на джерело даних. Підключившись до джерела даних та імпортувавши з нього дані, їх можна використовувати, більше не підключаючись до джерела даних. Також можна змінювати макет імпортованої таблиці.
Коли встановлюється зв’язок із даними, у поточній базі даних створюється зв’язана таблиця, яка підтримує постійний зв’язок із наявними даними, що зберігаються в іншому розташуванні. Якщо змінити дані у зв’язаній таблиці, вони також зміняться у джерелі. Якщо дані змінюються у джерелі, зміни також відображаються у зв’язаній таблиці. Коли використовується зв’язана таблиця, необхідно забезпечити постійне підключення до джерела даних. Змінити макет зв’язаної таблиці не можна.
Примітка.: Змінювати дані на аркуші Excel за допомогою зв’язаної таблиці не можна. Натомість імпортуйте дані із джерела до бази даних Access, а потім у програмі Excel створіть зв’язок із цією базою даних.
Створення нової таблиці за допомогою імпорту або створення зв’язку із зовнішніми даними
-
Виберіть Файл > Відкрити.
-
У діалоговому вікні Відкриття виберіть і відкрийте базу даних, у якій потрібно створити нову таблицю.
-
На вкладці Зовнішні дані в групі Імпорт & Посилання натисніть кнопку Створити джерело даних, а потім виберіть одне з доступних джерел даних у підменю, що з'явиться. Зверніть увагу, що для Access 2016 та попередніх версій доступні джерела даних відображаються як команди безпосередньо в групі Імпорт & Посилання.
-
Дотримуйтесь інструкцій, які відображаються в діалогових вікнах, для кожного кроку.
Створюється нова таблиця, яка відображається в області переходів.
Створення таблиці з використанням сайту SharePoint
У базі даних можна створити таблицю, у яку імпортуватимуться дані зі списку SharePoint або яка буде зв’язана з ним. Також можна створити новий список SharePoint за допомогою вбудованого шаблону. Програма Access містить кілька вбудованих шаблонів, зокрема "Контакти", "Завдання", "Питання" та "Події".
-
Виберіть Файл > Відкрити.
-
У діалоговому вікні Відкриття виберіть базу даних, у якій потрібно створити нову таблицю, і натисніть кнопку Відкрити.
-
На вкладці Створення в групі Таблиці натисніть кнопку Списки SharePoint.
-
Виконайте одну з наведених нижче дій.
Створення списку SharePoint на основі шаблону
-
Виберіть пункт Контакти, Завдання, Питання або Події.
-
У діалоговому вікні Створення нового списку введіть URL-адресу сайту SharePoint, на якому потрібно створити список.
-
Введіть ім’я нового списку та його опис у полях Укажіть ім’я нового списку та Опис.
-
Щоб відкрити зв’язану таблицю після її створення, установіть прапорець Відкрити список після завершення (установлюється за замовчуванням).
Створення спеціального списку
-
Виберіть Настроюваний.
-
У діалоговому вікні Створення нового списку введіть URL-адресу сайту SharePoint, на якому потрібно створити список.
-
Введіть ім’я нового списку та його опис у полях Укажіть ім’я нового списку та Опис.
-
Щоб відкрити зв’язану таблицю після її створення, установіть прапорець Відкрити список після завершення (установлюється за замовчуванням).
Імпорт даних із наявного списку
-
Виберіть пункт Наявний список SharePoint.
-
У діалоговому вікні Отримати зовнішні дані введіть URL-адресу сайту SharePoint, на якому розміщено потрібні дані.
-
Установіть перемикач Імпортувати дані джерела до нової таблиці в поточній базі даних і натисніть кнопку Далі.
-
Установіть прапорець поруч із кожним списком SharePoint, який потрібно імпортувати.
Додавання посилання на список
-
Виберіть пункт Наявний список SharePoint.
-
У діалоговому вікні Отримати зовнішні дані – Сайт SharePoint введіть URL-адресу сайту SharePoint, що містить список, з яким потрібно встановити зв’язок.
-
Установіть перемикач Підключитися до джерела даних за допомогою створення пов’язаної таблиці та натисніть кнопку Далі.
-
Установіть прапорці поруч зі списками SharePoint, з якими потрібно створити зв’язок.
-
Створення таблиці з використанням веб-служби
У базі даних можна створити таблицю, яка підключатиметься до даних на веб-сайті з інтерфейсом веб-служби. Таблиці веб-служб доступні лише для читання.
-
На вкладці Зовнішні дані в групі Імпорт & Посилання натисніть кнопку Нове джерело даних, а потім виберіть З онлайнового джерела, а потім – Служби даних.
Зверніть увагу, що для Access 2016 та попередніх версій на вкладці Зовнішні дані в групі Імпорт & Посилання натисніть кнопку Додатково та виберіть пункт Служби даних.
-
Якщо потрібне підключення вже встановлено, перейдіть до кроку 5. В іншому разі продовжте процедуру з наступного кроку.
-
Натисніть кнопку Установити нове підключення.
-
Виберіть потрібний файл підключення та натисніть кнопку OK.
-
У діалоговому вікні Створити зв’язок із даними веб-служб розгорніть потрібне з’єднання.
-
Виберіть таблицю, з якою потрібно створити зв’язок. Праворуч у діалоговому вікні Access з’являться поля.
-
За потреби введіть ім’я зв’язаної таблиці в полі Укажіть ім’я посилання. У програмі Access це ім’я використовуватиметься для зв’язаної таблиці в області переходів.
-
Натисніть кнопку OK. У програмі Access буде створено зв’язану таблицю.
Установлення властивостей таблиці
Крім властивостей поля, також можна встановити властивості, які застосовуватимуться до всієї таблиці або до всіх записів.
-
Виберіть таблицю, у якій потрібно встановити властивості.
-
На вкладці Основне у групі Подання натисніть кнопку Вигляд і виберіть пункт Конструктор.
-
На вкладці Конструктор таблиць у групі Відобразити або приховати натисніть кнопку Аркуш властивостей.

Відкриється вікно властивостей таблиці.
-
У вікні властивостей виберіть вкладку Загальні.
-
Клацніть поле ліворуч від властивості, яку потрібно встановити, і введіть значення для неї.
Обов’язково натисніть клавіші Ctrl+S, щоб зберегти внесені зміни.
Властивість таблиці
Дія
Відображати подання на сайті SharePoint
Використовується для визначення того, чи можуть подання, основані на таблиці, відображатися на сайті SharePoint.
Примітка.: Дія цього параметра залежить від параметра властивості Відображати всі подання на сайті SharePoint для бази даних.
Підтаблицю даних розгорнуто
Використовується для розгортання всіх підтаблиць після відкриття таблиці.
Висота підтаблиці даних
Виконайте одну з наведених нижче дій.
-
якщо потрібно, щоб вікно підтаблиці розгорталося для відображення всіх рядків, залишіть для цієї властивості значення 0";
-
щоб керувати висотою підтаблиці, введіть потрібну висоту в сантиметрах.
Орієнтація
Використовується для настроювання орієнтації подання відповідно до напрямку читання мови: зліва направо чи справа наліво.
Опис
Опис таблиці. Він відображатиметься в підказках до таблиці.
Правило перевірки
Використовується для введення виразу, який має бути істинний під час кожного додавання або змінення запису.
Текст перевірки
Використовується для введення повідомлення, яке відображатиметься, якщо запис суперечить виразу в полі властивості Правило перевірки.
Фільтр
Використовується для визначення умов для відображення лише відповідних рядків у вікні табличного подання даних.
Розташування за
Використовується, щоб вибрати одне або кілька полів для визначення порядку сортування за промовчанням для рядків у вікні табличного подання даних.
Ім’я підтаблиці даних
Використовується для визначення того, чи потрібно відображати підтаблицю у вікні табличного подання даних, і якщо це так, для визначення таблиці або запиту, що надаватиме рядки для підтаблиці.
Зв’язати основні поля
Використовується для перелічення в таблиці або запиті полів, що використовуються для підтаблиці та відповідають указаній для таблиці властивості Зв’язати основні поля.
Зв’язати дочірні поля
Використовується для перелічення в таблиці полів, які відповідають указаній для таблиці властивості Зв’язати дочірні поля.
Фільтрувати в разі завантаження
Використовується для автоматичного застосування умов фільтра у властивості Фільтр (установленням значення Так), коли таблицю відкрито у вікні табличного подання даних.
Порядок розташування в разі завантаження
Використовується для автоматичного застосування умов сортування у властивості Розташування за (установленням значення Так), коли таблицю відкрито у вікні табличного подання даних.
Порада Щоб відкрити допоміжне поле введення або редагування значення параметра в полі властивості, натисніть клавіші Shift+F2. Відкриється вікно Масштаб. Якщо для властивості Правило перевірки визначається вираз і вам потрібна допомога в його створенні, натисніть кнопку

-
Збереження таблиці
Створивши або змінивши таблицю, потрібно зберегти її макет. Якщо ви зберігаєте таблицю вперше, дайте їй ім’я, що описує дані, які вона містить. Можна використовувати до 64 букв і цифр, включно з пробілами. Наприклад, назвіть таблицю "Клієнти", "Запаси деталей" або "Товари".
Access пропонує широкі можливості йменування таблиць. Однак існують деякі обмеження, які потрібно врахувати. Ім’я таблиці може містити не більше 64 символів. Воно може складатися з будь-якого поєднання букв, чисел, пробілів і спеціальних символів, за винятком крапки (.), знаку оклику (!), квадратних дужок ([]), початкового пробілу, знаку рівності (=) і недрукованих символів, наприклад символу повернення каретки. Ім’я також не може містити такі символи: ` / \ : ; * ? " ' < > | # <TAB> { } % ~ &.
Порада.: Радимо розробити угоду про іменування для об’єктів у базі даних і послідовно її дотримуватися.
-
Виберіть Файл > Зберегти або натисніть клавіші Ctrl+S.
-
Якщо ви зберігаєте таблицю вперше, введіть ім’я для таблиці, а потім натисніть кнопку OK.
Налаштування первинного ключа
У таблиці бажано налаштувати первинний ключ. Проте якщо ви маєте певну причину не робити цього, його можна не встановлювати. Програма Access автоматично створює індекс для первинного ключа, який може підвищити продуктивність бази даних, а також стежить за тим, щоб кожен запис мав унікальне значення в полі первинного ключа. Унікальність значень украй важлива, оскільки це єдиний спосіб надійно розрізняти рядки між собою.
Коли ви створюєте нову таблицю у вікні табличного подання даних, програма Access автоматично створює первинний ключ і призначає йому ім’я поля ідентифікатора та тип даних "Автонумерація".
У режимі конструктора можна змінити або видалити первинний ключ, а також установити первинний ключ для таблиці, яка ще не має його.
Визначення полів, які слід використовувати як первинний ключ
Інколи ви вже маєте дані, які потрібно використати як первинний ключ. Наприклад, у вас уже є наявні ідентифікатори для працівників. Якщо ви створюєте таблицю, щоб упорядкувати відомості про працівників, імовірно, найоптимальнішим первинним ключем для неї стануть ці ідентифікатори. Або може так трапитися, що ідентифікатор працівника унікальний лише в поєднанні з ідентифікатором відділу, тому як первинний ключ потрібно використовувати обидва поля разом. Поле, яке підходить для первинного ключа, має задовольняти такі вимоги:
-
Кожен запис має унікальне значення для поля або комбінації полів.
-
Поле або комбінація полів не можуть бути пусті або нульові – вони завжди мають значення.
-
Ці значення незмінні.
Якщо у вас ще немає даних, які підходять для первинного ключа, ви можете створити нове поле для цієї мети. Створюючи нове поле, яке використовуватиметься як первинний ключ, установіть для поля тип даних "Автонумерація", щоб подбати про його відповідність усім трьом вимогам із попереднього списку.
Установлення або змінення первинного ключа
-
Виберіть таблицю, первинний ключ якої потрібно задати або змінити.
-
На вкладці Основне у групі Подання натисніть кнопку Вигляд і виберіть пункт Конструктор.
-
На бланку таблиці виберіть поле або поля, які потрібно використовувати як первинний ключ.
Щоб вибрати одне поле, клацніть маркер виділення рядка для потрібного поля.
Щоб вибрати кілька полів, утримуючи натиснутою клавішу Ctrl, клацніть маркери виділення рядка для кожного поля.
-
На вкладці Конструктор таблиць у групі Знаряддя натисніть кнопку Первинний ключ.
Ліворуч від поля або полів, вибраних як первинний ключ, відобразиться символ ключа.
Видалення первинного ключа
-
Виберіть таблицю, первинний ключ якої потрібно видалити.
-
На вкладці Основне у групі Подання натисніть кнопку Вигляд і виберіть пункт Конструктор.
-
Клацніть маркер виділення рядка для поточного первинного ключа. Якщо первинний ключ складається з кількох полів, утримуючи натиснутою клавішу Ctrl, клацніть маркери виділення рядка для кожного поля.
-
На вкладці Конструктор таблиць у групі Знаряддя натисніть кнопку Первинний ключ.
Піктограма ключа видаляється з поля або полів, які було попередньо вибрано як первинний ключ.
Якщо ви спробуєте зберегти таблицю без первинного ключа, програма Access відобразить запит на його створення. Натисніть кнопку Так, щоб програма Access створила поле ідентифікатора з типом даних "Автонумерація", завдяки якому кожному запису буде надаватися унікальне значення . Якщо в таблиці вже є поле з типом "Автонумерація", програма Access використовуватиме його як первинний ключ. Якщо натиснути кнопку Ні, поле не буде додано й первинний ключ не буде встановлено.
Додавання полів
Щоб зберегти нові дані про предмет, для якого вже створено таблицю Access, слід додати до цієї таблиці нове поле. Наприклад, у вас є таблиця, у якій збережено прізвище, ім’я, адресу електронної пошти, номер телефону та поштову адресу кожного з ваших клієнтів. Якщо вам потрібно відстежувати основний спосіб зв’язку з кожним клієнтом, додайте до таблиці поле для зберігання цих даних.
Кожний елемент даних, який потрібно відстежувати, зберігається в полі. Наприклад, у таблиці контактів створюються поля "Прізвище", "Ім’я", "Номер телефону" й "Адреса". У таблиці товарів створюються поля "Назва товару", "Код товару" та "Ціна".
Кожне поле має певні основні характеристики, зокрема ім’я, яке унікально визначає поле в межах таблиці, тип даних, який визначає природу даних, операції, які можна виконувати з даними, а також потрібний дисковий простір для збереження кожного значення.
Перш ніж створювати поля, спробуйте розділити дані на найменші значущі складові. За потреби ви без зусиль зможете знову об’єднати їх. Наприклад, замість поля "Повне ім’я" варто створити окремі поля "Прізвище" та "Ім’я". Так вам буде легше шукати та сортувати дані за іменем, прізвищем або обома значеннями. Якщо певний елемент даних потрібно використовувати під час створення звітів або для обчислень, сортування чи пошуку, розмістіть його в окремому полі.
Створивши поле, ви також можете встановити властивості полів, щоб мати можливість керувати його відображенням і поведінкою. Наприклад, властивість Формат визначає, як дані виглядатимуть у вікні табличного подання даних або формі, які містять це поле.
Додавання поля за допомогою введення даних
Коли ви створюєте таблицю або відкриваєте наявну у вікні табличного подання даних, до неї можна додати поле, ввівши дані у стовпець Клацніть, щоб додати(1). Access автоматично призначає тип даних полю залежно від того, яке значення ви вводите. Якщо введені дані не відповідають жодному типу даних, Access вибере текстовий тип, але ви можете змінити його.
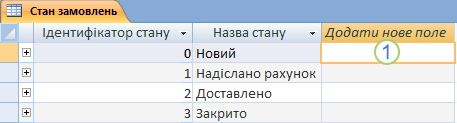
Щоб ввести дані в стовпець Клацніть, щоб додати, зробіть ось що:
-
Створіть або відкрийте таблицю у вікні табличного подання даних, клацнувши правою кнопкою миші потрібну таблицю в області переходів і вибравши команду Подання таблиці.
-
У стовпці Клацніть, щоб додати введіть ім’я поля, яке потрібно створити.
Виберіть змістовне ім’я, щоб полегшити визначення поля.
-
Введіть дані в нове поле.
Додавання поля за допомогою шаблону поля
Інколи краще вибрати зі списку попередньо визначене поле, ніж створювати його вручну. Щоб вибрати додатковий шаблон поля, ви можете скористатися списком Інші поля. Шаблон поля – це попередньо визначений набір характеристик і властивостей, які описують поле. Визначення шаблону поля включає ім’я поля, тип даних, значення для властивості Формат цього поля та інші його властивості.
-
На вкладці Основне в групі Подання натисніть кнопку Подання та виберіть пункт Подання таблиці.
-
На вкладці Поля таблиці в групі Додати & Видалити натисніть кнопку Інші поля.
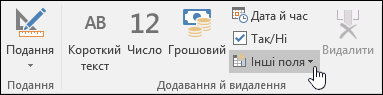
-
Виберіть поле зі списку Інші поля, щоб вставити новий стовпець. В Access це поле буде додано праворуч від стовпця, у якому встановлено курсор. Якщо вибрати один із типів поля в розділі "Легкий початок" (наприклад, "Адреса"), Access створить у таблиці кілька полів, щоб зберегти в них різні частини адреси.
Установлення властивостей поля
Після створення поля можна встановити його властивості. Це дасть змогу керувати його відображенням і поведінкою.
Наприклад, установлення властивостей поля надає такі можливості:
-
керувати відображенням даних у полі;
-
уникати введення в поле хибних даних;
-
указувати для поля значення за промовчанням;
-
прискорити пошук і сортування даних у полі.
Деякі доступні властивості поля можна встановити під час роботи у вікні табличного подання даних. Однак, щоб отримати доступ до властивостей поля й визначити повний їх список, потрібно перейти в режим конструктора.
Властивості, які можна задати, залежать від типу даних поля.
Установлення властивостей поля у вікні табличного подання даних
Під час роботи у вікні табличного подання даних можна перейменувати поле та змінити його тип даних, властивість Формат і деякі інші властивості.
-
В області переходів двічі клацніть таблицю, яку потрібно відкрити.
-
У контекстному меню виберіть пункт Подання таблиці.
Перейменування поля
Якщо додати поле, ввівши дані у вікні табличного подання даних, програма Access автоматично призначить йому типове ім’я. Першому новому полю буде призначено ім’я "Поле1", другому новому полю – "Поле2" і т. д. За промовчанням ім’я поля використовується як його надпис щоразу, коли відображається поле, наприклад як заголовок стовпця таблиці. Щоб полегшити використання полів під час перегляду або редагування записів, надайте полям більш описові імена.
-
Правою кнопкою миші клацніть заголовок поля, яке потрібно перейменувати (наприклад, "Поле1").
-
У контекстному меню виберіть команду Перейменувати поле.
-
У заголовку поля введіть нове ім’я.
Імена полів можуть складатися щонайбільше із 64 символів (букв або цифр), включно із пробілами.
Змінення типу даних поля
Коли ви створюєте поле введенням даних у вікні табличного подання даних, Access перевіряє ці дані, щоб визначити відповідний тип для поля. Наприклад, якщо ввести 01.01.2024, Access розпізнає ці дані як дату та введе для поля тип даних "Дата й час". Якщо Програмі Access не вдалося визначити тип даних, за замовчуванням для типу даних установлено значення Короткий текст (текст, якщо ви використовуєте Access 2016 або попередні версії).
Від типу даних поля залежить, які інші його властивості можна встановити. Наприклад, можна встановити лише властивість Лише додавання для поля з типом даних "Гіперпосилання" або "Довгий текст" (Memo, якщо використовується Access 2016 або попередні версії).
Іноді потрібно вручну змінити тип даних поля. Припустімо, є номери кімнат, які нагадують дати, наприклад "10/2017". Якщо в нове поле у вікні табличного подання даних ввести 10/2017, Access автоматично вибере для поля тип даних "Дата й час". Оскільки номери кімнат – це підписи, а не дати, їм слід призначити текстовий тип даних. Ось як змінити тип даних поля:
-
На стрічці перейдіть на вкладку Поля таблиці .
-
Зі списку Тип даних у групі Форматування виберіть потрібний тип даних.
Доступні типи даних
Вичерпний список усіх доступних типів даних для баз даних Access див. в статті Типи даних у локальних базах даних Access.
Підказки щодо типів даних
-
Максимальний розмір файлу бази даних Access – 2 ГБ.
-
Щоб покращити продуктивність роботи бази даних, створюйте текстові або числові поля з оптимальним розміром поля. Наприклад, якщо ви плануєте зберігати поштові індекси прогнозованої довжини, укажіть її як розмір поля. Щоб указати розмір поля, задайте значення властивості Розмір поля. Докладні відомості див. в розділі Установлення інших властивостей поля.
-
Для телефонних номерів, кодів позицій та інших чисел, які не використовуватимуться в математичних обчисленнях, слід вибрати текстовий, а не числовий тип даних. Числові значення, що зберігаються як текст, можна логічніше сортувати й фільтрувати.
-
Змінення формату поля
Крім визначення типу даних нового поля, програма Access також може встановлювати для поля властивість Формат на основі введених даних. Наприклад, якщо ввести "10:50", буде визначено тип даних "Дата/час" і для властивості Формат установлено значення "Середній формат часу". Щоб змінити властивість Формат поля вручну, виконайте такі дії:
-
На стрічці перейдіть на вкладку Поля таблиці .
-
У групі Форматування у списку Форматування введіть потрібний формат.
Примітка.: Залежно від типу даних поля список Форматування може бути недоступний для деяких полів (наприклад, для текстового).
Установлення інших властивостей поля
-
У вікні табличного подання даних виберіть поле, для якого потрібно встановити властивість.
-
На вкладці Поля таблиці в групах Властивості, Форматування або Перевірка поля виберіть потрібні властивості.
Установлення властивостей поля в режимі конструктора
Працюючи з таблицею в режимі конструктора, можна встановити будь-яку властивість поля. У режимі конструктора тип даних поля встановлюється в бланку таблиці, а інші властивості – в області Властивості поля.
-
В області переходів клацніть правою кнопкою миші потрібну таблицю.
-
У контекстному меню виберіть пункт Конструктор.
Змінення типу даних поля
Після створення поля можна змінити різні його параметри.
Попередження!: Ці параметри можна змінювати й для попередньо створених полів. Проте, якщо поле вже містить дані, деякі дії будуть недоступні або можуть призвести до втрати даних.
-
У бланку таблиці знайдіть поле, для якого потрібно задати тип даних.
-
У стовпці Тип даних виберіть тип даних зі списку.
Доступні типи даних
Вичерпний список усіх доступних типів даних для баз даних Access див. в статті Типи даних у локальних базах даних Access.
Підказки щодо типів даних
-
Максимальний розмір файлу бази даних Access – 2 ГБ.
-
Для телефонних номерів, кодів позицій та інших чисел, які не використовуватимуться в математичних обчисленнях, слід вибрати текстовий, а не числовий тип даних. Числові значення, що зберігаються як текст, можна логічніше сортувати й фільтрувати, але не просто використовувати в обчисленнях.
-
Для текстового й числового типів даних можна точніше вказати розмір поля або тип даних, задавши значення властивості Розмір поля.
-
Установлення інших властивостей поля
Примітка.: Не кожен формат доступний для всіх типів даних. Спочатку слід установити тип даних, а потім, за потреби, – формат.
-
У бланку таблиці виберіть поле, для якого потрібно встановити властивості. Властивості для цього поля відобразяться в області Властивості поля.
Тип даних поля визначає, які властивості можна задати.
-
В області Властивості поля введіть потрібні параметри для кожної властивості або натисніть клавішу F6 і виберіть властивість за допомогою клавіш зі стрілками.
Доступні властивості поля
Вичерпний список усіх властивостей поля, доступних для кожного типу даних у базах даних Access, див. в статті Загальні відомості про типи даних і властивості поля.
Примітка.: Не всі властивості доступні для кожного поля – це визначається його типом даних.
-
Щоб збільшити місце для введення або редагування властивості, натисніть клавіші Shift+F2, після чого відобразиться елемент керування Масштаб.
Порада.: Якщо вам знадобиться допомога з побудови маски вводу або виразу перевірки, клацніть піктограму

-
Щоб зберегти зміни, натисніть клавіші Ctrl+S.
Переміщення поля
Щоб перемістити поле, перетягніть його в потрібне місце. Щоб вибрати для переміщення кілька суміжних полів, клацніть перше з них, натисніть клавішу SHIFT і, утримуючи її, клацніть останнє поле. Тепер виділену групу полів можна перетягнути в нове місце.
Перетягуванням можна змінити розташування поля у вікні табличного подання даних, але не порядок полів у конструкторі таблиць. У разі доступу до полів програмними засобами застосовується вихідний порядок. Наприклад, якщо ви перетягнете поле в нове місце у вікні табличного подання даних, а потім створите форму з таблиці за допомогою кнопки «Форма», це поле буде у своєму вихідному розташуванні.










