Використовуйте інструмент "Рубрики" під час створення завдання в Microsoft Teams, щоб розробляти й розповсюджувати настроювані, придатні для повторного використання рубрики, на які можуть посилатися учні. Зверніться до них пізніше, щоб отримати оцінку роботи учнів.
Створити нову рубрику
-
Увійдіть у microsoft365.com.
-
Виберіть Teams.
-
Перейдіть до команди класу та виберіть Завдання.
-
Натисніть кнопку Створити > призначення.
-
Виберіть Додати рубрику > + Додати рубрику. Таким чином відкриється автор рубрики.
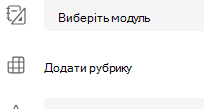
-
Додайте назву (обов'язковий), необов'язковий опис і ввімкніть параметр Points (Бали ), щоб призначити значення балів умовам оцінювання.
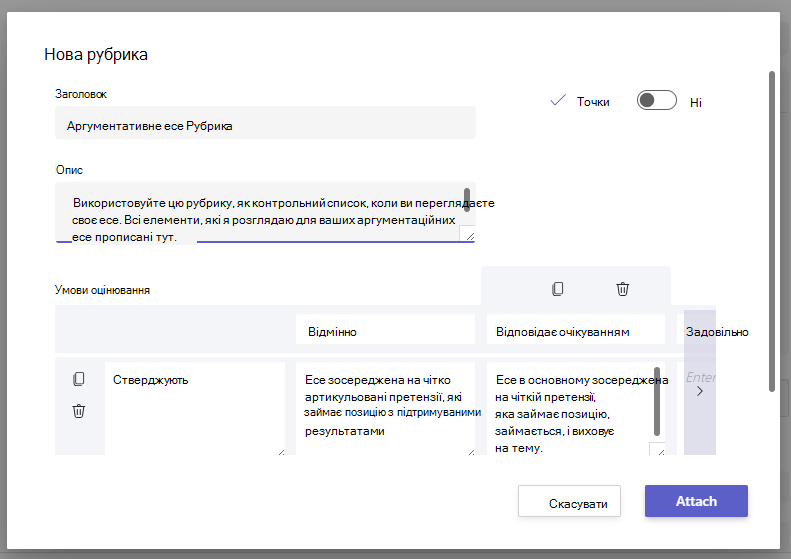
Настройте умови оцінювання:
Відмінності, добрі, справедливі та бідні за замовчуванням можна редагувати відповідно до вашої власної стратегії оцінювання. Налаштуйте тут точки, якщо ви вирішили їх додати.
-
Виберіть копіювати рядок

-
Натисніть кнопку Додати

-
Виберіть Видалити

Порада: Якщо ви вирішили додати бали до вашої рубрики, ви можете ввести різні відсотки в кожному рядку, щоб зважити певні умови більш сильно, ніж інші. Переконайтеся, що всі відсотки загалом становлять 100. Щоб скинути відсотки, виберіть рівномірно перерозподілити вагу.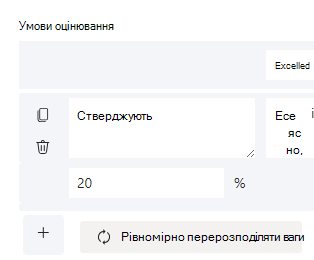
-
Завершивши настроювання рубрики, натисніть кнопку Вкласти.
-
Завершіть заповнення відомостей про завдання, а потім натисніть кнопку Призначити , щоб надіслати його учням. Коли учні відкриють це завдання, вони зможуть посилатися на рубрику.
Порада.: Перегляньте подання завдання учня, відкривши його та вибравши Подання учня.
Повторне використання вже зробленої рубрики
Щоразу, коли ви створюєте рубрику та докладете її до завдання, вона зберігатиметься у вашому списку рубрик. Для повторного використання рубрики:
-
Перейдіть до команди класу та виберіть Завдання.
-
Натисніть кнопку Створити > призначення.
-
Виберіть Додати рубрику, виберіть рубрику зі списку, а потім натисніть кнопку Далі.
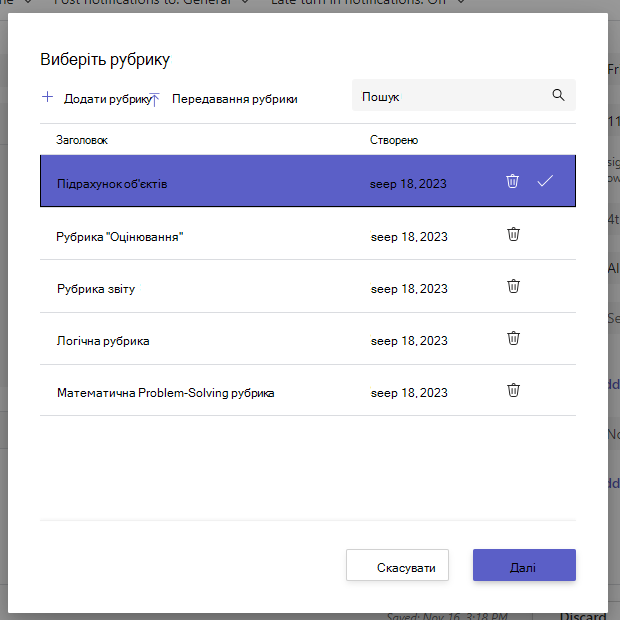
-
За потреби внесіть зміни.
-
Натисніть кнопку Вкласти.
Робота студента-оцінюваці з використанням рубрики
-
Перейдіть до класу та виберіть Завдання.
-
Виберіть завдання, що переглядається.
-
Виберіть документ, доданий вашим учнем під елементом Стан , щоб відкрити його в повноекранному режимі.
-
Виберіть назву рубрики, і вона відкриється збоку від документа учня.
-
Переглядаючи роботу учня, використовуйте розкривне меню або стрілки, щоб вибрати критерії, які ви оцінюєте.
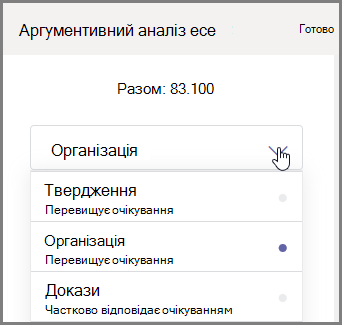
-
Виберіть відповідний бал, який потрібно надати студенту за цю умову. Якщо вибрати його, квадрат оцінювання стане синім.
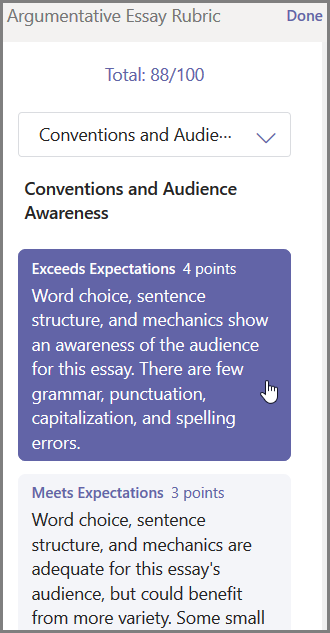
-
Введіть будь-який персоналізований відгук, який потрібно з'єднати з цими критеріями, у поле відгуку.
Примітка.: Ви також можете розгорнути рубрику оцінювання, якщо ви віддаєте перевагу відразу переглядати всю сітку, роблячи вибір.

-
Продовжуйте, доки не пропрацювали свій шлях через рубрику, а потім виберіть Готово.
-
Якщо встановити значення точок і зважування під час створення рубрики, бали для завдання вже будуть табличні. За потреби додайте тут додаткові відгуки.
-
Натисніть кнопку Повернутися , щоб надіслати цю роботу своєму студенту зараз або перейти до наступного учня за допомогою стрілок, щоб продовжити оцінювання.
Коли учень отримує свою роботу, що повертається, він може відкрити свою рубрику та побачити, як ви набрали свою роботу, включно з персоналізованими відгуками: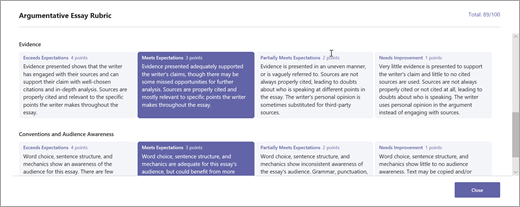
Видаліть рубрику, щоб вона більше не з'являлась у вашому списку рубрик. Це не видалить категорію з завдань, до яких її вже додано.
-
Виберіть Додати рубрику в новій або наявній чернетці призначення.
-
Виберіть x поруч із рубрикою, яку потрібно видалити.
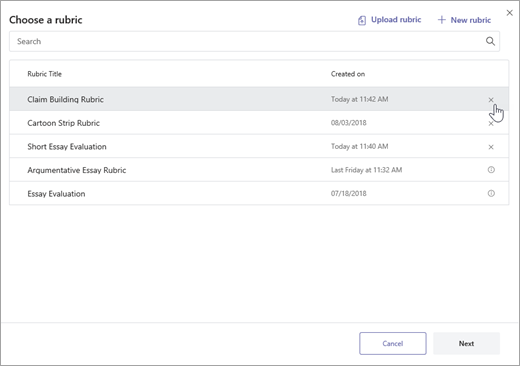
Примітка.: Не можна видалити рубрики, вкладені до чернеток завдань.
Діліться створеними в Microsoft Teams рубриками, завантаживши їх як файл .csv. Коли .csv буде передано назад у Teams, рубрика збереже всю структуру та вміст оригіналу. Просто адаптуйтеся для власного використання та додайте його до завдання.
Завантажити рубрику для спільного використання
-
Перейдіть до класу та перейдіть на вкладку Завдання .
-
Виберіть завдання з вкладеною рубрикою, а потім – Редагувати завдання.
-
Виберіть рубрику, щоб відкрити її.
-
Натисніть кнопку Завантажити як .csv та дотримуйтеся вказівок, щоб зберегти рубрику як файл .csv.
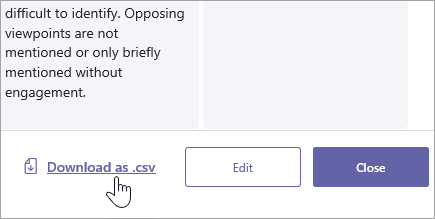
Тепер файл .csv налаштовано на спільний доступ для інших викладачів. Надайте спільний доступ групі ПСВ або персоналу, щоб надати всім доступ.
Примітка.: Щоб отримати найкращі результати, відредагуйте свої рубрики в Teams, а не в інших програмах.
Передавання файлу .csv рубрики в Teams
Виконайте ці кроки, щоб додати .csv рубрику, якою вам надано спільний доступ.
Увага!: Передавати слід лише .csv рубрики, завантажені з Teams.
-
Виберіть Додати рубрику в новій або наявній чернетці призначення.
-
Виберіть елемент Передати рубрику, виберіть файл .csv, а потім натисніть кнопку Далі.
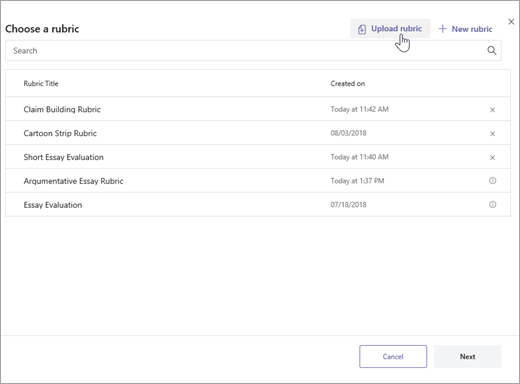
-
Перегляньте рубрику, яку ви додали у вікні творця рубрики, і внесіть зміни.
-
Натисніть кнопку Вкласти , щоб додати його до завдання. Ви також зможете повторно використовувати цю рубрику для майбутніх завдань.










