Якщо на конверті потрібно помістити зворотну адресу, це можна налаштувати ще до початку роботи з конвертом.
Коли ви оформите конверт бажаним чином, його можна надрукувати або зберегти для повторного використання.
У цьому розділі
Налаштування зворотної адреси
-
Запустіть програму Word.
-
Перейдіть на вкладку Файл.
-
Виберіть пункт Параметри.
-
Клацніть Додатково.
-
Прокрутіть сторінку вниз і в розділі Загальні введіть зворотну адресу в полі Поштова адреса.
Примітка.: Word збереже цю адресу, і нею можна буде користуватися завжди, коли потрібно буде вставити її на конверт, етикетку або інший документ.
-
Натисніть кнопку OK.
Перевірка параметрів друку
Перш ніж друкувати партію конвертів, варто перевірити параметри принтера.
-
На вкладці Розсилки в групі Створення виберіть Конверти.

-
Натисніть кнопку Параметри та перейдіть на вкладку Параметри конверта.
-
У полі Розмір конверта виберіть потрібний розмір. Якщо жоден із запропонованих у списку розмірів конверта вам не підходить, прокрутіть список униз, виберіть пункт Нестандартний розмір і введіть розмір конверта в поля Ширина та Висота.
-
Перейдіть на вкладку Параметри друку.
Драйвер принтера вказує програмі Word, яким чином слід поміщати конверт у принтер, і ця інформація відображається в діалоговому вікні Параметри конверта на вкладці Параметри друку.
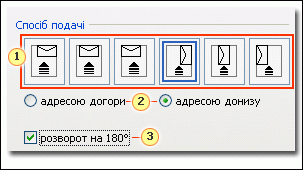
1. Спосіб подавання визначає положення конверта (праворуч, по центру, ліворуч) і сторону (довга або коротка), якою його потрібно вставляти в принтер.
2. Конверт може розташовуватися лицьовою стороною догори або донизу. Лицьова сторона – це та сторона, на якій друкується адреса.
3. Навіть якщо конверт подається спочатку короткою стороною, можливо, його знадобиться перевернути, щоб текст не друкувався на лицьовій стороні догори ногами.
На малюнку знизу конверт розташовано праворуч, лицьовою стороною донизу, відворотом догори та подано в принтер короткою стороною відповідно до параметрів, указаних у діалоговому вікні вище.
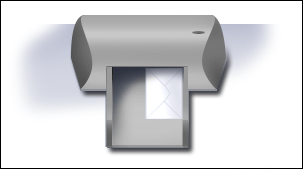
-
Завантажте конверт, як зазначено в діалоговому вікні.
-
Натисніть кнопку OK.
-
Для перевірки введіть довільний текст у полі Адреса одержувача, а потім, щоб надрукувати текст на конверті, натисніть кнопку Друк.
-
Переконайтеся, що текст на конверті надруковано правильно.
-
Якщо конверт надруковано неправильно, виконайте одну з таких дій:
-
Щоб розібратися, як потрібно вставляти конверти в принтер, ознайомтеся з доданою до нього документацією.
-
Оновіть драйвер принтера.
-
У діалоговому вікні Параметри конверта поверніться на вкладку Параметри друку та відкоригуйте параметри друку. Надрукуйте текст на конверті ще раз. Повторюйте цей процес, доки не визначите потрібну конфігурацію параметрів друку.
-
Створення та друк або збереження конверта
-
На вкладці Розсилки в групі Створення виберіть Конверти.

-
Введіть поштову адресу в поле Адреса одержувача.
Якщо потрібно використати адресу в електронній адресній книзі, інстальованій на комп'ютері, натисніть кнопку Вставити адресу

-
Щоб відформатувати текст, виділіть його, клацніть виділений фрагмент правою кнопкою миші, а потім виберіть у контекстному меню пункт Шрифт.
-
У полі Зворотна адреса введіть свою зворотну адресу або виберіть готове значення.
Якщо потрібно використати адресу в електронній адресній книзі, інстальованій на комп'ютері, натисніть кнопку Вставити адресу

-
Якщо потрібно зберегти зворотну адресу для подальшого використання, але ви не хочете поміщати її на поточний конверт, установіть прапорець не друкувати.
-
Якщо у вас є електронна марка (наприклад, придбана через Інтернет), можна помістити її на конверт.
Інструкції
-
Установіть прапорець Додати поштову марку.
Якщо програму для роботи з електронними поштовими марками не інстальовано, Word запропонує зробити це та відвідати веб-сайт Office.com. На ньому можна знайти докладні відомості та посилання на інші сайти, де пропонують електронні поштові марки.
-
Щоб налаштувати параметри програми для роботи з електронними поштовими марками, яку інстальовано на комп’ютері, натисніть кнопку Властивості марки.
-
-
Виконайте одну з таких дій:
-
Щоб надрукувати конверт, не зберігаючи його для повторного використання, вставте конверт у принтер, як показано в полі Подача, і натисніть кнопку Друк.
-
Щоб зберегти конверт для повторного використання, натисніть кнопку Додати, а потім відкрийте вкладку Файл, виберіть команду Зберегти як і введіть ім’я документа.
Word додає конверт до поточного документа як сторінку 1. За потреби в цьому ж документі можна ввести лист, який автоматично зберігатиметься разом із конвертом.
Щоб надрукувати текст на конверті, вставте конверт у принтер, як показано в діалоговому вікні Параметри конверта на вкладці Параметри друку в полі Подача та натисніть кнопку Друк.
-











