Якщо під час створення публікації, наприклад банера, вибрати в розділі Параметри сторінки розмір, більший за 21,59 x 27,94 см, Publisher надрукує публікацію на кількох сторінках. У Publisher можна друкувати публікації розміром до 609,6 x 609,6 см.
Увага!: Деякі функції, наприклад градієнти, лінії та облямівка, можуть друкуватися неправильно на банерах, довших за 304,8 см.
У цій статті
Створення банера
-
Клацніть Файл > Створити та виберіть Вбудовані, щоб скористатись одним із шаблонів, інстальованих у Publisher.
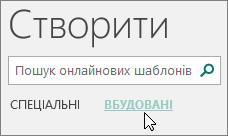
Порада.: Використовуєте Publisher 2010? Натисніть Файл > Створити, а потім у розділі Наявні шаблони виберіть Інстальовані та шаблони з Інтернету.
-
Виберіть категорію Банери, а потім – потрібний шаблон, наприклад Вітання з народженням дитини.
-
У розділах Настроювання та Параметри виберіть потрібні параметри.
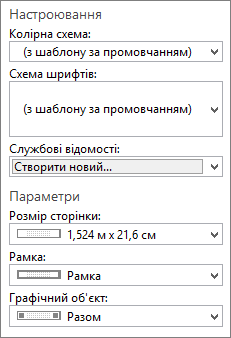
-
Натисніть кнопку Створити.
-
На вкладці Оформлення сторінки виконайте одну з таких дій:
-
Щоб змінити ширину та висоту банера, натисніть кнопку Розмір і виберіть потрібний розмір або клацніть Створити новий розмір сторінки.
-
Щоб змінити колірну схему банера, виберіть потрібний варіант у групі Схеми.
-
Щоб змінити схему шрифтів банера, натисніть кнопку Шрифти й виберіть пару шрифтів.
-
-
На банері замініть текст покажчика місця заповнення та зображення на потрібний текст, зображення або інші об’єкти.
-
Клацніть Файл > Зберегти як і виберіть розташування або папку, де потрібно зберегти новий банер.
-
У полі Ім’я файлу введіть ім’я банера.
-
У полі Тип файлу виберіть пункт Файли Publisher.
-
Натисніть кнопку Зберегти.
Створення плаката
Щоб створити в Publisher плакат, спочатку створіть банер. Потім установіть потрібний розмір сторінки.
-
На вкладці Оформлення сторінки натисніть кнопку Розмір і виберіть пункт Інші визначені розміри сторінки.
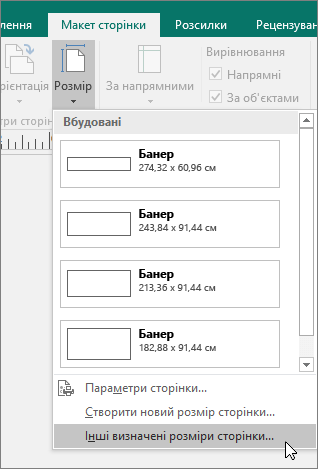
-
У розділі Типи публікацій клацніть Плакати та виберіть потрібний розмір.
-
Натисніть кнопку OK.
-
На вкладці Оформлення сторінки виконайте одну з таких дій:
-
Щоб змінити ширину та висоту банера, натисніть кнопку Розмір і виберіть потрібний розмір або клацніть Створити новий розмір сторінки.
-
Щоб змінити колірну схему банера, виберіть потрібний варіант у групі Схеми.
-
Щоб змінити схему шрифтів банера, натисніть кнопку Шрифти й виберіть пару шрифтів.
-
-
На банері замініть текст покажчика місця заповнення та зображення на потрібний текст, зображення або інші об’єкти.
-
Клацніть Файл > Зберегти як і виберіть розташування або папку, де потрібно зберегти новий банер.
-
У полі Ім’я файлу введіть ім’я банера.
-
У полі Тип файлу виберіть пункт Файли Publisher.
-
Натисніть кнопку Зберегти.
Додавання зображень до банера або плаката
Додавання зображень
-
На вкладці Вставлення в групі Ілюстрації виконайте одну з таких дій:
-
Щоб додати зображення з комп’ютера, натисніть кнопку Зображення, знайдіть потрібне зображення, виберіть його та натисніть кнопку Вставити.
-
Щоб додати зображення з Інтернету, натисніть кнопку Онлайнові зображення та виберіть Пошук зображень у службі Bing. У полі пошуку введіть слово або фразу, які описують потрібне зображення, і натисніть кнопку Вставити.
Примітка.: Результати пошуку можна фільтрувати лише за копіями (Creative Commons) (докладніше тут) або переглянути всі зображення. Якщо вибрати пункт Усі зображення, результати пошуку буде розгорнуто, щоб відобразити всі зображення Bing. Ви відповідаєте за дотримання права власності інших користувачів, зокрема авторського права. Щоб краще зрозуміти варіанти ліцензування, див. статтю Фільтрування зображень за типом ліцензії.
-
Крім того, можна додавати зображення з веб-сторінки та заміняти наявні зображення. Докладні відомості.
Змінення полів перекриття
Якщо банер або плакат складається з великої кількості горизонтальних або вертикальних сторінок, під час друку можна змінити розмір полів таким чином, щоб потім склеїти сторінки разом, не перекриваючи область друку.
-
Клацніть Файл > Друк, а потім у розділі Параметри натисніть кнопку Параметри макета.
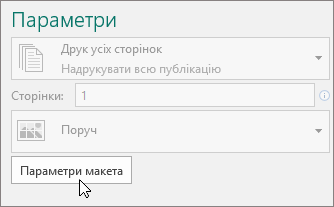
-
У діалоговому вікні Параметри макета виконайте одну з таких дій:
-
Щоб збільшити поле перекриття горизонтальної області друку банера, плаката або великої публікації, змініть параметр Горизонтальне перекриття.
-
Щоб збільшити поле перекриття вертикальної області друку банера, плаката або великої публікації, змініть параметр Вертикальне перекриття.
-
Щоб надрукувати одну сторінку великої публікації, установіть прапорець Друкувати одну ділянку, а потім виберіть у полях Рядок і/або Стовпець значення для потрібного елемента мозаїки.
-
-
Натисніть кнопку Закрити, а потім – Друкувати.
Примітка.: Усі настільні принтери мають недруковані області на полях.
Друк банера або плаката
Щоб надрукувати банер або плакат, клацніть Файл > Друк. Виберіть принтер і налаштуйте його параметри, а потім натисніть кнопку Друкувати.
Примітка.: Щоб надрукувати банер або плакат на плакатному папері, потрібен принтер, який підтримує такий розмір паперу. Щоб дізнатися, чи підтримує ваш принтер друк на плакатному папері, перевірте параметри в діалоговому вікні Друк (вкладка Параметри публікації та паперу, розділ Папір).
Ці інструкції стосуються Publisher 2007.
У цьому розділі
Створення банера
-
У списку Типи публікацій клацніть елемент Банери.
-
У колекції Банери виконайте одну з таких дій:
-
Виберіть потрібний макет банера, наприклад Оренда квартири.
-
Виберіть посилання Перегляд шаблонів на сайті Microsoft Office Online, клацніть макет банера, який потрібно завантажити, а потім перейдіть до кроку 4.
-
-
У розділах Настроювання та Параметри виберіть потрібні параметри.
-
Натисніть кнопку Створити.
-
В області завдань Форматування публікації виконайте одну з таких дій:
-
Щоб змінити ширину та висоту банера, натисніть кнопку Змінити розмір сторінки в області завдань і виберіть розмір сторінки або клацніть Створити настроюваний розмір сторінки.
-
Щоб змінити колірну схему банера, клацніть заголовок Колірні схеми в області завдань і виберіть потрібну схему.
-
Щоб змінити схему шрифтів банера, клацніть заголовок Схеми шрифтів в області завдань і виберіть потрібну схему.
-
-
На банері замініть текст покажчика місця заповнення та зображення на потрібний текст, зображення або інші об’єкти.
-
У меню Файл клацніть Зберегти як.
-
У полі Зберегти в виберіть папку, у якій потрібно зберегти новий банер.
-
У полі Ім’я файлу введіть ім’я банера.
-
У полі Тип файлу виберіть пункт Файли Publisher.
-
Натисніть кнопку Зберегти.
Створення плаката
Щоб створити в Publisher плакат, створіть банер, а потім змініть розмір сторінки на потрібний.
-
В області завдань Типи публікацій клацніть елемент Банери та виконайте одну з таких дій:
-
У розділі Банери виберіть посилання Пусті сторінки.
-
Виберіть посилання Перегляд шаблонів на сайті Microsoft Office Online, клацніть макет плаката, який потрібно завантажити, а потім перейдіть до кроку 3.
-
-
У групі Пусті сторінки виберіть потрібний розмір сторінки або клацніть Створити настроюваний розмір сторінки та задайте власний розмір.
-
Натисніть кнопку Створити.
-
В області завдань Форматування публікації виконайте одну з таких дій:
-
Щоб змінити колірну схему, клацніть заголовок Колірні схеми в області завдань і виберіть потрібну схему.
-
Щоб змінити схему шрифтів, клацніть заголовок Схеми шрифтів в області завдань і виберіть потрібну схему.
-
-
У меню Файл клацніть Зберегти як.
-
У полі Зберегти в виберіть папку, де потрібно зберегти нову публікацію.
-
У полі Ім’я файлу введіть ім’я публікації.
-
У полі Тип файлу виберіть пункт Файли Publisher.
-
Натисніть кнопку Зберегти.
Додавання зображень до банера або плаката
Додавання графіки
-
На панелі інструментів Об’єкти клацніть Рисунок, виберіть Очистити рамку малюнка та клацніть публікацію, у якій потрібно вставити пусту рамку зображення.
-
Клацніть пусту рамку зображення правою кнопкою миші, наведіть вказівник на пункт Змінити рисунок і виберіть Графіка.
-
В області завдань Графіка в полі Шукати введіть слово або фразу, яка описує потрібний графічний об’єкт.
Щоб звузити діапазон пошуку, спробуйте виконати одну з таких дій:
-
Щоб обмежити результати пошуку до певної колекції графіки, виберіть потрібну колекцію в полі Переглядати.
-
Щоб обмежити результати пошуку до певного типу медіафайлу, установіть прапорці поруч із потрібними типами графічних елементів у полі Шукати об’єкти.
Під час пошуку графіки та зображень в Інтернеті вас буде переспрямовано на сторінку служби Bing. Ви несете відповідальність за дотримання вимог авторського права. Використання фільтру ліцензій у службі Bing може допомогти у виборі потрібних зображень.
-
-
Натисніть кнопку Перейти.
-
В області завдань Графіка у вікні результатів пошуку виберіть потрібне зображення.
Додавання зображення з файлу
-
На панелі інструментів Об’єкти клацніть Рисунок, виберіть Очистити рамку малюнка та клацніть публікацію, у якій потрібно вставити пусту рамку зображення.
-
Клацніть пусту рамку рисунка правою кнопкою миші, наведіть вказівник на пункт Змінити рисунок і виберіть З файлу.
-
У діалоговому вікні Вставлення рисунка знайдіть папку із зображенням, яке потрібно вставити, і виберіть файл зображення.
-
Виконайте одну з таких дій:
-
Щоб вбудувати зображення, натисніть кнопку Вставити.
-
Щоб зв’язати зображення з файлом зображення на жорсткому диску, клацніть стрілку поруч із кнопкою Вставити та виберіть пункт Зв’язати з файлом.
Примітка.: Якщо ви плануєте друкувати публікацію (наприклад, банер на одному великому аркуші паперу, запрошення на рельєфному папері чи зображення на футболці) у друкарні або хочете перенести її на інший комп’ютер, запустіть майстер пакування, щоб включити у файл зв’язану графіку.
Якщо майстер пакування не використовується, графічні об'єкти можуть не копіюватися разом із файлом. Посилання на додаткові відомості про зв'язування та вбудовування графіки та майстер пакування наведено в розділі Див. також .
-
Додавання зображення безпосередньо зі сканера або цифрової камери
-
На панелі інструментів Об’єкти клацніть Рисунок, виберіть Очистити рамку малюнка та клацніть публікацію, у якій потрібно вставити пусту рамку зображення.
-
Клацніть пусту рамку зображення правою кнопкою миші, наведіть вказівник на пункт Змінити рисунок і виберіть З камери або сканера.
-
Якщо до комп’ютера підключено кілька пристроїв, виберіть пристрій, який потрібно використовувати.
-
Виконайте одну з таких дій:
-
Додавання зображення зі сканера Якщо ви скануєте зображення зі стандартними параметрами, виберіть для передачі по Інтернету для зображень, які потрібно додати до веб-публікації, або Для друку для зображень, які потрібно додати до друкованої публікації. Потім натисніть кнопку Вставити, щоб почати сканування.
Примітка.: Кнопка Вставити може бути недоступною, якщо програмне забезпечення сканера не підтримує автоматичне сканування. У такому випадку натисніть кнопку Спеціальна вставка.
-
Додавання зображення з камери або іншого пристрою Якщо ви вибрали камеру або інший пристрій (не сканер) або хочете налаштувати певні параметри перед скануванням, натисніть кнопку Спеціальна вставка та дотримуйтеся вказівок для свого пристрою.
-
Додавання зображення за допомогою диспетчера графіки
-
На панелі інструментів Об’єкти клацніть Рисунок, виберіть Очистити рамку малюнка та клацніть публікацію, у якій потрібно вставити пусту рамку зображення.
-
Клацніть пусту рамку зображення правою кнопкою миші, наведіть вказівник на пункт Змінити рисунок і виберіть Диспетчер графіки.
-
В області завдань Диспетчер графіки в розділі Вибір рисунка наведіть вказівник миші на ім’я пустої рамки зображення, яке потрібно замінити, клацніть стрілку й виберіть пункт Вставити зображення в цю рамку.
-
Виберіть потрібне зображення в діалоговому вікні Вставлення рисунка.
Якщо потрібне зображення не відображається, перейдіть до папки, де його розташовано.
-
Виконайте одну з таких дій:
-
Щоб вбудувати зображення, натисніть кнопку Вставити.
-
Щоб зв’язати зображення з файлом зображення на жорсткому диску, клацніть стрілку поруч із кнопкою Вставити та виберіть пункт Зв’язати з файлом.
-
Змінення полів перекриття
-
У меню Файл виберіть пункт Друк.
-
Щоб збільшити поле перекриття горизонтальної області друку банера, плаката або великої публікації, у розділі Додаткові параметри друку змініть параметр Горизонтальне перекриття.
Наприклад, якщо банер складається з великої кількості горизонтальних сторінок, під час друку можна змінити розмір полів таким чином, щоб потім склеїти сторінки разом, не перекриваючи область друку.
-
Щоб збільшити поле перекриття вертикальної області друку банера, плаката або великої публікації, у розділі Додаткові параметри друку змініть параметр Вертикальне перекриття.
Наприклад, якщо банер складається з великої кількості вертикальних сторінок, під час друку можна змінити розмір полів таким чином, щоб потім склеїти сторінки разом, не перекриваючи область друку.
-
Щоб надрукувати одну сторінку великої публікації, установіть прапорець Друкувати одну ділянку, а потім виберіть номер рядка та стовпця ділянки, яку потрібно надрукувати.
-
-
Натисніть кнопку Друк.
Примітка.: Усі настільні принтери мають недруковані області на полях.
Друк банера або плаката
Щоб надрукувати банер або плакат, у меню Файл виберіть команду Друк, а потім натисніть кнопку OK.
Примітка.: Щоб надрукувати банер або плакат на плакатному папері, потрібен принтер, який підтримує такий розмір паперу. Щоб дізнатися, чи підтримує ваш принтер друк на плакатному папері, перевірте параметри в діалоговому вікні Друк (вкладка Параметри публікації та паперу, розділ Папір).
Додаткові відомості
Знайдіть більше плакатів, соціальних мереж, Facebook, Instagram, LinkedIn, шаблонів Twitter на microsoft Create










