Примітка.: Переміщення шаблонів сайтів між різними версіями, наприклад SharePoint 2010SharePoint 2013, не підтримується. Перехід між SharePoint Servers 2013, 2016 і 2019 має працювати, хоча, можливо, знадобиться перевірити шаблон, щоб переконатися, що він завершено.
Після настроювання сайту SharePoint, який містить бібліотеки, списки, подання, робочі цикли, емблеми та інші елементи, необхідні для бізнесу, можна створити шаблон цього сайту для повторного використання. Шаблон сайту схожий на проект для сайту. Створення шаблону сайту дає змогу записувати власні настроювання, щоб їх можна було швидко застосувати до SharePoint середовищ і навіть використовувати цей шаблон як основу для бізнес-розробки. Користувачі можуть створювати нові сайти на основі шаблону або віддати їх для додаткової розробки в Visual Studio.
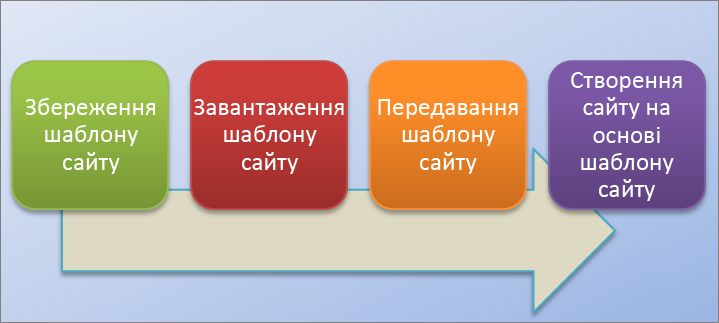
Знайомство із шаблонами сайтів
Перш ніж працювати із шаблоном сайту, варто краще ознайомитися з поняттям шаблону сайту, щоб ефективніше його використовувати.
Примітка.: Ця стаття містить відомості лише SharePoint Server (локально). Відомості про шаблони сайтів у SharePoint див. в статті Створення різних типів сайтів за допомогою SharePoint шаблонів.
У цьому розділі розглянуто такі питання:
Імовірно, ви знайомі зі стандартними шаблонами сайтів, як-от сайт групи, Project сайту та сайт спільнот. SharePoint сайту – це попередньо створені визначення, призначені для певних бізнес-потреб. Ці шаблони можна використовувати так само, як створювати власні SharePoint сайтів, а потім настроювати його на будь-який свій. Докладні відомості див. в статті Створення різних типів сайтів за допомогою SharePoint шаблонів.
Окрім цих шаблонів сайтів за замовчуванням, можна створювати власні шаблони сайтів на основі створених і настроєних вами сайтів. Настроюваний шаблон сайту – це спосіб пакування функцій і настроювань сайту, які можна додавати до колекції рішень. Настроювані шаблони сайтів часто використовуються, щоб розгортати рішення на інших сайтах або узгоджувати сайти в організації. Наприклад, якщо у вас є стандартна політика керування проектами, для всіх нових проектів можна використовувати настроюваний шаблон сайту проекту.
Настроюваний шаблон сайту – це надзвичайно корисна функція, завдяки якій можна створювати рішення та передавати їх колегам, усій організації або користувачам за її межами. Сайт також можна впакувати у файл пакета веб-рішення (WSP) і відкривати в інших середовищах або програмах, таких як Visual Studio, щоб удосконалювати його. Перетворення настроєного сайту або бізнес-рішення на шаблон – це надзвичайно корисна та потужна можливість. Почнуть упаковувати рішення як шаблон, ви почнете розуміти потенційну SharePoint як платформу для бізнес-програм. Шаблони сайтів надають усі ці можливості.
Якщо зберегти сайт SharePoint як шаблон, зберігається загальна структура сайту – списки, бібліотеки, подання, форми та робочі цикли. Окрім цих компонентів, до шаблону можна також додавати вміст сайту, наприклад документи, збережені в бібліотеках документів, або дані у списках. Це може знадобитися, коли потрібно надати користувачам зразок вмісту, з якого можна почати. Однак пам’ятайте: якщо додати вміст, розмір шаблону може перевищити обмеження в 50 МБ.
У шаблоні міститься та підтримується більшість функцій сайту. Однак є функції, які не підтримуються.
-
Підтримується Списки, бібліотеки, зовнішні списки, зв'язки з джерелами даних, подання списків і даних, настроювані форми, робочі цикли, типи вмісту, додаткові дії, навігація, сторінки сайту, основні сторінки, модулі та веб-шаблони.
-
Не підтримується Настроєні дозволи, запущені екземпляри робочих циклів, журнал версій елементів списку, завдання робочого циклу, пов'язані з запущеними робочими циклами, значення полів користувачів або груп, значення полів класифікації, сайти та сторінки публікації, а також прив'язані функції.
Якщо створити шаблон сайту, також зберігаються відомості про функції сайту та типи вмісту. Коли шаблон сайту використовується в іншій колекції сайтів, ці функції мають бути доступні й активовані, щоб він працював належним чином. Під час переходу між шаблонами сайтів із різних версій можуть виникати SharePoint проблем. Залежно облікового номера й конфігурації, певні функції та типи вмісту можуть навіть бути недоступні.
Збереження сайту як шаблону – це надзвичайно корисна функція, яка надає велику кількість можливостей для настроюваних сайтів. Зберігши сайт як шаблон, можна одразу отримати такі переваги:
-
Миттєве розгортання рішень. Збережіть і активуйте шаблон у колекції рішень, щоб дати змогу іншим працівникам створювати нові сайти на його основі. Вони зможуть вибрати його та створити новий сайт, який успадкує компоненти батьківського сайту, його структуру, робочі цикли тощо. Просто збережіть сайт як шаблон і активуйте його.
-
Переносимість Крім розгортання настроюваного рішення у вашому середовищі, можна завантажити файл WSP, взяти його в дорогу та розгорнути в іншому SharePoint середовищі. Усі настройки сайту зберігаються в одному файлі.
-
Розширюваність. Як пакет веб-рішення можна відкрити настроєний сайт у Visual Studio, додатково настроїти шаблон, а потім розгорнути його на SharePoint. У такому разі розроблення сайту пройде життєвий цикл рішення (розроблення, поетапне перенесення та запуск у виробництво).
Коли ви почнете створювати настроювані сайти SharePoint, ви знайдете ще більше переваг, щоб перетворити свій сайт на рішення, яке можна переносити в усій організації.
Робота із шаблонами сайтів
Ось основні етапи роботи із шаблоном сайтів:
Якщо зберегти шаблон сайту, буде створено файл пакета веб-рішення (WSP), який зберігається в колекції рішень для подальшого використання. Зберігається тільки поточний сайт (без підсайтів).
-
Перейдіть до сайту верхнього рівня в колекції сайтів.
-
Клацніть Настройки

-
У розділі Дії сайту виберіть посилання Збереження сайту як шаблону.
Примітка.: Параметр Зберегти сайт як шаблон може бути недоступний у всіх випадках. Докладні відомості див. в розділі Виправлення неполадок із настроюваним шаблоном сайту нижче.
-
У полі Ім’я файлу введіть ім’я для файлу шаблону.
-
У полях Ім’я шаблону та Опис шаблону введіть ім’я та опис шаблону.
-
Щоб додати до шаблону вміст сайту, установіть прапорець Долучення вмісту. Обмеження в 50 МБ не можна змінити.
Увага!: Перш ніж створювати шаблон сайту із вмістом, перегляньте список журналу робочого циклу для сайту. Якщо в списку тисячі елементів, створення шаблону сайту може тривати довго, або буде перевищено обмеження в 50 МБ. У такому разі ми радимо змінити зв’язок робочого циклу, щоб використовувати новий список журналу робочого циклу й видалити початковий список журналу, перш ніж створювати шаблон сайту.
-
Натисніть кнопку OK, щоб зберегти шаблон.
Якщо всі компоненти сайту припустимі, буде створено шаблон і відобразиться повідомлення "Операцію успішно виконано".
-
Виконайте одну з наведених нижче дій.
-
Щоб повернутися на сайт, натисніть кнопку OK.
-
Щоб перейти безпосередньо до шаблону сайту, клацніть елемент Колекція рішень.
-
Якщо завантажити шаблон сайту, буде створено файл WSP, який можна переносити й використовувати в інших колекціях сайтів.
-
Перейдіть до сайту верхнього рівня в колекції сайтів.
-
Клацніть Настройки

-
У розділі Колекції веб-конструктора виберіть посилання Рішення.
-
Якщо це рішення потрібно активувати, виберіть його й у групі Команди клацніть елемент Активувати. Потім на екрані підтвердження активування рішення в групі Команди клацніть елемент Активувати.
-
Клацніть назву рішення в колекції рішень і натисніть кнопку Зберегти.
-
У діалоговому вікні Зберегти як виберіть розташування, куди потрібно зберегти рішення, натисніть кнопку Зберегти, а потім – Закрити.
Файл WSP можна передати до тієї самої колекції сайтів або різних колекцій сайтів у тому самому чи SharePoint середовищі.
-
Перейдіть до сайту верхнього рівня в колекції сайтів.
-
Клацніть Настройки

-
У розділі Колекції веб-конструктора виберіть посилання Рішення.
-
У групі Команди натисніть кнопку Передати або Передати рішення, а потім у діалоговому вікні Додавання документа або Додавання рішення натисніть кнопку Огляд.
-
У діалоговому вікні Виберіть файл для завантаження знайдіть файл, виберіть його, натисніть кнопку Відкрити, а потім – OK.
-
Щоб активувати рішення, на екрані підтвердження активування рішення в групі Команди клацніть елемент Активувати.
Коли створено шаблон сайту й перевірено його активацію, можна створювати сайти на основі цього шаблону.
Створити новий сайт або підсайт можна кількома способами. Ви можете скористатися цим SharePoint Designer або створити підсайт із наявного сайту. Щоб створити простий підсайт у програмі SharePoint за допомогою збереженого шаблону сайту, виконайте такі дії:
Створення підсайту
-
Клацніть Настройки

-
У розділі Адміністрування сайту виберіть посилання Сайти та робочі області.
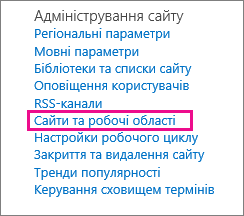
-
У діалоговому вікні Сайти та робочі області натисніть кнопку Створити.

-
У діалоговому вікні SharePoint сайту введіть заголовок сторінки, опис і URL-ім'я, за допомогою яких користувачі можуть потрапити на ваш сайт.
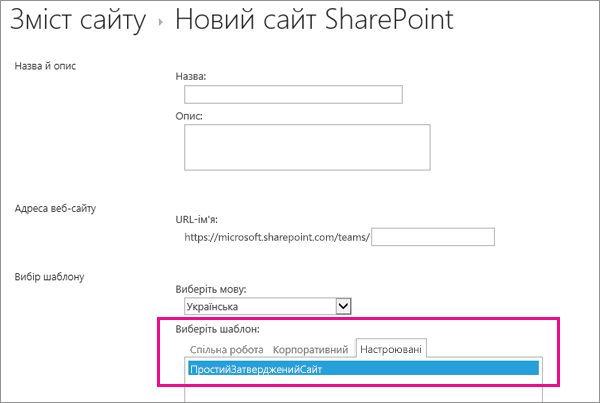
-
У розділі Вибір шаблону перейдіть на вкладку Настроювані та клацніть збережений шаблон.
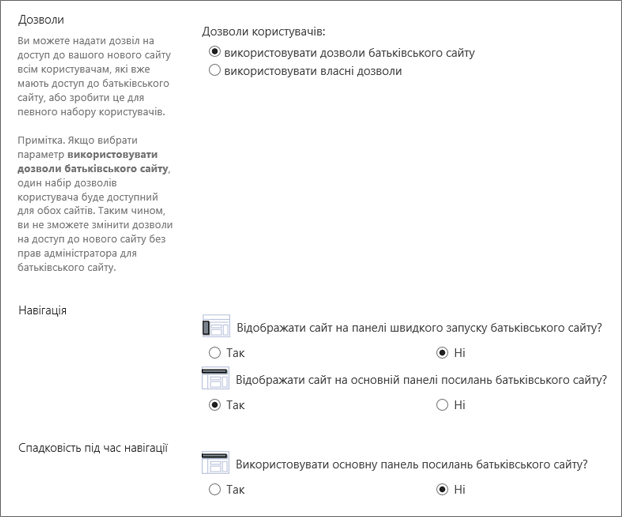
-
Виберіть потрібні дозволи користувача та параметри переходів.
-
Коли все буде готово, натисніть кнопку Створити.
Щоб керувати відображенням шаблону сайту в діалоговому вікні Створення та використанням ресурсів, можна активувати й деактивувати шаблони сайтів у колекції рішень.
-
Перейдіть до колекції рішень.
-
Клацніть Настройки

-
Виберіть шаблон сайту та виконайте одну з таких дій:
-
Активувати. Шаблон сайту буде доступний для використання, коли користувачі створюватимуть нові сайти, використовуючи діалогове вікно "Створення".
-
Вимкнути. Шаблон сайту буде вилучено з діалогового вікна Створення. Деактивований шаблон сайту недоступний для створення сайту, і його можна видалити.
-
Видалення Шаблон сайту буде видалено з колекції рішень, але переміщено до кошика приблизно на 90 днів за замовчуванням, перш ніж кошик буде оновлено. Це корисно, якщо згодом його потрібно буде відновити. Щоб видалити шаблон сайту, його слід спочатку деактивувати.
Примітки.:
-
Уважно стежте за зростанням колекції рішень. Для кожного запису вказано число призначених йому ресурсів. Рішення можуть споживати ресурси, і з цієї причини їх можна тимчасово деактивувати, якщо використання ресурсів перевищує квоту.
-
Якщо завантажити шаблон сайту до колекції рішень, а вихідний шаблон сайту деактивовано, можна потенційно перезаписати вихідний шаблон сайту. Щоб уникнути цього, переконайтеся, що шаблон сайту, який ви завантажуєте, має унікальне ім'я. Проте не можна буде активувати обидва рішення одночасно, і знадобиться деактивувати вихідний файл, якщо знадобиться скористатися завантаженим шаблоном сайту для створення сайтів.
-
-
Усунення несправностей із настроюваним шаблоном сайту
У розділах нижче містяться відомості про те, як вирішувати проблеми, працюючи з настроюваним шаблоном сайту.
У розділах нижче міститься опис поширених проблем, з якими можна стикнутися, працюючи з шаблонами сайтів, і рекомендовані вирішення.
Примітка.: Параметр Зберегти сайт як шаблон підтримується лише в SharePoint Server 2013, SharePoint Server 2016, SharePoint Server 2019 (лише класичні сайти)і SharePoint (лише класичні сайти). Параметр Зберегти сайт як шаблон не підтримується в SharePoint Server 2019 (сучасних сайтах) і SharePoint (сучасних сайтах).
Шаблон сайту базується на типі сайту, недоступному в поточному бізнес-плані
Доступність шаблонів сайтів залежить від функцій, на яких на вашому комп'ютерах установив адміністратор, чи із сайтами, чи з колекціями сайтів, а також від плану використання Microsoft 365 або SharePoint Server. У таблиці нижче наведено загальні відомості про доступність певного типу сайту в різних планах. Докладні відомості про шаблони див. в статті Створення різних типів сайтів за допомогою SharePoint шаблонів.
|
Категорія |
Тип сайту |
Колекція сайтів |
Site |
Microsoft 365 для малого бізнесу |
Microsoft 365 для середнього бізнесу або для великого бізнесу |
SharePoint Server 2013 |
SharePoint Foundation 2013 |
SharePoint Server 2016 |
SharePoint |
|---|---|---|---|---|---|---|---|---|---|
|
Співпраця |
Група |
Так |
Так |
Так |
Так |
Так |
Так |
Так |
Так |
|
Співпраця |
Блоґ |
Так |
Так |
Так |
Так |
Так |
Так |
Так |
Так |
|
Співпраця |
Проект |
Так |
Так |
Так |
Так |
Так |
Ні |
Так |
Так |
|
Співпраця |
Спільнота |
Так |
Так |
Ні |
Так |
Так |
Ні |
Так |
Так |
|
Корпоративний |
Центр документів |
Так |
Так |
Ні |
Так |
Так |
Ні |
Так |
Так |
|
Корпоративний |
Центр записів |
Так |
Так |
Ні |
Так |
Так |
Ні |
Так |
Так |
|
Enterprise |
Центр бізнес-аналюції |
Так |
Так |
Ні |
Так |
Так |
Ні |
Так |
Так |
|
Enterprise |
Корпоративний центр пошуку |
Так |
Так |
Ні |
Так |
Так |
Ні |
Так |
Так |
|
Enterprise |
Простий центр пошуку |
Ні |
Так |
Ні |
Ні |
Так |
Ні |
Так |
Так |
|
Публікації |
Сайт публікації |
Ні |
Так |
Ні |
Ні |
Так |
Ні |
Ні |
Так |
|
Публікації |
Сайт публікації з робочим циклом |
Ні |
Так |
Ні |
Ні |
Так |
Ні |
Ні |
Так |
|
Публікації |
Корпоративний вікі-сайт |
Ні |
Так |
Ні |
Так |
Так |
Ні |
Ні |
Так |
Шаблон сайту створено в попередній версії SharePoint або іншою мовою
Переміщення шаблонів сайтів між різними версіями, наприклад із SharePoint 2010 до SharePoint 2013, не підтримується.
Недоступні функції запобігають створенню сайту
Відображається повідомлення про помилку, у якому указано, що деякі функції не інстальовано, не активовано або не ліцензовано.
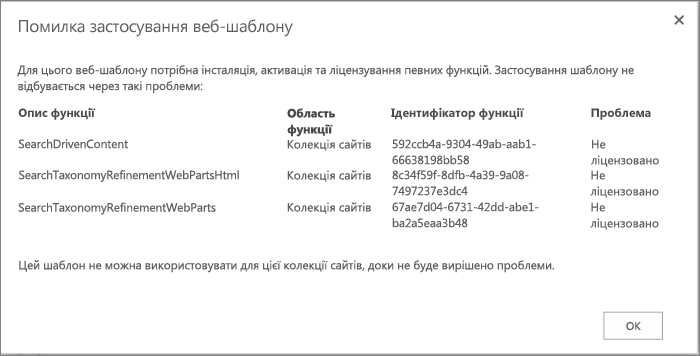
У створеному шаблоні сайту зберігаються всі функції сайту, незалежно від того, чи активовано їх. Проте в поточній колекції сайтів принаймні одну з цих функцій сайту не активовано, або вона недоступна. Ця ситуація може виникнути, якщо перемістити шаблони сайтів між різними планами Microsoft 365 або між планами SharePoint server у межах і між SharePoint Server#x1
Щоб допомогти вирішити цю ситуацію, повідомлення про помилку зазвичай містить опис і GUID відповідної функції. Якщо функція доступна в поточній колекції сайтів, її можна активувати. Якщо функція недоступна в поточній колекції сайтів, створити сайт, використовуючи цей шаблон сайту, не можна.
Список функцій і GUID SharePoint Sharepoint 2013: наявний GUID функцій. Список описів служб на основі планів Microsoft 365 див. в SharePoint Опис служби.
Не вдалося створити шаблон сайту або він працює неправильно
Це може викликати одна з таких причин або їх поєднання:
-
Перевірте, чи не перевищено в якихось списках або бібліотеках обмеження для подання списку в 5000 елементів, оскільки це може заважати створити шаблон.
-
Можливо, сайт використовує забагато ресурсів, і внаслідок цього розмір шаблону сайту перевищує обмеження в 50 МБ. Обсяг ресурсів, які використовуються, можна переглянути в колекції рішень, де створено сайт. Можна спробувати зменшити обсяг ресурсів сайту та зберегти шаблон сайту ще раз.
-
Якщо вміст зберігається в шаблоні сайту, може знадобитися зняти прапорець Включити вміст. Хоча граничну кількість шаблонів сайтів можна збільшити SharePoint на сервері office 365 за допомогою команди PowerShell, ця команда недоступна в SharePoint. Будьте уважні, збільшуючи розмір шаблону сайту SharePoint на сервері, і переміщуйте його SharePoint, оскільки це може запобігти його використанню. Докладні відомості про використання шаблонів сайтів на SharePoint Server див. в статті Збереження, завантаження та передавання SharePoint сайту як шаблону.
-
Виникли проблеми з відображенням даних зі списку, який використовує стовпець підстановки. Докладні відомості див. в статті Список,створений за шаблоном, не відображає дані з правильного списку підстановки в SharePoint .
Команда "Зберегти шаблон сайту" недоступна
Команда Збереження сайту як шаблону не підтримується та може призвести до проблем на сайтах, на яких використовується інфраструктура публікування SharePoint Server. Якщо на сайті активовано інфраструктуру публікування, функцію шаблону сайту використовувати не можна.
Докладні відомості див. в статтях Увімкнення засобів публікації та Відомості про шаблони сайту з підтримкою публікування.
Проблеми із шаблонами сайтів після оновлення SharePoint 2010
Якщо у вас є настроювані шаблони сайтів, які потрібно використовувати після оновлення передплати до версії SharePoint 2013, їх потрібно створити повторно, перш ніж оновлювати колекцію сайтів. Якщо цього не зробити, усі нові шаблони сайтів не працюватимуть після оновлення. Щоб повторно створити шаблон сайту, створіть новий підсайт у версії 2013, настройте його знову відповідно до попереднього шаблону та збережіть як шаблон.
Щоб дізнатися, як повторно створити настроювані шаблони сайтів у програмі SharePoint 2013 року, див. статті Оновлення шаблонів сайтів.
Іноді виявити проблему із шаблоном сайту може бути важче. Наприклад, можна успадкувати шаблон сайту, про який не відомо, як його створено та що він містить.
Насправді файл WSP – це файл CAB, який містить інші файли. Цей файл CAB містить файл маніфесту, який визначає елементи сайту. Якщо вас цікавий його вміст:
-
Скопіюйте файл WSP.
-
Перейменуйте розширення файлу з WSP на CAB.
-
Двічі клацніть файл, виділіть усі відображені файли, клацніть їх правою кнопкою миші, виберіть команду Вилучити, знайдіть потрібну папку в діалоговому вікні Виберіть папку призначення та натисніть кнопку Вилучити.
Відобразиться файл Manifest.xml, папки, на які є посилання в цьому файлі, і всі елементи, схеми, ресурси та файли функцій, необхідні, щоб створити сайт повторно. Якщо в шаблон сайту включено його вміст, як-от файли бібліотеки документів, він також відобразиться.
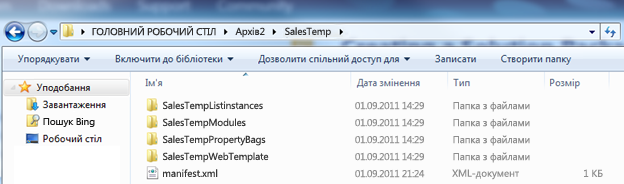
Увага!: Ми не радимо розархівовувати вихідний файл CAB і змінювати маніфест або вміст файлу WSP. Якщо створювати сайти на основі пакетів, відредагованих на цьому рівні, сайти, створені з такого шаблону, можуть працювати нестабільно. Проте файли WSP можна безпечно відкривати й редагувати в Microsoft Visual Studio, щоб удосконалювати шаблон.
Примітка.: Пакет веб-рішення, створений у шаблоні сайту, – це частково надійне рішення користувача, що має такий самий декларативний формат, як і повністю надійне рішення SharePoint. Однак у цьому пакеті не підтримуються всі типи елементів функцій, які підтримуються в повністю надійних рішеннях.










