Створюйте приголомшливі високоякісні схеми за допомогою надбудови Visio Data Visualizer для Excel за допомогоюРобочий або навчальний обліковий запис Microsoft 365.
Ви можете створювати прості блок-схеми, функціональні блок-схеми та організаційні діаграми. Схеми автоматично накреслюються на основі даних у книзі Excel. Якщо потім відредагувати схему в Visio, зміни буде синхронізовано з Excel.
Це означає, що вам не потрібна передплата на Visio, щоб створювати приголомшливі схеми в Excel. Переглядайте, друкуйте схеми та діліться ними з іншими користувачами безкоштовно у веб-версії Visio. Щоб отримати додаткові можливості редагування, потрібна передплата на Visio (план 1) або Visio (план 2).
Примітка.: Надбудова Візуалізатора даних Visio підтримується всіма мовами, які підтримує Інтернет-версія Visio. Повний список мов відображається в кінці цієї статті.
Початок роботи з надбудовою Візуалізатора даних Visio
Надбудова Візуалізатора даних доступна для Excel на ПК, Комп'ютері Mac і в браузері зMicrosoft 365 #x2 .
(Якщо у вас є лише особистаобліковий запис Microsoft, тобто hotmail.com, live.com, outlook.com або msn.com, ви все одно можете спробувати частини надбудови Візуалізатора даних, не входячи в обліковий запис. Це просто означає, що доступні вам функції дещо обмежені. Докладні відомості див. в статті Надбудова Візуалізатора даних призначена для робочих і навчальних облікових записів корпорація Майкрософт 365).)
-
Відкрийте Excel та створіть нову пусту книгу.
-
Збережіть книгу в OneDrive або SharePoint розташування, щоб забезпечити безпроблемний спільний доступ і оптимальний інтерфейс. Ви також можете зберегти файл локально на комп'ютері.
-
Переконайтеся, що в книзі вибрано пусту клітинку.
-
Натисніть кнопку Вставити > Отримати надбудови або Надбудови. У Магазині надбудов Office виконайте пошук за запитом "Візуалізатор даних", а потім натисніть кнопку Додати. Якщо з'явиться повідомлення системи безпеки про надбудову, виберіть довіряти цій надбудові.
-
Увійдіть за допомогою облікового запису, пов'язаного з Microsoft 365 передплатою на робочий або навчальний обліковий запис, або натисніть кнопку Увійти пізніше.
У надбудові більше не підтримується вхід вручну ("ADAL"). Але ми автоматично виявляємо вашу особу та ввійшли в систему. Якщо вам не вдається ввійти, це означає, що ваша версія Excel не працює з надбудовою. Це можна виправити за допомогоюІнтернет-версія Excel або оновлення до Excel для Microsoft 365.
Примітка.: Увійшовши, ви розблокуєте можливості в Інтернет-версія Visio, як-от друк, спільний доступ і перегляд у браузері. Для використання цієї надбудови передплата Visio не потрібна, але якщо вона у вас є, ви також зможете вносити зміни до схеми.
Якщо з'явиться запит на дозволи, натисніть кнопку Дозволити.
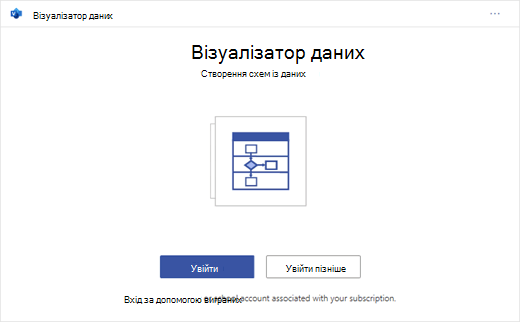
Замість описаної вище процедури ви можете завантажити наші шаблони для готової надбудови, щоб почати роботу з Excel:
Змінення зв'язаної з даними таблиці для настроювання схеми
-
Виберіть тип схеми, а потім виберіть шаблон, з яким потрібно працювати. Буде вставлено зразок схеми та пов'язану з даними таблицю. Цей процес може зайняти хвилину. Шаблони мають різні параметри макета та теми, які можна додатково налаштувати у Visio.
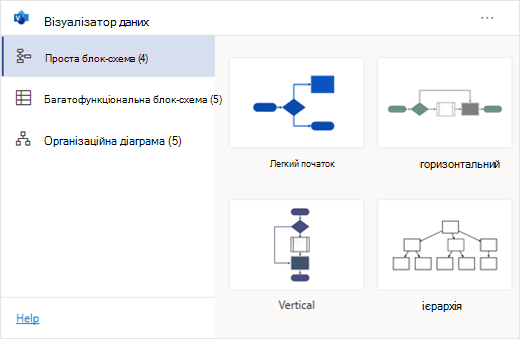
-
Якщо ви ввійшли в систему, схема зберігається як файл Visio в розташуванні OneDrive або SharePoint. Якщо ви не ввійшли в систему, схема входить доExcel книги. Ви завжди можете створити файл Visio, увійшовши в нього.
-
Щоб створити власну схему, змініть значення в таблиці даних. Наприклад, можна змінити текст фігури, який відображатиметься, типи фігур тощо, змінивши значення в таблиці даних.
Докладні відомості див. в розділі Взаємодія таблиці даних зі схемою Візуалізатора даних нижче та виберіть вкладку для свого типу схеми.
-
Додавайте або видаляйте фігури для кроків або користувачів, додаючи або видаляючи рядки в таблиці даних.
-
З'єднайте фігури, щоб розробити логіку схеми, ввівши ідентифікатори з'єднаних фігур у відповідному стовпці таблиці для типу схеми.
-
Змінивши таблицю даних, натисніть кнопку Оновити в області схеми, щоб оновити візуалізацію.
Примітка.: Якщо виникла проблема з таблицею вихідних даних, з'явиться засіб перевірки даних із інструкціями з вирішення проблеми. Змінивши таблицю, натисніть кнопку Повторити в засобі перевірки даних, щоб переконатися, що проблему вирішено. Після цього з'явиться оновлена схема.
Поради зі змінення таблиці даних
-
Збережіть книгу Excel (якщо ви працюєте в клієнті Visio ) і часто оновлюйте її.
-
Спочатку радимо створити ескіз логіки схеми на папері. Це може спростити переклад у таблицю даних.
Перегляд, друк або надання спільного доступу до схеми Visio
Блок-схему Візуалізатора даних можна відкрити в Інтернет-версія Visio для перегляду, друку або надання спільного доступу до схеми іншим користувачам. Дізнайтеся, як це зробити:
-
Щоб переглянути схему за межами Інтернет-версія Visio, виберіть три крапки (. . . .) в області схеми та виберіть Відкрити в Інтернеті.
Примітка.: Якщо ви ще не ввійшли в систему, вам буде запропоновано ввійти за допомогою Microsoft 365 #x1 .* Натисніть кнопку Увійти , а потім – Дозволити або Прийняти в будь-яких запитах на дозвіл.
-
Після створення файлу Visio натисніть кнопку Відкрити файл.
-
У Інтернет-версія Visio виберіть три крапки (. . . .) > Друк для друку схеми.
-
Щоб надати спільний доступ до схеми, натисніть кнопку Спільний доступ , щоб створити посилання, або введіть адреси електронної пошти тих, кому потрібно надати спільний доступ.
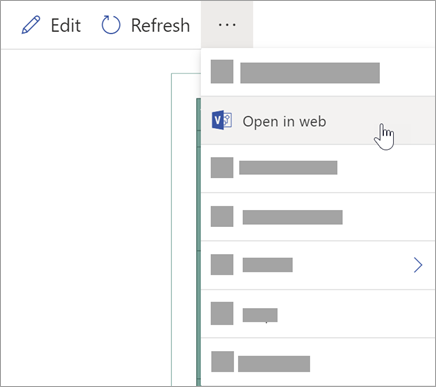
Редагування схеми за допомогою передплати Visio
Якщо у вас є передплата на Visio, ви можете зробити більше можливостей для схеми. Додавайте текст або зображення, застосовуйте теми оформлення та вносьте інші зміни, щоб налаштувати схему.
Виконання основних змін за допомогою Інтернет-версія Visio
Використовуйте Інтернет-версія Visio для простого редагування в браузері, наприклад змінення тем, змінення макетів, форматування фігур, додавання текстових полів тощо.
-
В області схеми в Excel виберіть Редагувати

Примітка.: Якщо ви ще не ввійшли в систему, вам буде запропоновано ввійти за допомогою свого корпорація Майкрософт 365 або Microsoft 365 робочого чи навчального облікового запису. У будь-яких запитах на дозвіл натисніть кнопку Увійти , а потім – Дозволити або Прийняти .
-
Внесіть зміни до схеми в Інтернет-версія Visio.
Дія
Логічне значення
Додавання та форматування тексту
Параметри шрифту домашньої >:

Докладні відомості див. в статті Додавання та форматування тексту.
Змінення теми
Оформлення тем >


Докладні відомості див. в статті Застосування теми або кольору теми.
Змінення макета схеми
Макет > конструктора
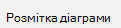
Докладні відомості див. в статті Повторне створення схеми.
Якщо ви хочете додати або змінити фігуру, зберігаючи вихідні дані в синхронізації, відредагуйте схему за допомогою класичної програми Visio. Такі зміни, внесені в Інтернет-версія Visio, не можна синхронізувати з вихідним файломExcel.
-
Завершивши редагування схеми, поверніться до файлуExcel і виберіть оновити

Розширене редагування за допомогою програми Visio
Використовуйте класичну програму Visio для розширеного редагування, наприклад додавання нових фігур, змінення зв'язків та інших змін у структурі схеми. Програма Visio підтримує двосторонню синхронізацію, тому будь-які внесені зміни можна синхронізувати з книгою Excel, у якій можна переглянути зміни схеми після оновлення.
Примітка.: Щоб редагувати файл у програмі Visio, потрібна Visio (план 2) передплата.
-
В області схеми в Excel виберіть Редагувати.
-
Збережіть і закрийте файл Excel.
Щоб редагувати зміни в програмі Visio та успішно синхронізувати зміни, необхідно закрити файл Excel із таблицею даних і схемою.
-
У Інтернет-версія Visio на стрічці натисніть кнопку Редагувати в класичній програмі .
-
Натисніть кнопку Відкрити , щоб підтвердити. Якщо з'явиться попередження системи безпеки з запитанням, чи є цей Visio файл надійним документом, натисніть кнопку Так.
-
Внесіть зміни до схеми в програмі Visio.
-
Коли все буде готово, виберіть контейнер схеми, щоб на стрічці з'явиться вкладка Знаряддя даних – Конструктор , а потім натисніть кнопку Оновити вихідні дані.
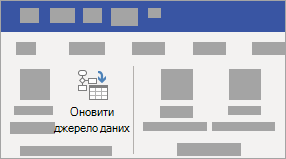
Примітка.: Якщо спробувати оновити вихідні дані, а зв'язок із даними Visio пошкоджено, Visio з'явиться запит на повторне зв'язування. Виберіть область схеми в Visio, а потім на вкладці Знаряддя даних – Конструктор і виберіть посилання Повторно зв'язати вихідні дані. Перейдіть до книги Visio із вихідною таблицею, виберіть Повторно зв'язати, а потім знову оновіть вихідні дані .
-
Тепер, коли дані синхронізуються з книгою Excel, збережіть файл Visio ( бажано в тому самому розташуванні, що й файл Excel ). Закрийте файл Visio.
-
Відкрийте файл Excel і виберіть Оновити в області схеми, щоб переглянути внесені зміни.
Примітка.: Якщо виникне конфлікт оновлення, можна оновити схему. Усі внесені зміни буде втрачено, але всі зміни форматування фігур або сполучних ліній у контейнері зберігаються.
Microsoft 365 абоненти, які мають Visio (план 2), можуть скористатися шаблонами Візуалізатора даних, щоб отримати додаткові функції створення схем, наприклад наведені нижче. Докладні відомості див . в статті Створення схеми Візуалізатора даних .
-
Створення схеми за допомогою настроюваних трафаретів
-
Створення підпроекти
-
Оживлення схеми за допомогою рисунків, пов'язаних із даними
-
Двостороння синхронізація між даними та схемою
Взаємодія таблиці даних зі схемою Візуалізатора даних
Кожен стовпець таблиці однозначно визначає важливий аспект блок-схеми, що відображається. Перегляньте наведену нижче довідкову інформацію, щоб дізнатися більше про кожен стовпець, а також про те, як він застосовується та впливає на блок-схему.
Число або ім'я, яке визначає кожну фігуру на схемі. Цей стовпець обов’язковий, а кожне значення в таблиці Excel має бути унікальним і не може залишатися пустим. Це значення не відображається на блок-схемі.
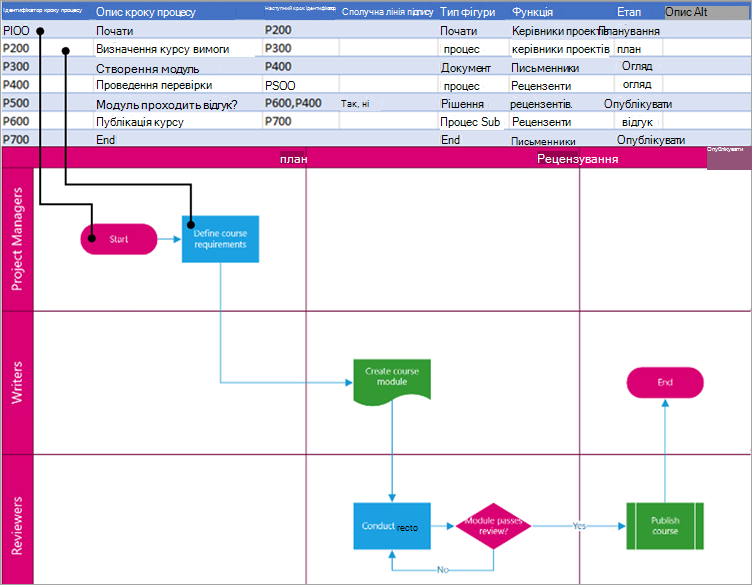
Це текст фігури, який відображається на схемі. Опишіть, що відбувається на цьому кроці процесу. Радимо також додати схожий або описовий текст до стовпця Текст заміщення.
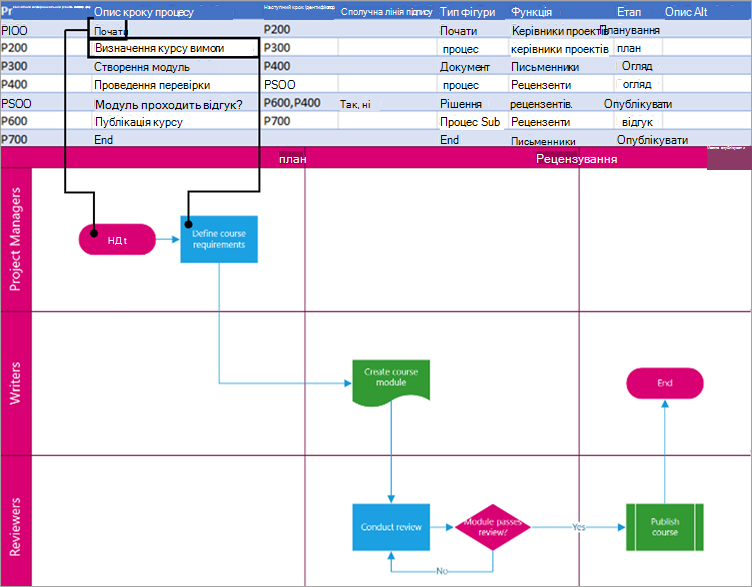
Ідентифікатор етапу процесу наступної фігури в послідовності. Фігура розгалуження має два наступні кроки та представлена числами, розділеними комами, наприклад P600,P400. Можна виконати більше двох наступних кроків.
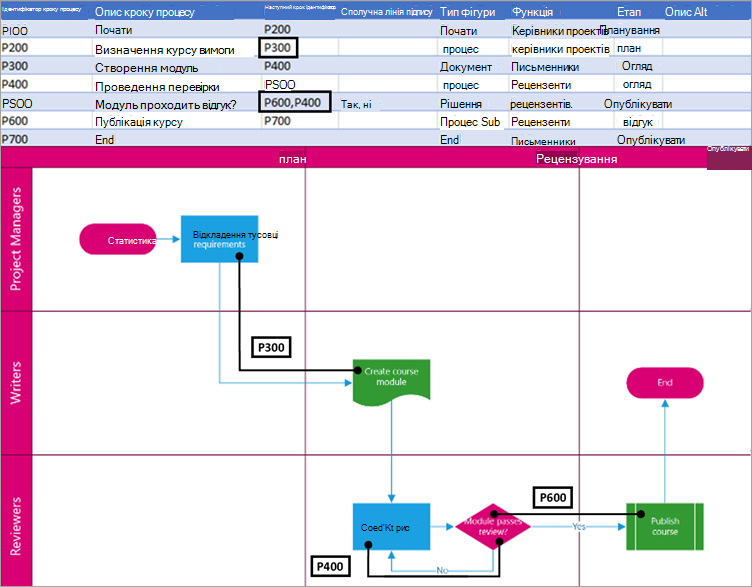
Для фігур розгалуження підписи сполучних ліній позначаються як текст, розділений комою, наприклад "Так","Ні". Так відповідає P600, а "Ні" – P400 у прикладі. Підписи сполучних ліній не обов'язкові.
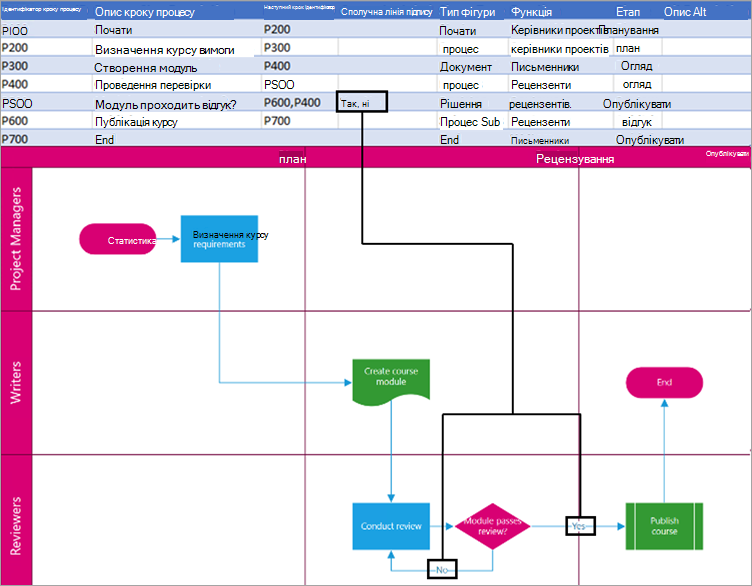
Тип фігури, яка має відображатися на схемі Visio, як-от Процес або Рішення. Виділіть клітинку в стовпці та виберіть її зі списку Типи фігур.
Докладні відомості про блок-схеми та їхні фігури див. в статтях Створення простої блок-схеми та Створення функціональної блок-схеми.
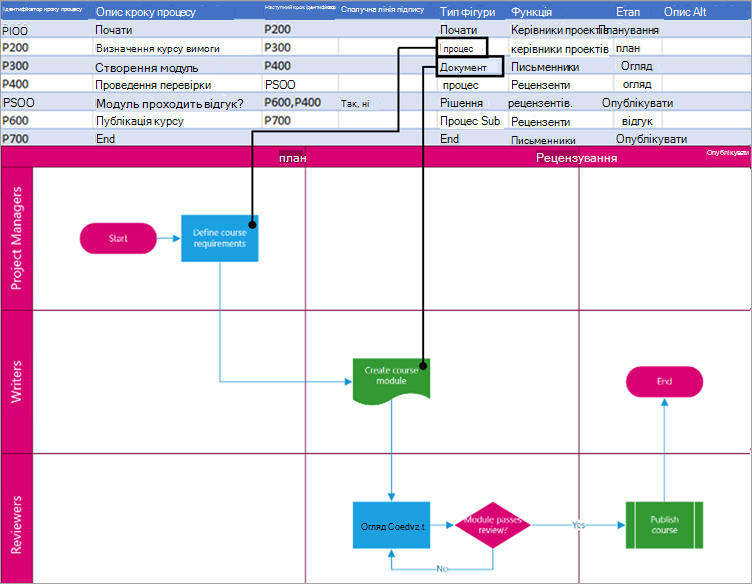
Функція (або доріжка), до якої належить кожна фігура. Використовуйте стовпці Function і Phase, щоб упорядкувати різних зацікавлених сторін у блок-схемі. Цей стовпець застосовується лише до функціональної блок-схеми та не входить до складу схеми простої блок-схеми.
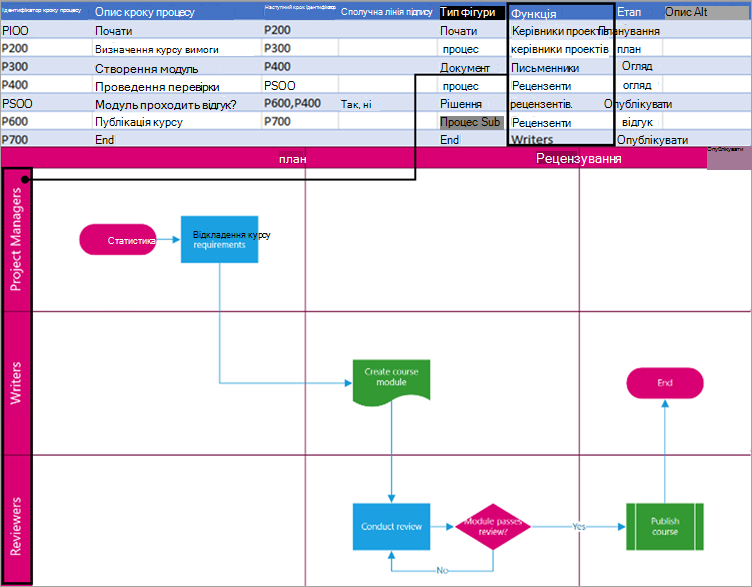
Етап (або часова шкала), до якої належить кожна фігура. Використовуйте стовпці Function і Phase, щоб упорядкувати різних зацікавлених сторін у блок-схемі. Цей стовпець застосовується лише до функціональної блок-схеми та не входить до складу схеми простої блок-схеми.
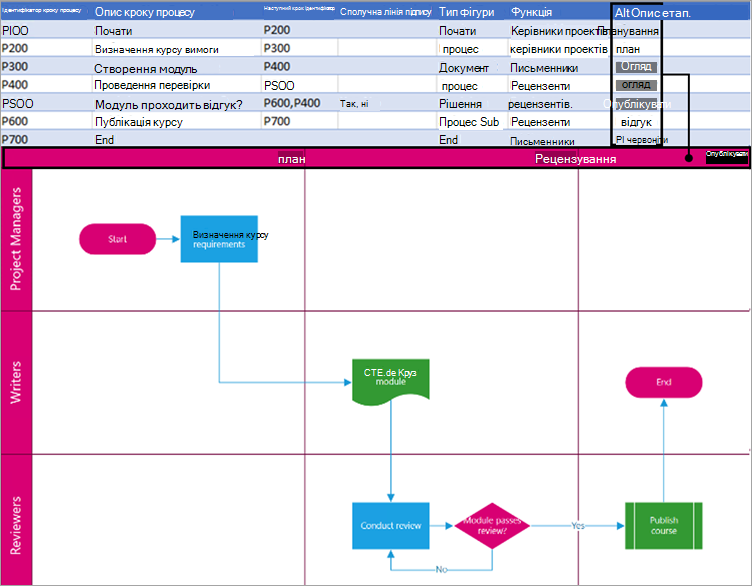
Невізуальні екрани використовують текст заміщення, щоб допомогти користувачам із порушеннями зору. Ви можете переглянути текст заміщення, введений як частина відомостей про фігуру фігури. Вводити описовий текст заміщення не обов'язково, але рекомендовано.
Кожен стовпець таблиці однозначно визначає важливий аспект організаційної діаграми, яку ви бачите. Перегляньте довідкові відомості нижче, щоб дізнатися більше про кожен стовпець, а також про те, як він застосовується та впливає на схему.
Число, яке визначає кожного працівника на організаційній діаграмі. Цей стовпець обов'язковий, і кожне значення в таблиці Excel має бути унікальним, а не пустим. Це значення не відображається на схемі.
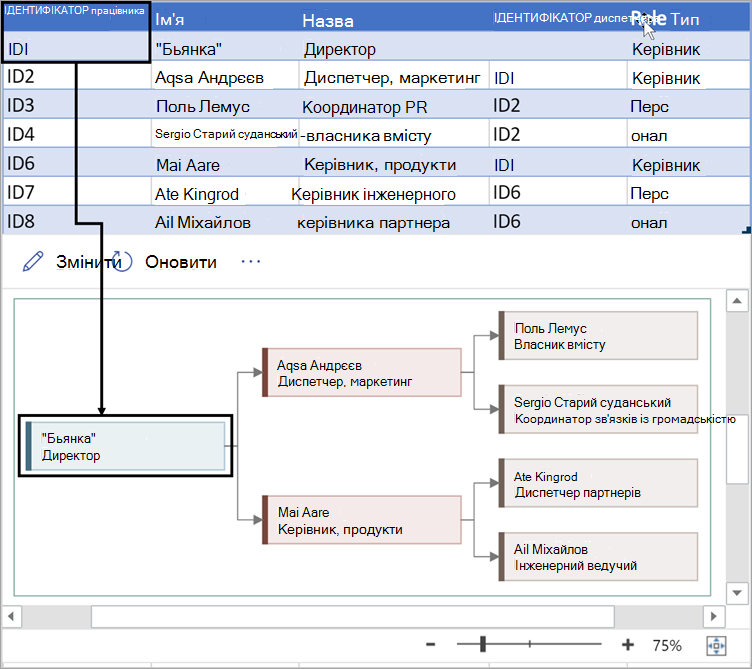
Введіть повне ім'я працівника, якого потрібно пов'язати з ідентифікаційним номером працівника. Цей текст відображається на схемі як текст фігури.
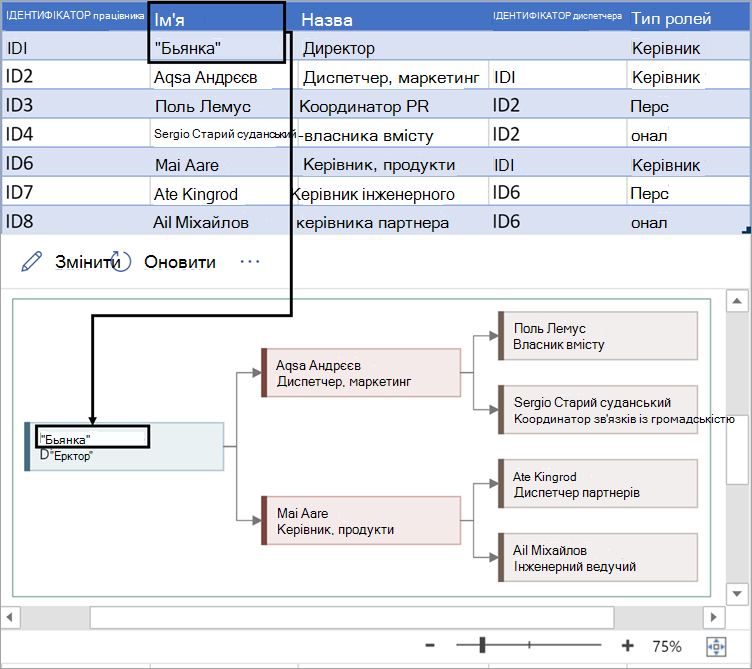
Надайте додаткові відомості для працівника, ввівши посаду або роль. Цей текст відображається у фігурах схеми під іменем працівника.
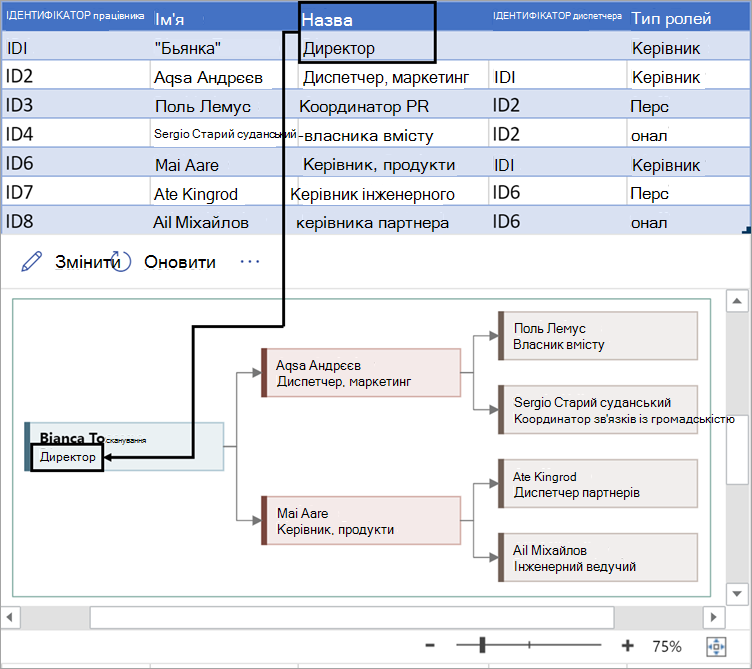
Щоб створити структуру організаційної діаграми, використовуйте цей стовпець, щоб визначити керівника кожного працівника. Ви можете залишити його пустим для тих, хто нікому не звітуватиме. З першого стовпця введіть відповідний ідентифікатор працівника. Крім того, за допомогою коми можна розділяти кілька менеджерів.
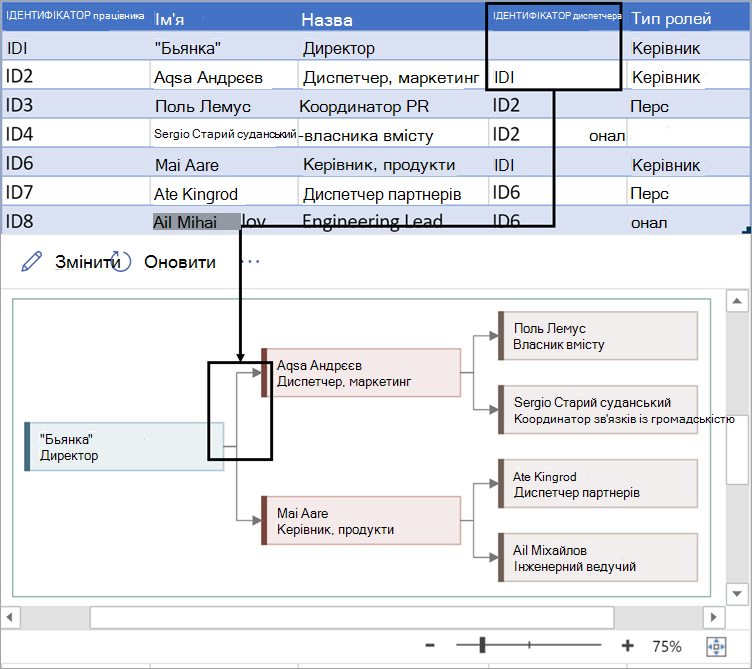
Організаційні діаграми в надбудові постачаються з різними типами ролей. Виберіть поле під стовпцем Тип ролі, щоб вибрати роль, яка найкраще описує працівника. Це змінить колір фігури на схемі.
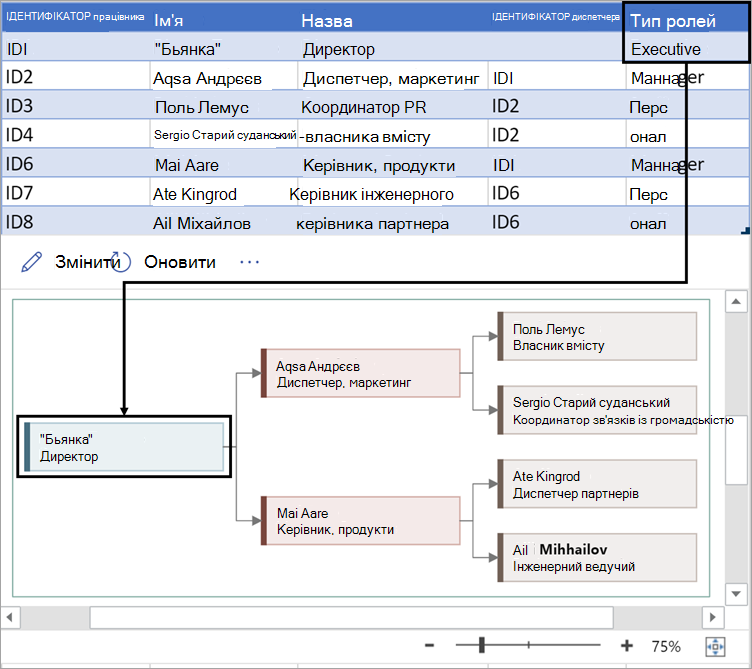
Підтримувані мови надбудови Візуалізатора даних
Клацніть підзаголовок, щоб відкрити список:
-
Китайська (спрощене письмо)
-
Китайська (традиційне письмо)
-
Чеська
-
Данська
-
Нідерландська
-
Німецька
-
Грецька
-
Англійська
-
Фінська
-
Французька
-
Угорська
-
Італійська
-
Японська
-
норвезька
-
Польська
-
Портуґальська (Бразілія)
-
Портуґальська (Портуґалія)
-
Румунська
-
Російська
-
Словенська
-
Іспанська
-
Шведська
-
Турецька
-
Українська










