IDEF0 – це визначення інтеграції для моделювання процесів , методологія загальнодоступного домену, яка використовується для моделювання бізнесу та їхніх процесів, щоб їх можна було зрозуміти та вдосконалити. Це тип блок-схеми.
Схеми IDEF0 зазвичай містять такі компоненти:
-
Контекстна схема – найвища схема в моделі IDEF0.
-
Батьківська або дочірня схема – структурна ієрархія IDEF0 із використанням батьківських або дочірніх зв'язків.
-
Дерева вузлів – деревоподібні структури вузлів, що кореняться у вибраному вузлі та використовуються для представлення повної розкладки IDEF0 в одній схемі.
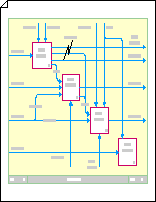
Створення контекстної схеми
-
Відкрийте Visio.
-
У Visio 2013 та новіших версіях. Клацніть категорію Блок-схеми , виберіть пункт Схема IDEF0 і натисніть кнопку Створити.
У Visio 2010: у розділі Категорії шаблонів клацніть Елемент Блок-схема > Діаграма IDEF0 > Створити.
У Office Visio 2007: у меню Файл наведіть вказівник миші на пункт Створити, наведіть вказівник миші на пункт Блок-схема та виберіть пункт Схема IDEF0.
-
Додайте блок заголовка, щоб вказати ім'я вузла, назву та номер схеми.
-
З фігури схеми IDEF0 перетягніть фігуру Блок заголовка на сторінку креслення.
-
У діалоговому вікні Дані фігури введіть ім'я вузла, наприклад A-0 (мінус нуль) або повне ім'я, наприклад QA/A-0, де QA – це скорочення імені моделі. Також можна ввести назву й номер схеми.
Виберіть відстань зсуву межі блоку заголовка від зовнішнього краю сторінки, а потім натисніть кнопку OK.
-
-
Додавання до схеми полів дій (також відомих як поля функцій).
-
З фігури схеми IDEF0 перетягніть фігуру "Поле дії" всередині блоку заголовка.
-
У діалоговому вікні Дані фігури введіть ім'я процесу. Для ідентифікатора процесу використовуйте стандартне значення A0, щоб представити процес верхнього рівня. Для ідентифікатора вкладеної схеми введіть ідентифікатор структурної схеми, якщо цей процес є розкладачем.
-
-
Додавання стрілок зовнішнього інтерфейсу (або обмеження).
-
З фігури схеми IDEF0 перетягніть 1 легі фігури сполучної лінії на сторінку креслення та перетягніть їх кінцеві точки до точок з'єднання в полях дій.
-
Щоб додати текст, який описує сполучну лінію, виберіть сполучну лінію та введіть її.
-
-
Додавання інструкцій для цілей і точок перегляду.
-
З фігури схеми IDEF0 перетягніть фігуру Блок тексту 8 п на сторінку креслення всередині блоку заголовка.
-
Перетягніть маркер виділення збоку, щоб розтягнути блок тексту по ширині блоку заголовка.
-
Виділивши фігуру, введіть текст, щоб описати точку перегляду та призначення моделі, яка створюється.
-
Створення батьківської або дочірньої схеми
-
Відкрийте Visio.
-
У Visio 2013 та новіших версіях. Клацніть категорію Блок-схеми , виберіть пункт Схема IDEF0 і натисніть кнопку Створити.
У Visio 2010: у розділі Категорії шаблонів клацніть Елемент Блок-схема > Діаграма IDEF0 > Створити.
У Visio 2007: у меню Файл наведіть вказівник миші на пункт Створити, наведіть вказівник миші на пункт Блок-схема та виберіть пункт Схема IDEF0.
-
Додайте блок заголовка, щоб вказати ім'я вузла, назву та номер схеми.
-
З фігури схеми IDEF0 перетягніть фігуру Блок заголовка на сторінку креслення.
-
У діалоговому вікні Дані фігури введіть ім'я вузла, наприклад A0 (для найбільш батьківської схеми), або введіть номер вузла батьківської функції (наприклад, A3 або A112), якщо батьківська схема також є дочірньою. Також можна ввести заголовок і номер.
Виберіть відстань зсуву межі блоку заголовка від зовнішнього краю сторінки, а потім натисніть кнопку OK.
-
-
Додайте до схеми поле дії (також відоме як поле функції).
-
З фігури схеми IDEF0 перетягніть фігуру Поле дії до блоку заголовка.
-
У діалоговому вікні Дані фігури введіть ім'я процесу, який відповідає цьому процесу. (Це має бути активне дієслово або дієслівна фраза.)
Введіть ідентифікатор процесу (число від 1 до 6) і ідентифікатор під-схеми. Ідентифікатор підкреслення (також відомий як вираз посилання на відомості або DRE) – це кількість дочірньої схеми цього поля дії, якщо вона має таку схему. Ідентифікатором під-схеми може бути номер вузла, наприклад A42, номер сторінки чи ім'я дочірньої схеми.
-
Продовжуйте перетягувати поля дій із іменами та нумерації, доки не розташуєте в блоці заголовка від трьох до шести полів.
-
-
Додавайте стрілки обмеження та змінюйте їх у потрібному вигляді. Скористайтеся фігурою сполучної лінії IDEF0 , щоб:
Створення стрілок, які об'єднуються
-
З фігури схеми IDEF0 перетягніть сполучну лінію IDEF0 на сторінку креслення, а потім перетягніть кінцеві точки до точок з'єднання

-
Перетягніть другу сполучну лінію IDEF0 на сторінку та перетягніть її початкову точку

-
Розташуйте стрілку другої сполучної лінії безпосередньо поверх стрілки першої сполучної лінії, щоб дві стрілки відображалися з'єднаними між собою.
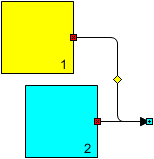
Створення стрілок, які розщерка
-
З фігури схеми IDEF0 перетягніть сполучну лінію IDEF0 на сторінку креслення, а потім перетягніть кінцеві точки до точок з'єднання

-
Перетягніть другу сполучну лінію IDEF0 на сторінку та вирівняйте її початкову точку

-
Перетягніть кінцеву точку

-
Повторюйте кроки 1–3, доки не маєте скільки завгодно фарб.
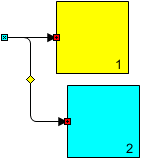
Створення стрілок, які вентилятор на гілки
-
Перетягніть сполучну лінію IDEF0 на сторінку креслення, а потім перетягніть початкову точку


-
Перетягуйте стрілку, доки сполучна лінія не зігнеться в потрібному вигляді.
-
Виділивши сполучну лінію, утримуйте натиснутою клавішу Ctrl і перетягніть копію сполучної лінії в потрібне місце.
-
Натисніть клавішу F4, щоб створити потрібну кількість додаткових гілок.
-
Підключіть кінцеві точки

Порада.: Щоб краще вирівняти відгалуження, з'єднайте початкові точки


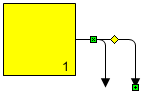
Створення стрілок, які омивають або виходять
-
З фігури схеми IDEF0 перетягніть сполучну лінію IDEF0 на сторінку креслення, а потім перетягніть кінцеві точки до точок з'єднання

-
Щоб додати тунель, клацніть сполучну лінію правою кнопкою миші та виберіть пункт Тунельний вхід або Вихід із тунелю.
Щоб видалити тунель, клацніть сполучну лінію правою кнопкою миші та виберіть пункт Тунельний вхід або Вихід із тунелю , щоб зняти прапорець.
Примітка.: Скористайтеся одноногою сполучною лінією , щоб додати стрілки прямої лінії до схеми IDEF0.
-
-
Щоб додати текст, який описує сполучну лінію, виберіть сполучну лінію та введіть її.
Створення дерев вузлів
-
Відкрийте Visio.
-
У Visio 2013 та новіших версіях. Клацніть категорію Блок-схеми , виберіть пункт Схема IDEF0 і натисніть кнопку Створити.
У Visio 2010: у розділі Категорії шаблонів клацніть Елемент Блок-схема > Діаграма IDEF0 > Створити.
У Visio 2007: у меню Файл наведіть вказівник миші на пункт Створити, наведіть вказівник миші на пункт Блок-схема та виберіть пункт Схема IDEF0.
-
Додавання вузла до схеми.
-
Перетягніть фігуру Вузол на сторінку креслення.
-
У діалоговому вікні Дані фігури введіть A0 або номер вузла чи ім'я вузла, у якому потрібно вкоренити дерево, і натисніть кнопку OK.
-
Щоб додати текстовий підпис до вузла, перетягніть фігуру Блок тексту 8 п на сторінку креслення. Вибравши блок тексту, введіть підпис.
-
-
Перетягніть фігуру Суцільна сполучна лінія на сторінку креслення. Приклейте одну кінцеву точку до точки з'єднання

-
Повторюйте крок 3, доки не додасть всі потрібні вам гілки для вузлів, які будуть підключені до верхнього вузла.
-
Перетягніть інші фігури вузла на сторінку креслення та приклейте їх центри до вільних кінців сполучних ліній.
-
Працюйте вниз по дереву, повторюючи кроки 3, 4 та 5, доки не додайте всі потрібні вузли та сполучні лінії.
-
Призначення чисел вузлам.
-
У схемі дерева вузлів IDEF0 клацніть правою кнопкою миші вузол, який потрібно змінити, і виберіть пункт Установити номер вузла.
-
У діалоговому вікні Дані фігури введіть потрібне число та натисніть кнопку OK.
-
Щоб змінити розташування номера вузла, перетягніть пов'язаний із ним керівний маркер.
-
Порада.: Якщо потрібно перейти безпосередньо з вузла до детальної схеми, яка її описує, додайте гіперпосилання на вузол, а потім зв'яжіть його зі сторінкою креслення, яка містить докладну схему.










