На лінійчатому графіку показано, наскільки дві частини інформації відрізняються по відношенню один до одного. Наприклад, лінійний графік може показати, як змінилася вартість доставки за п'ятирічний період або як популяція комах росла або скоротилася в міру змінення температури.
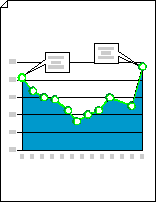
-
Запуск програми «Visio».
-
У Програмі Visio 2013 і новіших версіях: під кнопкою пошуку виберіть бізнес - > діаграми та графіки > Створити.
У програмі Visio 2010: у розділі Категорії шаблонів клацніть Бізнес- > Діаграми та графіки > Створити.
-
У меню Фігури для діаграм перетягніть фігуру Графік лінії на сторінку креслення, а потім виберіть потрібну кількість точок даних.
Порада.: Щоб змінити кількість точок даних пізніше, клацніть правою кнопкою миші графік лінії, виберіть команду Установити кількість точок даних, а потім виберіть число.
-
Установіть довжину осі X і осі Y, а потім додайте підписи значень і імен до точок уздовж кожної осі:
-
Наведіть вказівник миші на керівний маркер

-
Повторіть крок 1 для осі Y.
-
Щоб збільшити масштаб, клацніть графік, утримуючи натиснутою клавішу Ctrl+Shift.
-
Перетягніть фігуру підписів осі Y із діаграми на сторінку креслення. Вирівняйте її за походженням осі X і Y, щоб горизонтальна лінія була врівень із віссю X.
-
Виділивши фігуру підпису осі Y , натисніть клавіші Ctrl+D, щоб створити копію. Розташуйте другий підпис у напрямку до верхньої частини осі Y, щоб горизонтальна лінія була врівень із найбільшим значенням.
Порада.: Щоб зсунути фігуру в положення, виділіть її та натисніть клавішу зі стрілкою, яка відповідає потрібному напрямку.
-
Повторіть ці дії, щоб створити підписи для додаткових значень уздовж осі Y.
-
Виділіть кожну фігуру етикетки, а потім введіть значення або ім'я, яке відповідає позиції фігури на осі.
-
Повторіть кроки 4–7 за допомогою фігур підписів осі X і розташуйте їх уздовж осі X.
Порада.: Щоб рівномірно встановити рівномірний інтервал між підписами значень, виділіть усі підписи вздовж осі. У меню Фігура виберіть пункт Розподілити фігури, а потім виберіть перший параметр у розділі Ліворуч, Праворуч або Вгору або Вниз.
-
-
Перетягніть керівний маркер, пов'язаний із кожною точкою даних, до відповідного значення на осі Y.
-
Додайте зауваження, щоб пояснити значення або зміни значень.
-
Перетягніть на сторінку креслення одновимірну або двовимірну виноску, горизонтальну виноску або фігуру зауваження з діаграми.
-
Виділивши фігуру, введіть потрібний текст.
-
Перетягніть керівний маркер або кінцеву точку в кінці вказівника, щоб змінити довжину або напрямок вказівника.
-
-
Щоб додати заголовок до графіка, перетягніть фігуру Блок тексту на сторінку креслення з фігури діаграми. Вибравши блок тексту, введіть заголовок.
Порада.: Щоб виділити точки даних на лінійчатому графіку, скористайтеся фігурами Графік ліній і Точок даних на діаграмах.










