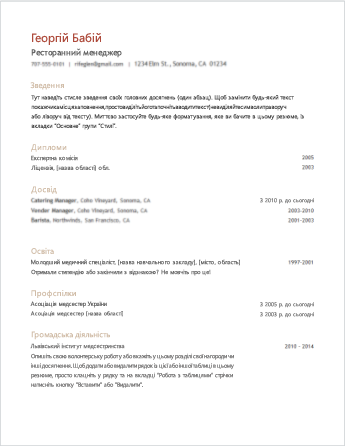Якщо вам потрібна допомога зі створення резюме або супровідного листа, почніть з одного з десятків професійно оформлених шаблонів резюме та супровідних листів, доступних у Word.
-
Перейдіть до розділу Файл > Створити.
-
У полі пошуку введіть "резюме" або "супровідний лист".
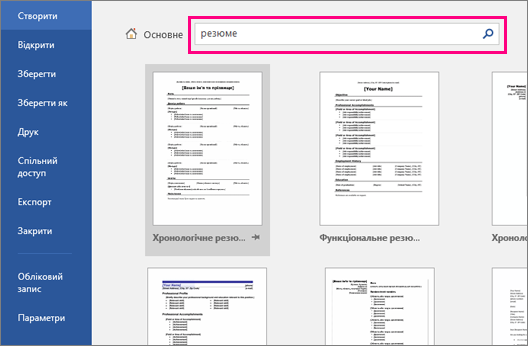
-
Двічі клацніть потрібний шаблон.
-
Замініть текст покажчика місця заповнення власною інформацією.
-
У меню Файл виберіть Створити із шаблону.
-
У полі пошуку введіть "резюме" або "супровідний лист".
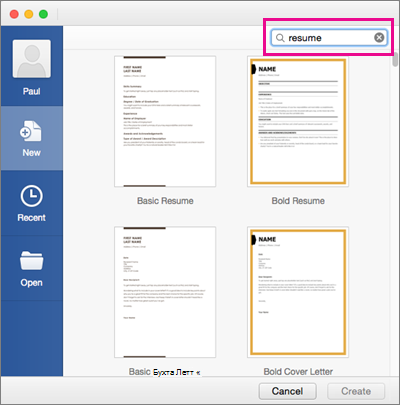
-
Двічі клацніть потрібний шаблон.
-
Замініть текст покажчика місця заповнення власною інформацією.
Додаткові відомості
Такий спосіб створення резюме в Інтернеті швидкий і простий.
Примітка.: Цей шаблон включає супровідний лист, тому все потрібне міститиметься в одному документі.
Виберіть один із наших шаблонів резюме та відкрийте його в Інтернет-версія Word, щоб зробити його своїм.
Порада.: Якщо ви вже перебуваєте в Інтернет-версія Word, перейдіть до шаблонів резюме та супровідних листів, перейшовши до розділу Файл > Створити, а потім під зображеннями шаблонів клацніть Додатково на Office.com.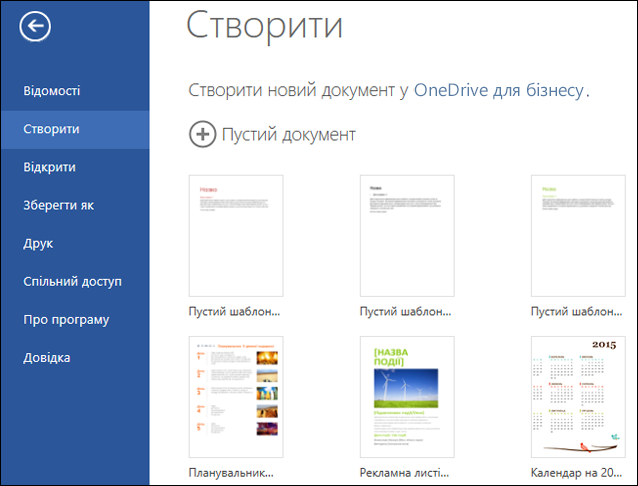
Під час роботи з резюме може знадобитися його перейменувати.
Шаблон використовує таблицю, щоб вирівняти все. Якщо потрібно додати більше рядків для роботи або навчання, додайте рядки до таблиці, перейшовши до розділу Макет у розділі Робота з таблицями та натиснувши кнопку Вставити нижче (або Вставити вище).
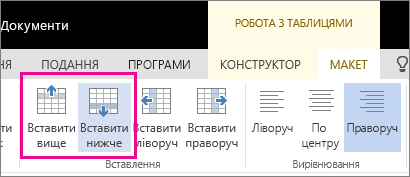
З порадами з написання резюме можна ознайомитись у статті Шість кроків для створення чудового резюме.
Друк
Коли все буде готово, роздрукуйте резюме або опублікуйте його в Інтернеті. Це можна зробити, якщо резюме все ще відкрито в Інтернет-версія Word. Не потрібно спочатку зберігати його (це вже зроблено автоматично).
Щоб роздрукувати резюме, натисніть клавіші Ctrl+P та зачекайте, доки відкриється діалогове вікно "Друк".
Примітка.: Якщо діалогове вікно "Друк" не відкривається, клацніть посилання для відкриття PDF-версії резюме. У програмі для роботи з PDF-файлами скористайтеся командою друку.
Надання спільного доступу
Щоб опублікувати резюме в Інтернеті, надішліть посилання на нього.
-
У верхній частині екрана натисніть кнопку Спільний доступ.
-
У розділі Спільний доступ виберіть пункт Отримати посилання.

-
Зі списку Виберіть варіант виберіть пункт Тільки перегляд.
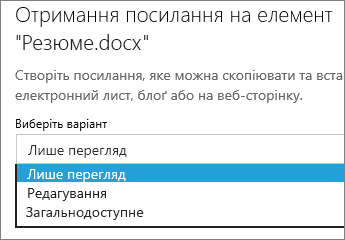
-
Клацніть посилання Створити посилання.
-
Клацніть веб-адресу, щоб виділити її, а потім скопіюйте та вставте її в повідомлення електронної пошти, звичайне повідомлення або допис.
Порада.: Якщо у вас є блоґ або веб-сайт, ви можете вбудувати в них резюме.