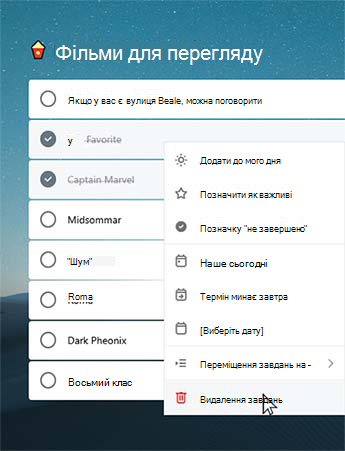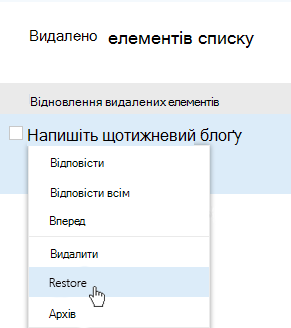Створення завдання
Ви можете створити завдання з поля " +Додати завдання " в будь-якому списку. Виберіть поле, введіть назву завдання та натисніть клавішу Return або ENTER. Ваше нове завдання з’явиться в кінці списку.
Редагування завдання
Щоб перейменувати завдання, виберіть завдання, щоб відкрити його подання відомостей. Коли в поданні докладно ви можете клацнути назву завдання або торкніться його. Курсор з'явиться в полі "Назва завдання", і ви зможете перейменувати або відредагувати назву.
Видалення завдання
Щоб видалити завдання, клацніть піктограму кошика в нижньому правому куті подання відомостей про завдання. Або, якщо ви ввімкнули контекстні меню в налаштуваннях, можна клацнути правою кнопкою миші та вибрати команду Видалити вибране завдання , якщо ви працюєте на робочому столі. На пристроях з Android і iOS можна Проводьте пальцем справа наліво, щоб видалити їх.
Видалення кількох завдань
|
Зараз найпростіший спосіб групового видалення завдань – з робочого стола на нашому веб-сайті, у Windows або на комп'ютері Mac. Якщо ви працюєте в ОС Windows, потрібно спочатку переконатися, що контекстні меню ввімкнуто в настройках. Натисніть клавішу Shift, щоб вибрати потрібні завдання, а потім клацніть правою кнопкою миші, щоб відкрити контекстне меню, і виберіть команду Видалити завдання. |
|
Отримання сповіщення перед видаленням завдання
Щоб переконатися, що жодне з ваших завдань або списків видалено випадково, наші мобільні програми автоматично запитують про підтвердження, перш ніж видаляти їх. Цю функцію можна ввімкнути або вимкнути на настільному комп'ютері або веб-програмі. Щоб увімкнути його, виберіть своє ім'я користувача або зображення профілю, а потім установіть прапорець підтвердити перед видаленням.
Відновлення видаленого завдання
Оскільки ваші завдання зберігаються в Exchange Online і відображаються в Завданнях Outlook, ви можете відновити випадково видалені завдання за допомогою Outlook.
|
|