За допомогою простих формул можна виконувати операції додавання, віднімання, множення та ділення значень на аркуші. Прості формули завжди починаються зі знака (=), після якого йдуть константи (числові значення) і математичні оператори, як-от "плюс" (+), "мінус" (–), "множення" (*) або "ділення" (/).
Створімо просту формулу.
-
Виберіть на аркуші клітинку, у якій необхідно ввести формулу.
-
Введіть = (знак рівності), а потім – потрібні константи й оператори (до 8192 символів), які використовуватимуться в обчисленні.
Наприклад, введіть =1+1.
Примітки.:
-
Замість того, щоб вводити константи в формулу, ви можете вибрати клітинки, що містять значення, які ви хочете використовувати та ввести оператори між вибраними клітинами.
-
Згідно зі стандартною послідовністю виконання арифметичних операцій спочатку здійснюють множення й ділення.
-
-
Натисніть клавішу Enter (ПК) або Return (Mac).
Створімо ще одну просту формулу. Введіть =5+2*3 в іншу клітинку й натисніть клавішу Enter або Return. Excel перемножить останні два числа й додасть до результату перше число.
Використання функції "Автосума"
За допомогою функції "Автосума" можна швидко підсумувати суму стовпців, рядків або чисел. Виберіть клітинку поруч із числами, які потрібно підсумувати, на вкладці Основне натисніть кнопку Автосума, натисніть клавішу Enter (Windows) або Return (Mac) і все!
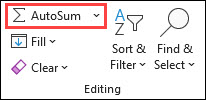
Коли ви натискаєте кнопку Автосума, Excel автоматично вводить формулу (яка використовує функцію SUM), щоб підсумувати числа.
Примітка.: Крім того, у клітинці можна натиснути клавіші Alt+= (ПК) або Alt+
Ось приклад. Щоб додати числа за січень у цьому бюджеті «Розваги», виділіть клітинку B7 (розташовану одразу під стовпцем чисел). Потім натисніть кнопку Сума. У клітинці B7 відобразиться формула, а клітинки, значення яких ви підсумовуєте, буде виділено.
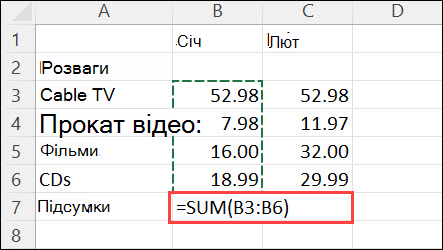
Натисніть клавішу Enter, щоб відобразити результат (95,94) у клітинці B7. Формулу можна також переглянути в рядку формул у верхній частині вікна програми Excel.
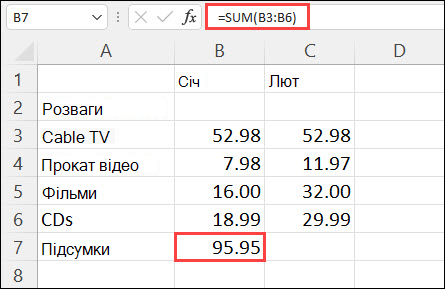
Примітки.:
-
Щоб підсумувати числа у стовпці, виділіть клітинку, розташовану одразу під останнім числом у стовпці. Щоб підсумувати числа в рядку, виділіть клітинку, розташовану одразу праворуч.
-
Після створення формули її можна скопіювати в інші клітинки, щоб не вводити її повторно. Наприклад, якщо скопіювати формулу із клітинки B7 у клітинку C7, формула у клітинці C7 автоматично зміниться відповідно до нового розташування та підсумує числа в діапазоні клітинок C3:C6.
-
Крім того, функцію "Автосума" можна використовувати в кількох клітинках одночасно. Наприклад, можна виділити клітинки B7 і C7, натиснути кнопку Автосума та підсумувати обидва стовпці одночасно.
Скопіюйте зразки даних з таблиці нижче та вставте їх у клітинку A1 нового аркуша Excel. За потреби можна змінити ширину стовпців, щоб відобразити всі дані.
Примітка.: Щоб у формулах відображався результат, виберіть їх і натисніть клавішу F2, а потім – Enter (ПК) або Return (Mac).
|
Дані |
||
|
2 |
||
|
5 |
||
|
Формула |
Опис |
Результат |
|
=A2+A3 |
Додає значення клітинок A1 і A2 |
=A2+A3 |
|
=A2-A3 |
Віднімає значення клітинки A2 від значення клітинки A1 |
=A2-A3 |
|
=A2/A3 |
Ділить значення клітинки A1 на значення клітинки A2 |
=A2/A3 |
|
=A2*A3 |
Помножує значення клітинки A1 на значення клітинки A2 |
=A2*A3 |
|
=A2^A3 |
Підносить значення клітинки A1 до степеня, указаного у клітинці A2 |
=A2^A3 |
|
Формула |
Опис |
Результат |
|
=5+2 |
Додає 5 і 2 |
=5+2 |
|
=5-2 |
Віднімає 2 від 5 |
=5-2 |
|
=5/2 |
Ділить 5 на 2 |
=5/2 |
|
=5*2 |
Помножує 5 на 2 |
=5*2 |
|
=5^2 |
Підносить 5 до степеня 2 |
=5^2 |
Потрібна додаткова допомога?
Ви завжди можете поставити запитання експерту в спільноті Tech у розділі Excel чи отримати підтримку в спільнотах.










