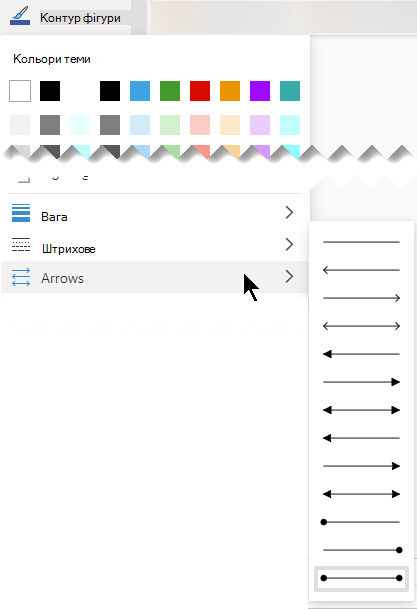Блок-схеми – це схеми, на яких зображено етапи певного процесу. Прості блок-схеми легко створювати й легко сприймати завдяки нескладним наочним фігурам.
Примітка.: Ви також можете автоматично створити просту блок-схему з даних за допомогою схеми Візуалізатора даних у Visio. Докладні відомості див. в статті Створення схеми Візуалізатора даних.
Шаблон Проста блок-схема в Visio містить фігури, за допомогою яких можна відобразити різні процеси, і це особливо корисно для відображення основних бізнес-процесів, таких як процес розробки пропозиції, показаний на рисунку нижче.
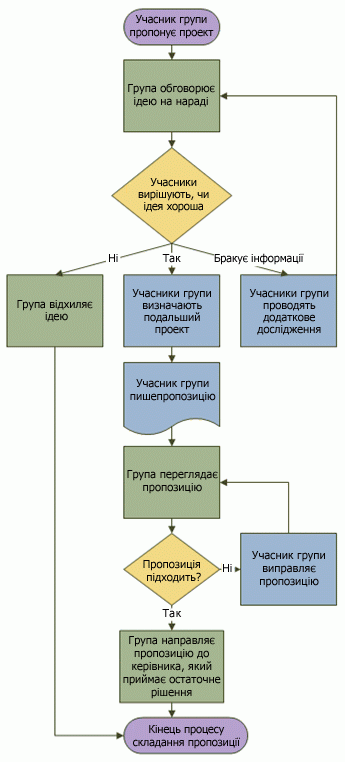
Створення блок-схеми
-
Запустіть Visio.
-
Виберіть категорію Блок-схема .
-
Двічі клацніть Проста блок-схема.
-
Перетягніть на сторінку креслення фігури блок-схеми, що відповідають кожному кроку процесу, який документується.
-
З'єднайте фігури блок-схеми, утримуючи вказівник миші над першою фігурою, а потім виберіть маленьку стрілку, що з'явиться, яка вказує на фігуру, до якої потрібно з'єднатися. Якщо друга фігура розташована не прямо навпроти першої фігури, виділіть і утримуйте маленьку стрілку, перетягніть її до другої фігури та відпустіть сполучну лінію посередині другої фігури.
-
Для введення тексту до фігури або сполучної лінії їх потрібно виділити. Завершивши введення тексту, виберіть пусту область сторінки.
-
Щоб змінити напрямок стрілки сполучної лінії, виберіть сполучну лінію, а потім на вкладці Фігура в групі Стилі фігур натисніть кнопку Лінія, наведіть вказівник миші на пункт Стрілки та виберіть потрібний напрямок і стиль стрілки.
Виправлення інтервалів та вирівнювання
-
Виділення всього вмісту на сторінці креслення.
-
На вкладці Основне в групі Упорядкування натисніть кнопку Розташування, а потім виберіть автоматичне вирівнювання & пробілу.
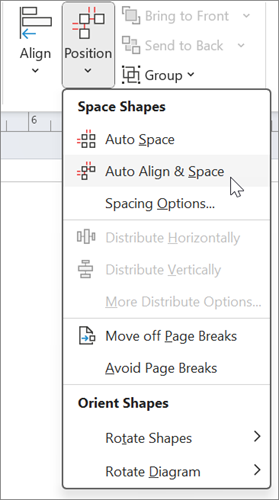
Якщо діаграма не вирівнюється належним чином, скористайтеся функцією Скасувати, а потім скористайтеся іншими параметрами під кнопками Вирівняти та Розташування .
Призначення фігур блок-схеми
Під час відкриття шаблону Проста блок-схема також відкривається трафарет Фігури простої блок-схеми. Кожна фігура шаблону зображає окремий етап процесу. Однак, стандартне універсальне значення фігур відсутнє – будь-яка фігура може мати будь-яке значення, зрозуміле тим, хто створює і читає блок-схему. У більшості блок-схем використовується три або чотири фігури, якщо немає вагомої причини використовувати більше фігур.
Проте фігури Visio мають назви, які пояснюють їхнє використання. Найпоширеніші з них наведено нижче.
-
Початок/Кінець Ця фігура використовується для позначення першого та останнього кроку процесу.

-
Процес Ця фігура зображає етап у процесі. Це найбільш використовувана фігура у майже усіх процесах.

-
Рішення. Ця фігура позначає точку, де наступний крок залежить від результатів рішення. Можуть мати місце кілька результатів, але у більшості випадків їх тільки два – так чи ні.

-
Підпроцес Ця фігура використовується для позначення кількох етапів, які разом створюють підпроцес, визначений в іншому місці, часто на іншій сторінці того самого документу. Це зручно, коли схема велика та складна.

-
Документ. Ця фігура зображає крок, результат якого – створення документа.

-
Дані. Ця фігура вказує на надходження інформації до процесу ззовні або на її вихід із процесу. Ця фігура також використовується для зображення матеріалів та інколи називається фігура «Ввід/Вивід».
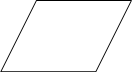
-
Посилання в межах сторінки. Це маленьке коло вказує на те, що наступний (або попередній) крок розташований в іншому місці на цій сторінці креслення. Особливо це зручно для великих блок-схем, на яких в іншому разі довелося б використовувати довгу сполучну лінію, яку важко простежити.

-
Посилання на іншу сторінку. Після перетягування цієї фігури на сторінку креслення відкривається діалогове вікно, в якому можна створити набір гіперпосилань між двома сторінками блок-схеми або між фігурою підпроцесу та окремою сторінкою блок-схеми, на якій зображено кроки такого підпроцесу.

Додаткові відомості
Створення блок-схеми
-
Запустіть інтернет-версію Visio.
-
У колекції на домашній сторінці прокрутіть униз до категорії Проста блок-схема .
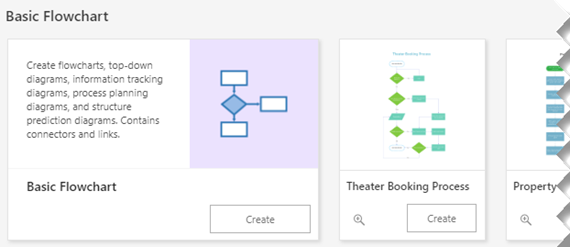
-
Виберіть параметр у цьому рядку, а потім натисніть кнопку Створити .
Перший варіант дає змогу створити колекцію трафаретів зі стандартними фігурами, а також пусте полотно для початку. Інші параметри в рядку надають колекцію трафаретів, а також початкову схему з кількома фігурами, уже доданими до полотна.
Створення блок-схеми
-
Перетягніть на сторінку креслення фігури блок-схеми, що відповідають кожному кроку процесу, який документується.
-
З'єднайте фігури блок-схеми, навівши вказівник миші на першу фігуру, а потім вибравши маленьку стрілку, що з'явиться, яка вказує на фігуру, до якої потрібно з'єднатися. Якщо друга фігура розташована не прямо навпроти першої фігури, виділіть і утримуйте маленьку стрілку, перетягніть її до другої фігури та відпустіть сполучну лінію посередині другої фігури.
-
Для введення тексту до фігури або сполучної лінії їх потрібно виділити. Завершивши введення тексту, натисніть клавішу Esc.
-
Щоб змінити напрямок стрілки сполучної лінії, виберіть сполучну лінію, а потім на вкладці Фігура клацніть стрілку вниз поруч із кнопкою Контур фігури.
Відкриється колекція Контур фігури .
-
Наведіть вказівник миші на пункт Стрілки, а потім виберіть потрібний стиль і напрямок стрілки.