Скористайтеся шаблоном План опалення, вентиляції та охолодження, використовуючи шаблон План опалення , вентиляції та охолодження. Ви можете створити плани опалення та кондиціонування повітря на пустій сторінці або як шар у наявному плані поверху.
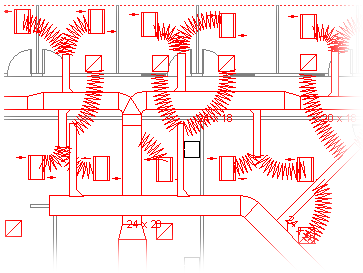
-
Відкрийте Visio.
-
Створіть план опалення, вентиляції та кондиціонування повітря одним із наведених нижче способів.
Як нове креслення
-
У шаблоні або категорії Карти та Плани поверхів виберіть план опалення та кондиціонування повітря , > Створити.
За замовчуванням цей тип креслення відкриває масштабована сторінка креслення в альбомній орієнтації

Як шар у плані поверхів САПР
-
Створіть креслення плану опалення, вентиляції та кондиціонування повітря . Дотримуйтеся вказівок у попередньому розділі, щоб зробити це.
-
На вкладці Вставлення натисніть кнопку Креслення САПР.
-
У діалоговому вікні Вставлення креслення AutoCAD перейдіть до файлу САПР, виберіть його та натисніть кнопку Відкрити.
-
Щоб прийняти розмір і масштаб креслення САПР, натисніть кнопку OK.
Примітка.: Якщо масштаб креслення САПР відрізняється від масштабу сторінки креслення, вам буде запропоновано зіставити шкали або продовжити без відповідності.
-
Після вставлення креслення можна змінити його масштаб чи розмір або перемістити його. Також можна заблокувати шар Visio, який містить креслення САПР. Докладні відомості див. в статті Змінення властивостей шару AutoCAD.
Порада.: Щоб змінити властивості вставленого креслення САПР (наприклад, щоб змінити його масштаб або параметри захисту), клацніть креслення правою кнопкою миші, наведіть вказівник миші на пункт Графічний об'єкт САПР і виберіть пункт Властивості.
Шар у наявному плані поверхів Visio
-
У Visio знайдіть потрібне креслення плану поверху.
Порада.: Ви можете заблокувати наявні шари креслення, щоб випадково не змінити їх, створюючи поверх них новий план. Докладні відомості див. в статті Змінення властивостей шару AutoCAD.
-
-
В області Фігури з вентиляції та кондиціонування повітря перетягніть фігури труби на сторінку креслення.
-
Змініть розмір фігур труби.
Змінення розміру шляхом розтягування
-
Змініть довжину або ширину труби перетягуванням маркерів виділення.
-
Змінюйте розмір труби або змінюйте кути гілок перетягуванням керівних маркерів.
Щоб відобразити підказку, яка описує, що робить керівний маркер вибраної фігури, наведіть вказівник миші на маркер.
Змінення розміру за допомогою введення розмірів
-
Клацніть правою кнопкою миші фігуру труби та виберіть пункт Властивості.
-
У діалоговому вікні Дані фігури відрегулюйте будь-які доступні розміри та натисніть кнопку OK.
-
-
З'єднайте фігури труби.
-
Розташуйте першу фігуру труби на кресленні.
-
Клацніть і перетягніть точку з'єднання на другій фігурі труби до точки з'єднання на першій фігурі труби.
Примітка.: Вказівник має бути над або поблизу точки з'єднання, яку потрібно з'єднати з першою фігурою, як показано на ілюстрації.
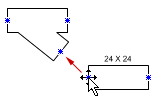
-
Відпустіть кнопку миші, коли точки з'єднання на обох фігурах відображаються як зелений квадрат.
Фігури труби автоматично обертаються в положення, відповідають розміру труби, з якою вони з'єднуються, і приклеюються один до одного, як показано на ілюстрації.
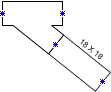
-
Щоб продовжити з'єднання фігур труб, повторіть кроки 2 та 3.
Порада.: Щоб відобразити або приховати точки з'єднання, у меню Подання виберіть пункт Точки з'єднання.
-
-
Підпис фігури труби. Просто двічі клацніть фігуру та почніть вводити текст підпису в текстовому полі.
Додавання етикетки з розміром труби
-
Клацніть правою кнопкою миші фігуру труби та виберіть пункт Показати розмір труби.
Примітка.: Символ діаметра (Ø) автоматично додається до етикетки кругових труб.
-
Щоб змінити розташування надпису, перетягніть керівний маркер підпису.
-
-
Позначення розташувань регістрів, решіток, дифузорів та інших фігур обладнання опалення, вентиляції та кондиціонування повітря на кресленні.
-
З Registers Grills і Diffusers перетягніть фігури поверх труби або перетягніть фігури на сторінку креслення та з'єднайте їх з трубою за допомогою гнучкої труби.
-
З обладнання опалення, вентиляції та кондиціонування повітря перетягніть фігури поверх труби.
Примітка.: Фігури з registers, Grills and Diffusers і HVAC Equipment є схематичними символами і не будуть обертатися або приклеюватися до труби.
-
Порада.: Ви можете налаштувати фігури труби, клацнувши їх правою кнопкою миші та вибравши команду в контекстному меню. Наприклад, можна змінити пряму трубу з прямокутної на круглу, а також відобразити або приховати розмір труби.










