Скористайтеся шаблоном План поверхів уVisio, щоб накреслити плани поверхів для окремих кімнат або для цілих поверхів будівлі, зокрема для конструкції стін, ядра будівлі та електричних символів.
Ось приклад завершеного плану поверху.
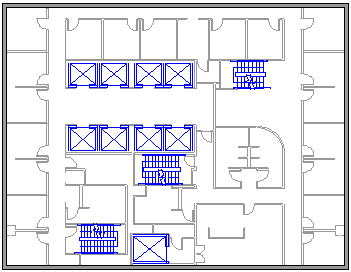
Створення нового плану поверху
-
У списку Категорії виберіть категорію Карти та Плани поверхів .
-
Виберіть План поверху, а потім натисніть кнопку Створити.
Увімкнення ліній сітки для покращення масштабування та точності
Щоб ретельно розміщати та масштабувати об'єкти, можна відобразити лінії сітки на полотні.
-
На стрічці панелі інструментів виберіть Подання > Сітка.
Фіксована сітка може бути корисною в планах поверхів і картах, де завжди потрібно, щоб лінії сітки відображили однаковий розмір. Щоб виправити сітку, виконайте наведені нижче дії.
-
На стрічці панелі інструментів натисніть кнопку Подання.
-
У правому куті групи Відображення натисніть стрілку "Додатково"

-
У діалоговому вікні введіть мінімальний інтервал між лініями для кожної осі, і сітка збережуть фіксовану перспективу в процесі розробки незалежно від рівня масштабування.
Створення структури зовнішніх стін
Використання фігур приміщень
-
З колекції трафаретів Стіни, каркаси та структура перетягніть на сторінку креслення одну з фігур приміщення.
-
Змініть розмір фігури кімнати, перетягнувши керівний маркер і маркери виділення на окремих стінах.
Використання фігур стін
-
З колекції трафаретів Стіни, оболонка та структура перетягніть фігури зовнішніх стін на сторінку креслення.
-
Продовжуйте креслити зовнішню сторону, використовуючи такі параметри:
-
Змінення розміру стін перетягуванням кінцевої точки.
-
Клацніть правою кнопкою миші фігури стін, щоб налаштувати параметри.
-
Перетягніть кінцеву точку однієї стіни до іншої.
Кінцеві точки виділяються, коли стіни склеюються. Перетини між стінами видаляються автоматично.
-
Створення внутрішньої структури стін
-
З колекції трафаретів Стіни, оболонка та структура перетягніть фігури стін на сторінку креслення, розташуйте їх усередині зовнішньої структури.
-
Продовжуйте креслити інтер'єр, використовуючи такі варіанти:
-
Змінення розміру стін перетягуванням кінцевої точки.
-
Клацніть правою кнопкою миші стіну, щоб налаштувати параметри.
-
Перетягніть кінцеву точку однієї стіни до іншої.
-
Додавання дверей і вікон
-
З колекції трафаретів Стіни, каркаси та структура перетягніть фігури дверей і вікон на стіни.
Двері та вікна автоматично вирівнюються та приклеюються до стіни. Вони також набувають товщини стіни та пересуваються разом зі стіною в разі зміни її розташування.
Додавання інших структурних елементів
-
З колекції трафаретів Стіни, каркаси та структура перетягніть на сторінку креслення структурні фігури, наприклад колони.
-
З колекції трафаретів Building Core перетягніть на сторінку креслення фігури ядра будівлі, наприклад сходи.
Додавання електричних символів і розмірних ліній
Електричні символи
-
З колекції трафаретів Електричні та телекомунікаційні з’єднання перетягніть на фігури стін вимикачі, розетки та інше настінне обладнання. Відпустіть кнопку миші, коли з'явиться жирний квадрат, що означає, що символ приклеєний до стіни. Настінні світильники автоматично вирівнюються та приклеюються до стіни
Розміри ліній для стін
-
Клацніть правою кнопкою миші стіну та виберіть пункт Додати вимір.
-
Змініть розташування розмірних ліній і тексту перетягуванням керівного маркера.
Якщо потрібно змінити розмір стіни після додавання до неї виміру, виберіть фігуру виміру, введіть потрібний розмір, а потім виберіть потрібний розмір.
Вставлення плану поверху САПР
-
На вкладці Вставлення в групі Ілюстрації натисніть кнопку Креслення САПР.
-
У діалоговому вікні Вставлення креслення AutoCAD виберіть потрібний файл САПР і натисніть кнопку Відкрити.
-
Щоб прийняти розмір і розташування креслення САПР, натисніть кнопку OK.
Після вставлення креслення можна змінити його масштаб чи розмір або перемістити його. Щоб випадково під час створення нового плану не змінити шар, який містить креслення САПР, його можна заблокувати.
Збереження файлу DWG
Файли DWG – це стандартний тип файлу для планів поверхів, які можуть читати програми комп'ютерного дизайну (САПР). Вони містять додаткові метадані, наприклад номери кімнат, які можуть використовуватися іншими програмами, такими як Microsoft Пошук для розробки діаграм із місцями.
-
На вкладці Файл натисніть кнопку Зберегти як > Огляд.
-
Змініть тип "Зберегти як " на Креслення AutoCad (.dwg)".
Додаткові відомості
На жаль, Інтернет-версія Visio зараз не має можливості малювати плани поверхів.
Якщо ви хочете використовувати цю функцію в Інтернет-версія Visio, надішліть нам свій відгук, щоб допомогти нам визначити пріоритетність нових функцій у майбутніх оновленнях. Докладні відомості див. в статті Надання відгуку про Microsoft Office .










