Примітка.: Ми хочемо надавати найновіший вміст довідки рідною мовою користувачів якомога швидше. Цю сторінку перекладено за допомогою засобу автоматичного перекладу, тому вона може містити смислові, синтаксичні або граматичні помилки. Ми вважаємо, що цей вміст стане вам у пригоді. Повідомте нас, чи була інформація корисною, унизу цієї сторінки. Для зручності цю статтю можна переглянути англійською мовою.
Для синхронізації вмісту SharePoint на локальному комп’ютері можна створити робочі області, призначені лише для вашого використання. Такі робочі області називаються робочими областями SharePoint. Можна також створити робочі області, що мають засоби для використання вмісту спільно з іншими користувачами, які приєднуються до робочої області як запрошені учасники. Такі робочі області називаються робочими областями Groove (Microsoft Office Groove – попередня назва Microsoft SharePoint Workspace). Зрештою, можна також створити «спільні папки» – особливий тип робочої області, що дозволяє спільно використовувати вміст папки у файловій системі Windows.
Нову робочу область SharePoint можна створити на сайті SharePoint у браузері, з панелі запуску SharePoint Workspace або з подання Backstage. Створюючи робочу область SharePoint, можна завантажити всі підтримувані списки та бібліотеки або лише вибрані списки та бібліотеки. Простіше завантажити всі списки та бібліотеки, але це вимагає більше часу порівняно з вибірковим завантаженням.
Примітка.: Робочі області SharePoint можна синхронізувати тільки із сайтами Microsoft SharePoint Server 2010 чи новішої версії, Microsoft SharePoint Foundation 2010 або SharePoint Online 2010 чи новішої версії.
У цій статті
Створення нової робочої області SharePoint на сайті SharePoint
Створюючи робочу область SharePoint на сайті SharePoint, за бажанням можна настроїти робочу область на початкове завантаження елементів з усіх або лише з вибраних списків і бібліотек. Ви можете вибрати один із варіантів:
Створення робочої області SharePoint із завантаженням елементів з усіх списків і бібліотек
Це найпростіший спосіб створити робочу область SharePoint. Проте цей процес може тривати певний час, залежно від кількості списків і бібліотек та кількості елементів у них на вибраному сайті SharePoint.
-
Перейдіть у браузері на сайт SharePoint, який потрібно синхронізувати в робочій області SharePoint.
-
Відкрийте Меню дії сайту та натисніть кнопку синхронізація з SharePoint Workspace.
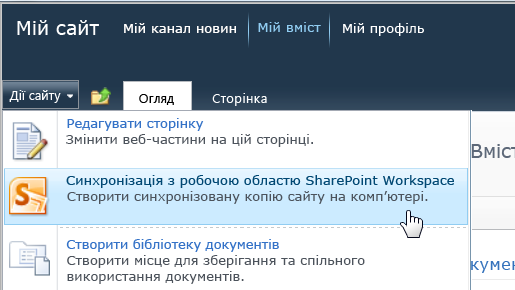
Примітка.: Якщо меню "Дії сайту" не відображається, імовірно, відкрито сайт SharePoint 2013. У такому разі, щоб створити робочу область, потрібно скористатися процедурою, описаною нижче в розділі Створення робочої області SharePoint із панелі запуску або з подання Backstage.
-
У діалоговому вікні Синхронізація з робочою областю SharePoint Workspace натисніть кнопку ОК.
Відкриється діалогове вікно перебігу синхронізації, у якому відображатиметься перебіг завантаження із сайту SharePoint до робочої області SharePoint.
-
Після завершення завантаження виберіть команду Відкрити робочу область або Закрити.
Створення робочої області SharePoint із завантаженням елементів із вибраних списків і бібліотек
Під час створення робочої області SharePoint можна вибрати, які списки та бібліотеки слід завантажувати. Це допоможе заощадити час, якщо потрібно працювати лише з елементами вибраних списків і бібліотек.
-
Перейдіть у браузері на сайт SharePoint, який потрібно синхронізувати в робочій області SharePoint Workspace.
-
Відкрийте Меню дії сайту та натисніть кнопку синхронізація з SharePoint Workspace.
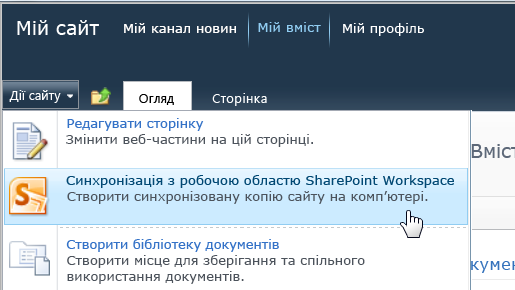
Примітка.: Якщо меню "Дії сайту" не відображається, імовірно, відкрито сайт SharePoint 2013. У такому разі, щоб створити робочу область, потрібно скористатися процедурою, описаною нижче в розділі Створення робочої області SharePoint із панелі запуску або з подання Backstage.
-
У діалоговому вікні Синхронізація з робочою областю SharePoint Workspace натисніть кнопку Настроїти, щоб відкрити діалогове вікно Настроювання параметрів.
Для кожної вибраної бібліотеки можна вибрати значення Усі елементи (за замовчуванням), Лише заголовки або Вміст відсутній.
Якщо вибрано значення Лише заголовки, завантажуються лише властивості документів. Цей варіант можна використовувати, якщо необхідно працювати з кількома вибраними документами у великій бібліотеці документів. Таким чином можна заощадити час і не завантажувати всю бібліотеку. Щоб завантажити вміст вибраних документів, перейдіть на вкладку Синхронізація, натисніть кнопку Завантажити вміст і виберіть пункт Завантажити. Крім того, подвійним клацанням можна завантажити вміст окремих документів.
Для кожного вибраного списку можна вибрати значення Усі елементи (за замовчуванням) або Вміст відсутній.
Порада.: Щоб вибрати параметр завантаження, можна клацнути кожен список або бібліотеку правою кнопкою миші.
-
Після завершення настроювання параметрів завантаження натисніть кнопку ОК.
Відкриється діалогове вікно перебігу синхронізації, у якому відображатиметься перебіг завантаження із сайту SharePoint до робочої області SharePoint.
-
Після завершення завантаження виберіть команду Відкрити робочу область або Закрити.
Створення робочої області SharePoint із завантаженням елементів лише з певного списку
Іноді потрібно синхронізувати з комп’ютером лише певний список у робочій області SharePoint. Це дає змогу заощадити час на завантаження елементів з інших списків SharePoint.
-
Відкрийте у веб-браузері сайт SharePoint, вміст якого потрібно синхронізувати з програмою SharePoint Workspace.
-
Виберіть список, який потрібно синхронізувати з комп’ютером.
-
Виберіть вкладку Список у розділі Знаряддя списку.
-
На стрічці в програмі SharePoint натисніть кнопку Синхронізація з SharePoint Workspace.
-
Натисніть кнопку OK, щоб почати завантаження списку до робочої області.
-
Після завершення завантаження натисніть кнопку Відкрити робочу область або Закрити.
Створення робочої області SharePoint із завантаженням елементів тільки з певної бібліотеки
Іноді потрібно синхронізувати з комп’ютером тільки певну бібліотеку в робочій області SharePoint. Це дає змогу заощадити час на завантаження елементів з інших списків SharePoint.
-
Відкрийте у веб-браузері сайт SharePoint, вміст якого потрібно синхронізувати з програмою SharePoint Workspace.
-
Виберіть бібліотеку, яку потрібно синхронізувати з комп’ютером.
-
Виберіть вкладку Бібліотека в розділі Знаряддя бібліотеки.
-
На стрічці SharePoint натисніть кнопку синхронізація з SharePoint Workspace.
Примітка.: На сайті SharePoint 2013 замість параметра "Синхронізація з SharePoint Workspace" відобразиться параметр "Синхронізація бібліотеки з комп’ютером". У такому разі, щоб створити робочу область, потрібно скористатися процедурою, описаною нижче в розділі Створення робочої області SharePoint із панелі запуску або з подання Backstage.
-
Натисніть кнопку OK, щоб почати завантаження бібліотеки до робочої області.
-
Після завершення завантаження натисніть кнопку Відкрити робочу область або Закрити.
Створення робочої області SharePoint із панелі запуску або з подання Backstage
-
Виберіть пункт Створити, а потім – Робоча область SharePoint Workspace.
-
Виконайте одну з таких дій:
-
За наявності виберіть сайт SharePoint, з якого потрібно завантажити вміст.
-
Якщо потрібного сайту SharePoint немає у списку, введіть у полі «Розташування» веб-адресу сайту.
Щоб уникнути друкарських помилок, можна скопіювати та вставити веб-адресу сайту SharePoint із браузера.
-
-
Якщо потрібно завантажити всі підтримувані списки та бібліотеки, натисніть кнопку ОК.
-
Якщо потрібно завантажити вибрані списки та бібліотеки, натисніть кнопку Настроїти....
-
У діалоговому вікні Настроювання параметрів, за потреби, змініть параметри завантаження для кожного списку або бібліотеки, клацнувши розкривне меню у стовпці «Вміст».
-
Натисніть кнопку ОК.
Відкриється діалогове вікно перебігу синхронізації, у якому відображатиметься перебіг завантаження із сайту SharePoint до робочої області SharePoint.
-
Після завершення завантаження натисніть кнопку Відкрити робочу область або Закрити.
Якщо ви спочатку завантажили елементи лише з вибраних списків і бібліотек, згодом, за потреби, можна завантажити решту списків і бібліотек.
Створення нової робочої області Groove
Нову робочу область Groove можна створити з панелі запуску або з подання Backstage.
-
Виберіть пункт Створити, а потім – Робоча область Groove.
-
Введіть ім'я робочої області.
-
Щоб змінити версію робочої області для нової робочої області, натисніть кнопку Параметри, а потім виберіть із розкривного меню потрібну версію.
Версія робочої області визначає список засобів, які можна буде додати до робочої області. У ній також установлюються вимоги до версії для користувачів, які можуть стати учасниками робочої області. Наприклад, користувачі, які все ще використовують програму Office Groove 2007, можуть приєднатися лише до тих робочих областей, які містять засоби версії 2007 (або попередньої версії).
-
Натисніть кнопку Створити.
Програма SharePoint Workspace створює робочої області Groove та списки ви як початковий учасника з роллю диспетчера. Тепер можна додати або оновити засоби робочої області та запросити людей стати учасниками.
Створення нової робочої області на основі шаблону
Якщо ви зберегли наявну робочу область Groove як шаблон або маєте доступ до шаблонів робочої області Groove, створених іншими користувачами, ви можете створити нову робочу область на їхній основі.
-
Перейдіть до подання Backstage і натисніть кнопку Створити.
-
Клацніть елемент Створити робочу область на основі шаблону.
Якщо файл шаблону робочої області зберігається в папці Шаблони робочої області Groove папки Мої документи (розташування за промовчанням), його можна вибрати в діалоговому вікні Огляд. Якщо цей файл зберігається в іншій папці, його потрібно знайти в діалоговому вікні Огляд і потім вибрати.
-
Натисніть кнопку Відкрити.
Створення нової робочої області з архіву
Загалом, мета для створення робочої області Groove з архіву – відновлення робочої області.
Створення спільної папки
Спільну папку можна створити безпосередньо у Провіднику Windows або на панелі запуску SharePoint Workspace. Ви також можете створити спільну папку в папці, яка вже синхронізується. Докладніше про це див. у статті Створення спільної папки.










