Якщо у вас іще немає списку розсилки, який можна використовувати як джерело імен і адрес для злиття, ви зможете створити його у Word.
Створення нового списку злиття
-
На вкладці Файл натисніть кнопку Створити й виберіть пустий документ.
-
На вкладці Mailings (Розсилки ) натисніть кнопку Select Recipients (Вибрати одержувачів ) і виберіть Type a New List (Введіть новий список).
-
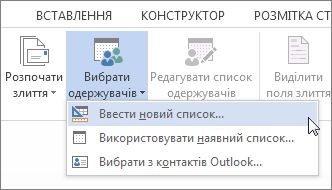
-
У діалоговому вікні Новий список адрес введіть відповідні відомості про одержувачів у кожному стовпці. Докладні відомості про використання діалогового вікна див. в статті Редагування джерела даних.
-
Для кожного нового запису натисніть кнопку Додати новий.
-
Якщо вам потрібно більше стовпців, наприклад номер замовлення, виконайте такі дії:
-
У діалоговому вікні Новий список адрес натисніть кнопку Настроїти стовпці.
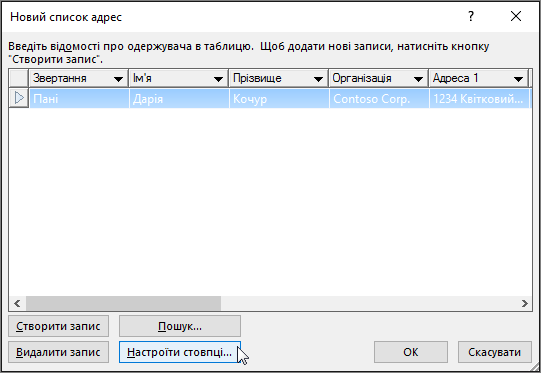
-
Виберіть Add (Додати).

-
Введіть ім'я поля та натисніть кнопку OK.

-
Повторіть кроки b та c для кожного стовпця або поля, яке потрібно додати.
-
-
Додавши всіх необхідних користувачів до списку, натисніть кнопку OK.
-
У діалоговому вікні Збереження списку адрес введіть ім’я нового файлу й натисніть кнопку Зберегти.
Тепер у документ можна вставляти поля злиття. Докладні відомості див. в статті Вставлення полів злиття.
Створення списку розсилки в Word
Список розсилки можна створити в Word для надсилання групової розсилки під час злиття.
-
На вкладці Файл натисніть кнопку Створити й виберіть створити документ.
-
На вкладці Розсилки натисніть кнопку Вибрати одержувачів і виберіть створити новий список.
-
У вікні Редагування полів списку відобразиться набір автоматичних полів, які Word постачання. Якщо потрібно створити поле, введіть ім'я в полі Ім'я нового поля , щоб додати його до списку.
-
Змінення розташування полів за допомогою кнопок


-
Натисніть Створити.
-
У діалоговому вікні Збереження введіть ім'я списку та збережіть його.
-
У полі Редагувати записи списку введіть дані в кожному стовпці списку розсилки.
-
Для кожного нового запису натисніть кнопку + . Щоб видалити запис, перейдіть до запису та натисніть кнопку -
-
Додавши всіх необхідних користувачів до списку, натисніть кнопку OK.
Щоб змінити список пізніше, виконайте такі дії:
-
Перейдіть до розділу Розсилки > Виберіть одержувачів.
-
Виберіть використовувати наявний список, виберіть раніше створений список і натисніть кнопку Відкрити.
-
Додавання або редагування записів у діалоговому вікні "Редагування записів списку".










