Створення стандартного, приватного або спільного каналу в Microsoft Teams
Команди складаються з каналів, які є розмовами між колегами по команді. Кожен канал присвячується певній темі, відділу або проекту.
За замовчуванням усі учасники команди можуть створювати канали. Стандартний канал відкритий для всіх учасників, і все, що опубліковано, доступне для пошуку іншими користувачами. Якщо для певного проекту потрібна менша аудиторія, можна створити приватний канал для своєї команди. Докладні відомості див. в статті У Teams можуть бути стандартні або приватні канали.
Примітки.:
-
Під час створення нового каналу команди або приватного каналу в Microsoft Teams сайт групи в SharePoint створюється автоматично. Щоб змінити опис сайту або класифікацію для цього сайту групи, перейдіть до настройок відповідного каналу в Microsoft Teams.
-
Дізнайтеся більше про керування підключеними сайтами команд Microsoft Teams.
З розділу Створення команд і каналів і приєднання до них:
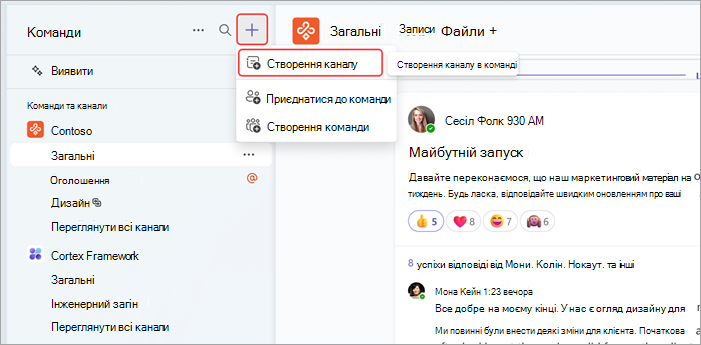
-
Виберіть створити команди та канали та приєднатися до них

-
Виберіть Створити канал

-
Виберіть команду , щоб вибрати команду для розміщення каналу.
-
Заповніть кілька коротких відомостей про канал, вибравши ім'я, введіть опис і тип каналу. Тут можна зробити канал стандартним, приватним або спільним.
З імені команди:
-
Знайдіть команду, для яких потрібно створити канал зі списку команд.
-
Праворуч від назви команди виберіть Додаткові параметри


-
Заповніть кілька коротких відомостей про канал, вибравши ім'я, введіть опис і тип каналу. Тут можна зробити канал стандартним, приватним або спільним.
З керування командою:
-
У назві команди виберіть Додаткові параметри


-
Перейдіть на вкладку Канали та натисніть кнопку Додати канал.
-
Заповніть кілька коротких відомостей про канал, вибравши ім'я, введіть опис і тип каналу. Тут можна зробити канал стандартним, приватним або спільним.
Стандартні канали
Стандартний канал відкритий для всіх учасників, і все, що опубліковано, доступне для пошуку іншими користувачами.
За життя команди можна створити до 1000 каналів. Ця кількість включає канали, які ви створюєте, а потім видаляєте.
Приватні канали
Якщо потрібно, щоб у важливих місцях обговорювалися конфіденційні відомості, як-от бюджети, ресурс або стратегічне позиціонування, створіть приватний канал для своєї команди.
Доступ до нього можуть отримати лише власники або учасники приватного каналу. Щоб дізнатися, хто може переглядати вміст приватного каналу, див. статтю Приватні канали в Teams.
За життя команди можна створити до 30 приватних каналів.
Примітка.: Адміністратор може змінити цей дозвіл і обмежити створення приватного каналу певними ролями.
Додавання учасників до приватного каналу
Як власник приватного каналу ви можете додавати або видаляти учасників і редагувати настройки приватного каналу. Кожен користувач, якого ви додаєте, спочатку має бути учасником команди.
Найпростіший спосіб додати учасників команди до приватного каналу – перейти до імені приватного каналу та вибрати пункт Додаткові параметри 

Крім того, можна перейти до імені приватного каналу та вибрати додаткові параметри 
Керування створенням приватного каналу
Як власник команди ви можете ввімкнути або вимкнути можливість для учасників створювати канали. Щоб переглянути та змінити цей параметр, перейдіть на вкладку Параметри для команди.
Спільні канали
Створіть спільний канал, якщо потрібно працювати з учасниками команди або організації та поза її межами.
Лише власники команд можуть створювати спільні канали. Як власник команди, який створює спільний канал, ви стаєте власником каналу, а канал успадковує підписи від команди хоста.
Примітка.: Не можна перетворити спільний канал на стандартний або приватний канал і навпаки. Створивши спільний канал, ви не зможете змінити команду хоста.
Додавання учасників до спільного каналу
Під час створення спільного каналу за замовчуванням використовується параметр Надати спільний доступ до цього каналу всім учасникам команди.
-
Вибравши тип каналу "Спільний канал" у полі вибору, введіть імена користувачів в організації, яких потрібно додати до каналу, і виберіть їх зі списку. Щоб додати користувачів за межами організації, введіть їхні адреси електронної пошти та виберіть зі списку. Потім натисніть кнопку Спільний доступ.
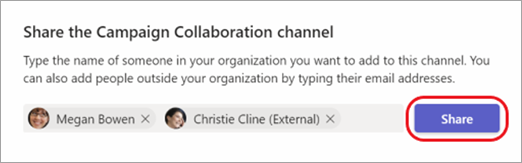
-
Щоб змінити учасника на власника, клацніть стрілку вниз праворуч від елемента Member (Учасник) і виберіть Owner (Власник). Потім натисніть кнопку Готово.
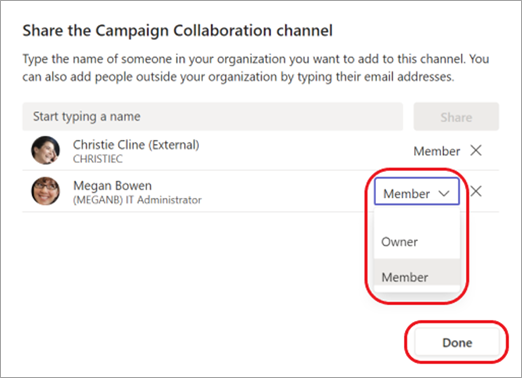
Примітки.:
-
Люди не з вашої організації можуть бути учасниками лише спільного каналу.
-
Якщо ви власник команди та не бачите можливості створення спільного каналу, зверніться до адміністратора.
-
Щоб додавати користувачів за межами організації до спільного каналу, адміністратори повинні ввімкнути пряме підключення B2B. Докладні відомості див. в статті Співпраця із зовнішніми учасниками в каналі.
Редагування, видалення, приховання або вихід із каналу
Після видалення каналу ви також втратите весь його журнал розмов. Канали можна відновити протягом 21 дня, але нові канали не можна створити з такою ж назвою, як і видалений канал у цьому 21-денному вікні. Розділи OneNote, пов'язані з видаленим каналом, і надалі відображатимуться на сайті SharePoint вашої групи.
Натисніть Додаткові параметри 
Примітка.: Власники команд вирішують, які учасники команди можуть видаляти канали.
Команди складаються з каналів, які є розмовами між колегами по команді. Кожен канал присвячується певній темі, відділу або проекту.
У Teams можуть бути стандартні або приватні канали. Щоб створити його, виконайте наведені нижче дії.
Примітка.: Створюйте спільні канали з Teams для настільних комп'ютерів або Інтернету. Програма Teams для мобільних пристроїв не підтримує створення спільних каналів.
Створення стандартного каналу
Стандартний канал відкритий для всіх учасників, і все, що опубліковано, доступне для пошуку іншими користувачами. Ви не додаєте учасників до стандартного каналу, тому що команда має доступ.
Торкніться команди Teams 

Торкніться елемента Додати 
За життя команди можна створити до 1000 каналів. Ця кількість включає канали, які ви створюєте, а потім видаляєте.
Створення приватного каналу та додавання учасників
Доступ до каналу можуть отримати лише власники або учасники приватного каналу. Щоб дізнатися, хто може переглядати вміст приватного каналу, див. статтю Приватні канали в Teams.
За життя команди можна створити до 30 приватних каналів.
Щоб створити приватний канал і додати учасників до Teams:
-
Торкніться елемента Teams


-
Торкніться елемента Додати

-
Торкніться елемента Конфіденційність, а потім – Приватний , як показано на екрані.
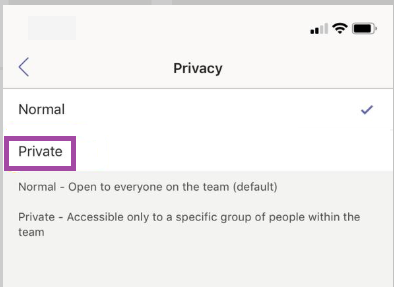
-
Торкніться кнопки назад <, а потім – Готово.
Після цього команда додасть приватний канал і відкриє екран Додавання учасників.
Примітка. Ви можете пропустити крок 5 і додати учасників пізніше. -
У розділі Додати учасників введіть ім'я в полі Додати , а потім торкніться кнопки Готово.
Приватний канал може мати кілька власників і до 250 учасників.
Редагування, видалення, приховання або вихід із каналу
Натисніть Додаткові параметри 
Пам'ятайте, що після видалення каналу ви також втратите весь його журнал розмов. Канали можна відновити протягом 21 дня, але нові канали не можна створити з такою ж назвою, як і видалений канал у цьому 21-денному вікні. Розділи OneNote, пов'язані з видаленим каналом, і надалі відображатимуться на сайті SharePoint вашої групи.










