У програмі Project можна створювати й настроювати захопливі графічні звіти для будь-яких даних проекту, не застосовуючи додаткового програмного забезпечення. У ході виконання проекту звіти автоматично оновлюватимуться, відображаючи останні дані. Ознайомтеся зі списком усіх звітів і способами їх використання.
-
Виберіть вкладку Звіт.
-
У групі Перегляд звітів клацніть потрібний тип звіту, а потім виберіть потрібний звіт.
Наприклад, щоб відкрити звіт "Огляд проекту", послідовно виберіть елементи Звіт > Приладні дошки > Огляд проекту.
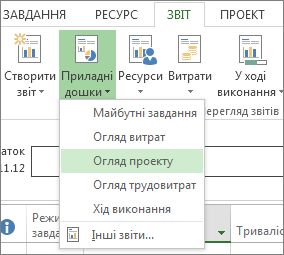
Звіт "Огляд проекту" поєднує в собі графіки та таблиці, які демонструють кожен етап проекту, майбутні проміжні етапи та завдання, для яких минув термін.
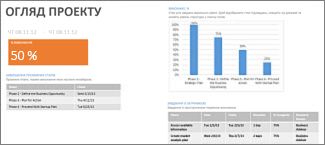
У програмі Project передбачено десятки звітів, якими можна скористатись одразу, але ними вибір не обмежується. Ви можете настроїти вміст і вигляд будь-яких звітів або створити абсолютно новий звіт із нуля.
Робота зі звітом
Змінення даних у звіті
Ви можете вибрати дані, які відображаються в будь-яких частинах звіту у програмі Project.
-
Клацніть таблицю або діаграму, яку потрібно змінити.
-
Скористайтеся областю Список полів у правій частині екрана, щоб вибрати поля для відображення та відфільтрувати відомості.
Порада.: Якщо клацнути діаграму, безпосередньо праворуч від діаграми з’являються три кнопки. За допомогою кнопок Елементи діаграми 

Приклад
У звіті "Огляд проекту" можна змінити діаграму "% виконання", щоб на ній замість зведених завдань верхнього рівня відображалися критичні підзавдання.
-
Клацніть довільне місце на діаграмі % виконання.
-
В області Список полів перейдіть до поля Фільтр і виберіть пункт Критичне завдання.
-
У списку Рівень структури виберіть пункт Рівень 2. У цьому прикладі це перший рівень структури, на якому розташовано не зведені завдання, а підзавдання.
У процесі вибору діаграма змінюється.
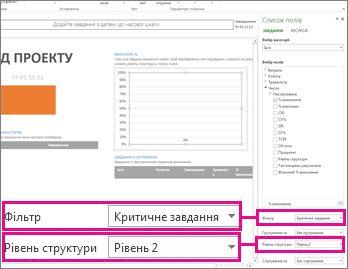
Змінення оформлення звіту
Програма Project дає змогу керувати виглядом звітів: від строгих чорно-білих до барвистих звітів з ефектами.
Порада.: Звіт можна зробити частиною комбінованого режиму, що дає змогу переглядати зміни у звіті в режимі реального часу у процесі роботи з даними проекту. Щоб дізнатися більше, див. у статті Розділення подання.
Клацніть будь-де у звіті, а потім виберіть вкладку Засоби звіту – Конструктор, щоб переглянути параметри для змінення оформлення звіту в цілому. На цій вкладці можна змінити шрифт, колір або тему всього звіту. Сюди можна також додати нові зображення (зокрема фотографії), фігури, діаграми або таблиці.
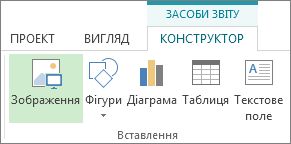
Якщо клацнути окремий елемент звіту (діаграму, таблицю тощо), у верхній частині екрана відобразяться нові вкладки з параметрами для форматування саме цієї частини.

-
Вкладка Засоби креслення – Формат. Формати фігур і текстові поля.
-
Вкладка Знаряддя для зображення – Формат. Додавання ефектів до зображення.
-
Вкладки Табличні знаряддя – Конструктор і Табличні знаряддя – Макет. Настроювання та оздоблення таблиць, як в інших програмах Office.
-
Вкладки Знаряддя для діаграм – Конструктор і Знаряддя для діаграм – Формат. Настроювання та оздоблення діаграм.
Порада.: Якщо клацнути діаграму, безпосередньо праворуч від діаграми з’являються три кнопки. Натисніть кнопку Стилі діаграми 
Приклад
Нехай, скажімо, знадобилося змінити зовнішній вигляд діаграми % виконання у звіті "Огляд проекту".
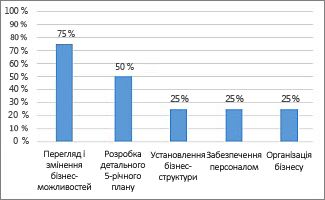
-
Клацніть довільне місце на діаграмі % виконання, а потім виберіть вкладку Знаряддя для діаграми – Конструктор.
-
Виберіть новий стиль у групі Стилі діаграми. У цьому стилі видаляються лінії, а до стовпців додаються тіні.
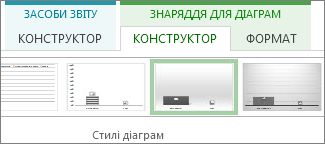
-
Надайте діаграмі глибини. Виберіть елементи Знаряддя для діаграм – Конструктор > Змінити тип діаграми.

-
Виберіть елементи Стовпець > Об’ємна гістограма з накопиченням.

-
Додайте колір тла. Виберіть елементи Знаряддя для діаграм > Заливка фігури й виберіть новий колір.
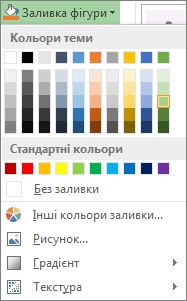
-
Змініть кольори смуг. Клацніть смуги, щоб їх виділити, а потім виберіть елементи Знаряддя для діаграм > Заливка фігури й виберіть новий колір.
-
Приберіть числа зі смуг. Клацніть числа, щоб їх виділити, а потім перетягніть їх вгору.
Для разючих змін досить виконати лише кілька дій. Усе, що для цього довелося зробити – внести незначні косметичні зміни в параметри форматування.
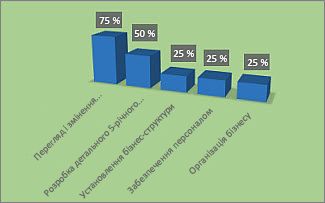
Створення власного звіту
-
Послідовно виберіть елементи Звіт > Створити звіт.
-
Виберіть один із чотирьох параметрів, а потім натисніть кнопку Вибрати.
-
Надайте звіту ім’я та почніть додавати до нього відомості.
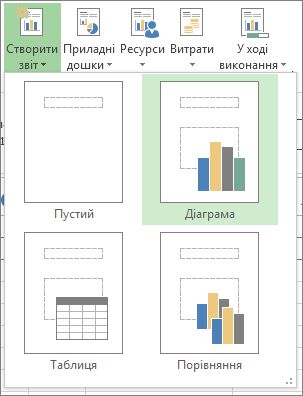
Пустий. Створення пустого полотна. Скористайтеся вкладкою Засоби звіту – Конструктор, щоб додати діаграми, таблиці, текст і зображення.
Діаграма. У програмі Project за промовчанням буде створено діаграму для порівняння фактичних трудовитрат, залишкового обсягу роботи та роботи. Скористайтесь областю Список полів, щоб вибрати різні поля для порівняння, а також використовуйте елементи керування, щоб змінити колір і формат діаграми.
Таблиця. Скористайтесь областю Список полів, щоб вибрати, які поля відображатимуться в таблиці (за промовчанням відображається ''Ім’я'', ''Початок'', ''Завершення'' та ''% виконання''). Поле ''Рівень структури'' дає змогу вибрати, скільки рівнів у структурі проекту має відображатися в таблиці. Вигляд таблиці можна змінити на вкладках Конструктор і Макет контекстної вкладки ''Робота з таблицями''.
Порівняння. Розташування двох діаграм поруч. Спочатку діаграми містять однакові дані. Клацніть одну діаграму й виберіть потрібні дані в області Список полів, щоб диференціювати їх.
Будь-які діаграми, створені з нуля, можна повністю настроїти. Можна додавати та видаляти елементи та змінювати дані відповідно до власних потреб.
Надання спільного доступу до звіту
-
Клацніть довільне місце у звіті.
-
Виберіть елементи Засоби звіту – Конструктор > Копіювати звіт.

-
Вставте звіт у будь-яку програму, у якій відображається графіка.
Порада.: Можливо, потрібно буде змінити розмір і впорядкувати звіт під час вставлення в нове розташування.
Можна також надрукувати звіт, щоб розповсюджувати його традиційним способом.
Використання нового звіту в майбутніх проектах
Використовуйте організатор, щоб скопіювати новий звіт у глобальний шаблон для використання в майбутніх проектах.
Інші способи створення звітів про перебіг проекту
-
Ознайомтеся зі списком усіх звітів і способами їхнього використання.
-
Порівняйте фактичні трудовитрати з очікуваними результатами за допомогою звітів про стан виконання.
-
Створіть часову шкалу ключових завдань і проміжних етапів.
-
Установіть дату звітування про стан для звітування про проект.
Project для сайтів пропонує два основні варіанти створення звітів: Excel і Power BI Desktop. Звітування Excel постачається з Microsoft 365, а Power BI Desktop ліцензується окремо.
Excel
Під час керування проектом у Project для сайтів експорт проекту до програми Excel дає змогу:
-
Створення звітів і візуальних об'яв
-
Надсилання файлу з відомостями про проект зовнішнім зацікавленим сторонам
-
Архівування копій даних проекту для аудиту та відповідності вимогам
-
Друк копій проекту
Ось як експортувати проект.
-
Перейдіть до project.microsoft.com і відкрийте проект, який потрібно експортувати до програми Excel.
-
У верхньому правому куті виберіть три крапки (...), а потім натисніть кнопку Експорт до Excel.
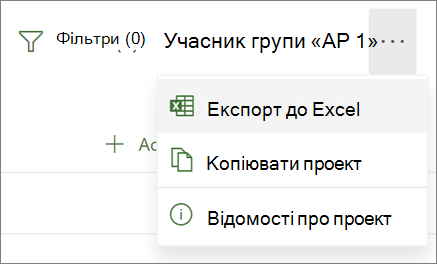
-
Коли з'явиться повідомлення "Усе готово! Експортовано [назва вашого проекту]." у нижній частині екрана можна знайти новий файл Excel, у якому зберігаються завантажені файли.
Якщо відкрити файл Excel, який містить проект, відобразиться аркуш із назвою "Завдання за проектом", у верхній частині якої міститиметься зведення відомостей про проект, зокрема його ім'я, керівник проекту, а також дати початку й завершення, тривалість і відсоток виконання для всього проекту. Ви також побачите, яку дату експортовано. Під цим ви побачите таблицю з усіма відомостями про проект.
Додаткові відомості про параметри звіту Excel
Power BI Desktop
Щоб почати роботу, підключіться до Project для сайтів даних через Power BI Desktop, а потім відкрийте шаблон Project Power BI і перегляньте звіти, які він містить.
Увага!: Щоб використовувати цей засіб звітування, потрібна передплата Power BI (і передплата project у багатьох випадках). Докладні відомості див. в наступному розділі.
Ліцензування
Щоб використовувати звіти Power BI Project для сайтів даних, потрібно бути ліцензованим користувачем Power BI Desktop або Power BI Pro. Докладні відомості див. в статті Ціни power BI .
Щоб створювати або настроювати звіти Power BI для Project для сайтів даних, потрібно також Project (план 3) (колишня назва – Project Online професійний) або Project (план 5) (колишня назва – Project Online преміум).










