Можливість проаналізувати всі дані може допомогти приймати кращі бізнес-рішення. Але іноді важко дізнатися, з чого почати, особливо якщо у вас багато даних, які зберігаються за межами програми Excel, наприклад у базі даних Microsoft Access або Microsoft SQL Server, або у файлі куба OLAP. У такому разі ви підключитеся до зовнішнього джерела даних, а потім створите зведену таблицю, щоб підсумувати, проаналізувати, дослідити та представити ці дані.
Ось як створити зведену таблицю за допомогою наявного зв'язку із зовнішніми даними:
-
Виділіть будь-яку клітинку на аркуші.
-
Послідовно виберіть елементи Вставлення > Зведена таблиця.
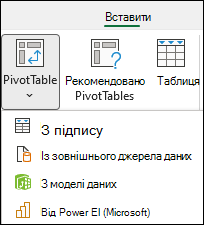
-
У діалоговому вікні Створення зведеної таблиці натисніть кнопку Із зовнішнього джерела даних.
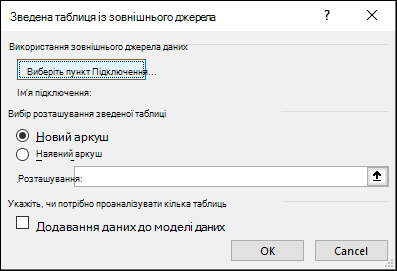
-
Натисніть кнопку Вибрати підключення.
-
На вкладці Connections в полі Відображення встановіть прапорець Усі Connections або виберіть категорію підключення з джерелом даних, до якого потрібно підключитися.
Щоб повторно використовувати наявне підключення або надати до нього спільний доступ, скористайтеся підключенням із Connections в цій книзі.
-
У списку підключень виберіть потрібне підключення та натисніть кнопку Відкрити.
-
У розділі Виберіть розташування звіту зведеної таблиці виберіть розташування.
-
Щоб розташувати зведену таблицю на новому аркуші, починаючи з клітинки A1, натисніть кнопку Створити аркуш.
-
Щоб розташувати зведену таблицю на активному аркуші, виберіть Наявний аркуш, а потім у полі Розташування введіть клітинку, у якій має починатися зведена таблиця.
-
-
Натисніть кнопку OK.
Програма Excel додасть пусту зведену таблицю та відображайте список полів, щоб можна було відобразити потрібні поля та перевпорядкувати їх, щоб створити власний макет.
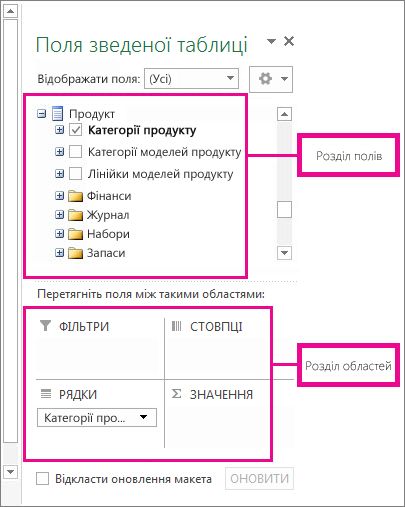
-
У розділі список полів установіть прапорець біля імені поля, щоб розташувати поле в області за промовчанням розділу областей списку полів.
Зазвичай нечислові поля додаються до області Рядки , числові поля – до області Значення , а поля дати й часу – до області Стовпці . За потреби поля можна перемістити до іншої області.
Порада.: Також можна клацнути ім'я поля правою кнопкою миші, а потім вибрати додати до фільтра звіту, Додати до підписів стовпців, Додати до підписів рядків або Додати до значень , щоб розташувати поле в цій області розділу областей, або перетягнути поле з розділу поля до області в розділі областей.
За допомогою списку полів можна додатково створити макет і формат зведеної таблиці , клацнувши поля в розділі областей правою кнопкою миші та вибравши потрібну область або перетягнувши поля між областями в розділі областей.
Підключення до нового зовнішнього джерела даних
Щоб створити новий зв'язок із зовнішніми даними, щоб SQL Server та імпортувати дані до програми Excel як таблицю або зведену таблицю, виконайте такі дії:
-
Виберіть пункт > данихз інших джерел.
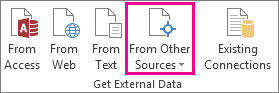
-
Виберіть потрібне підключення.
-
Натисніть кнопку З SQL Server, щоб створити підключення до SQL Server таблиці.
-
Натисніть кнопку Зі служб аналізу Analysis Services, щоб створити підключення до куба аналізу SQL Server.
-
-
У майстрі зв'язків даних виконайте кроки, щоб установити підключення.
-
На сторінці 1 введіть сервер бази даних і вкажіть спосіб входу на сервер.
-
На сторінці 2 введіть базу даних, таблицю або запит із потрібними даними.
-
На сторінці 3 введіть файл підключення, який потрібно створити.
-
Щоб створити нове підключення до бази даних Access і імпортувати дані до програми Excel як таблицю або зведену таблицю, виконайте такі дії:
-
Виберіть пункт Дані > з Access.

-
У діалоговому вікні Вибір джерела даних знайдіть базу даних, до якої потрібно підключитися, і натисніть кнопку Відкрити.
-
У діалоговому вікні Вибір таблиці виберіть потрібну таблицю та натисніть кнопку OK.
Якщо таблиць кілька, установіть прапорець Дозволити вибір кількох таблиць , щоб мати змогу встановити прапорці поруч із потрібними таблицями, а потім натисніть кнопку OK.
У діалоговому вікні Імпорт даних виберіть спосіб перегляду даних у книзі та розташування, куди їх потрібно розмістити, а потім натисніть кнопку OK.
Таблиці автоматично додаються до моделі даних, а база даних Access додається до підключень книги.










