Примітка.: Ця стаття зробила свою роботу та скоро буде видалена. Щоб не з’являлися повідомлення "Сторінку не знайдено", ми видаляємо посилання, про які знаємо. Якщо ви створили посилання на цю сторінку, видаліть їх. Так ми разом зробимо Інтернет кращим.
Не потрібно запускати в програмі Excel, щоб додати діаграму Excel до документа Word. Натомість можна створити діаграму Excel із нуля у програмі Word, а також відредагувати дані та настроїти діаграму прямо там.
-
У документі Word перейдіть на вкладку Вставлення та натисніть кнопку Діаграма.
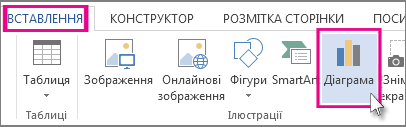
-
Виберіть потрібний тип діаграми (наприклад, стовпчасту або секторну) і натисніть кнопку OK. (Якщо ви не певні, що саме вибрати, попередньо перегляньте всі типи діаграм у списку Усі діаграми.)
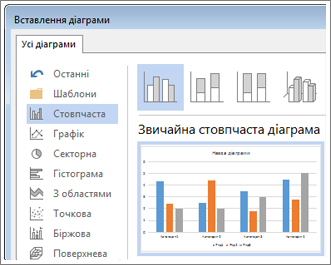
-
Введіть дані в електронну таблицю, яка автоматично відкриється з діаграмою. Діаграму оновлюватиметься, щоб відповідати даним після завершення введення в одну клітинку та переходити до наступної.
Редагування та настроювання діаграми
Після того як діаграма має місце, ви можете змінити кольори, стилі, деталі, компоненти та дані, а також так само часто, як потрібно. Ці три кроки допоможуть впорядкувати ваш підхід
-
Щоб змінити щось по всій діаграмі, клацніть діаграму, щоб відобразити чотири кнопки уздовж правого краю. Клацніть ці, щоб змінити варіанти макета (показано нижче), елементи діаграми, стилі діаграмі фільтри діаграми.
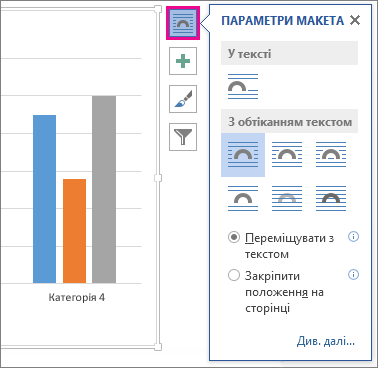
Або клацніть діаграму, щоб відкрити Знаряддя для діаграм > Конструктор, а потім виберіть один із багатьох стилів діаграм, типів і елементів.
-
Щоб відредагувати дані, клацніть діаграму правою кнопкою миші та виберіть команду редагувати дані , щоб повторно відкрити електронну таблицю. Зміни в електронній таблиці відображаються автоматично в діаграмі. Або в області Конструкторвиберіть пункт дані > редагувати дані.
-
Щоб редагувати, змінити, додати або видалити, певний елемент діаграми, як-от легенда, підписи осей, заголовок, смужки даних або тло, клацніть цей елемент. Потім клацніть піктограму в області Формат , яка відкриється праворуч від робочої області. (Якщо область Формат не відображається, двічі клацніть елемент діаграми, який потрібно змінити.)
Наприклад, якщо двічі клацнути вісь діаграми, відкриється область " Формат осі ", і ви побачите ці типи ефектів у розділі "варіанти осей". Натисніть кнопку тінь, світіннята інші, щоб дізнатися, що це можливо.
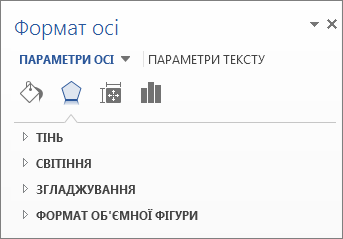
Якщо ви вже створили діаграму в програмі Excel, яку потрібно скопіювати в програму Word, якщо, наприклад, потрібно оновити діаграму автоматично, коли дані в вихідній книзі Excel змінено, у програмі Word можна вставити діаграму з електронної таблиці Excel.










