Створення додаткових календарів
Окрім стандартної Microsoft OutlookКалендар, можна створювати й інші календарі Outlook. Наприклад, можна створити календар для особистих зустрічей окремо від робочого календаря.
Примітка.: Якщо кроки на цій вкладці Створити Outlook не допомогли, можливо, ви ще не використовуєте нову програму Outlook для Windows. Виберіть класичну програму Outlook і виконайте ці кроки.
-
У календарі перейдіть на вкладку Основне .
-
Ліворуч під сіткою календаря виберіть

-
Ліворуч виберіть створити пустий календар.
-
Введіть ім'я нового календаря. Потім у розділі Додати до виберіть категорію, до якої потрібно додати календар. (Категорії відображаються ліворуч у поданні календарних місяців.)
-
Виберіть Зберегти.
Поради.:
-
Щоб дізнатися, як надати спільний доступ до календаря, див. статтю Надання спільного доступу до календаря Outlook іншим користувачам.
-
Щоб відкрити спільний календар, перейдіть на вкладку Основне > Додати календар > Додати з каталогу.
-
Щоб видалити календар, клацніть правою кнопкою миші ім'я календаря в області переходів і виберіть команду Видалити.
Коли ви створюєте додатковий календар, який часто називають додатковим календарем, ви можете додати події до цього календаря та очікувати, що ці події також відобразиться на вашу доступність. Однак, коли інші користувачі переглядають вашу доступність за допомогою помічника з планування, події додаткового календаря не відображаються. Така поведінка запланована. Лише події в основному календарі впливають на вашу доступність.
Увага!: Якщо створити новий календар у календарі Exchange, новий календар також синхронізуватиметься із сервером Exchange. Однак, якщо створити нараду в новому календарі Exchange, відповіді на цю нараду не буде додано.
-
У поданні Календар на вкладці Папка в групі Створити натисніть кнопку Створити календар.
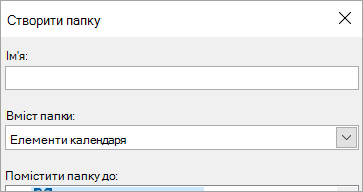
Примітка.: Якщо ви в папці Пошта, Контакти, Завдання, Журнал або Нотатки, на вкладці Папка в групі Створити натисніть кнопку Створити папку. У списку Папка містить елемент Елементи календаря.
-
У полі Ім'я введіть ім'я нового календаря.
-
У списку Помістити папку до клацніть папку Календар і натисніть кнопку OK.
Новий календар з'явиться в Область переходів Календар.
Щоб переглянути календар, установіть прапорець поруч із календарем.
Якщо встановлено кілька прапорців, календарі відображаються в режимі паралельного перегляду, і їх можна переключити в режим накладання календаря. Докладні відомості див. в статті Одночасний перегляд кількох календарів.
Порада.: Щоб видалити календар, клацніть правою кнопкою миші ім'я календаря в області переходів і виберіть команду Видалити ім'я календаря.










