Створення відеоподії Microsoft Teams за допомогою програми Teams Encoder
Увага!:
-
У вересні 2024 року відеоподій Teams буде списаний і замінений ратушами. Почніть роботу з ратушею в Teams , щоб отримати розширені можливості віртуальних подій.
-
Докладні відомості див. в статті Перехід від відеоподій Microsoft Teams до ратуш.
Під час відеоподії Teams відео можна передавати потоком із зовнішнього кодувальника на Microsoft Stream, якщо кодувальник підтримує протокол Real-Time повідомлень (RTMP). Якщо вам потрібні кілька порад із налаштування зовнішніх кодувальників, див . цей список підтримуваних кодувальників.
Примітка.: Stream підтримує апаратні та програмні кодувальники.
-
У Teams виберіть Календар

Примітка.: Календар Teams переходить у майбутнє лише за 15 днів. Ви також можете приєднатися до події, вибравши її в календарі Outlook і натиснувши кнопку Приєднатися до відеоподії.
-
Доки ви не почнете подію, у вікні попереднього перегляду Програми з'явиться назва, дата й час.
-
Натисніть кнопку Почати налаштування.
Примітка.: Інсталяція може тривати деякий час.
-
Коли з'явиться повідомлення Готово до підключення, перейдіть на вкладку Настройки та скопіюйте URL-адресу сервера, що потрапляє до кодувальника, щоб почати інсталюючий вміст.
-
Коли ви почнете потокове передавання з кодувальника до Stream, використовуючи URL-адресу, ви побачите попередній перегляд відео-каналу з кодувальника в попередньому перегляді Encoder.
Примітка.: Учасники не побачать цей попередній перегляд, доки ви не розпочнете відеоподію.
-
Якщо вас влаштовує налаштування та попередній перегляд відео, натисніть кнопку Пуск. Коли почнеться подія в прямому ефірі, відео з кодувальника транслюється на подію.
-
Якщо подія має Q&A, її можна модерувати, вибравши Q&A

-
Натисніть кнопку Чат

-
Щоб завершити подію, натисніть кнопку Завершити подію.
За допомогою кодувальників Teams користувачі можуть створювати відеоподії безпосередньо з зовнішнього обладнання або програмного кодування в Teams.
Щоб створити відеоподію за допомогою програми Teams Encoder, виконайте наведені нижче дії.
-
Перейдіть до календаря Teams і клацніть стрілку поруч із кнопкою Нова нарада.
-
У розкривному меню виберіть Елемент Подія в Реальному часі.
-
Введіть назву події, час початку та завершення та інші відомості. Потім натисніть кнопку Далі.
-
Виберіть Encoder Teams у розділі Як ви продукуєте відеоподію?
Примітка.: Перекладені субтитри наразі не підтримуються у відеоподій за допомогою програми Teams Encoder.
-
Виберіть Запланувати.
Увага!: Під час використання Encoder для створення події виробник, який використовує клієнт Teams, повинен залишатися підключеним до наради протягом усього заходу. Якщо продюсер відключається більше 10 хвилин, подія може закінчитися передчасно без їх дії.
Посилання та ключ RTMP
Щоб переглянути посилання та ключ RTMP, виконайте наведені нижче дії.
-
Перейдіть до календаря Teams і виберіть свою подію наживо. Щоб переглянути додаткові відомості, натисніть кнопку Розгорнути

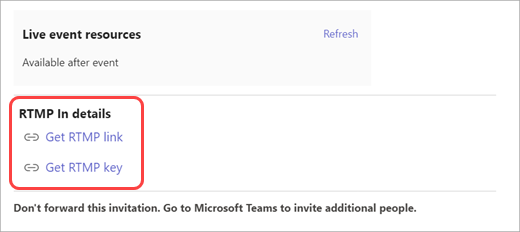
-
Організатори наради також можуть побачити це після приєднання до події, вибравши додаткові дії ... > параметри наради.
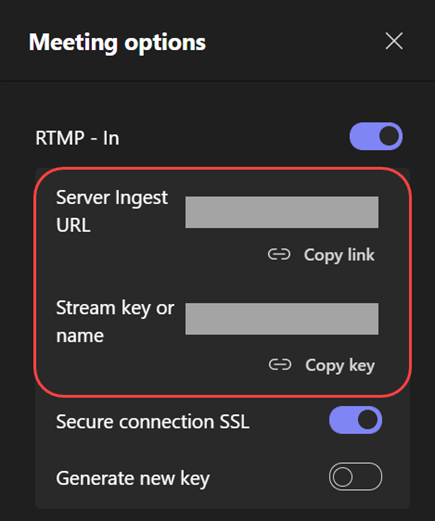
Надсилайте відео-канал із програми Teams Encoder.
-
Коли ви приєднаєтеся та побачите таке оповіщення, ви можете почати потокове передавання з кодувальника:

-
Коли ви почнете потокове передавання з кодувальника до Stream, використовуючи URL-адресу, ви побачите попередній перегляд відео-каналу в попередньому перегляді Encoder під назвою Custom RTMP.
Примітка.: Учасники не побачать цей попередній перегляд, доки ви не розпочнете відеоподію.
-
Виберіть настроюваний канал RTMP , щоб відобразити його в розділі черги на етапі події.
-
Якщо ви готові надіслати канал, натисніть кнопку Надіслати в реальному часі. Після цього ви зможете почати подію.
-
Виберіть чат

-
Якщо подія має Q&A, модерувати її, вибравши Q&A.
-
-
Щоб завершити подію, натисніть кнопку Завершити подію.










