Publisher дає змогу легко створювати ефективні візитні картки з власним макетом або з одним із вбудованих макетів Publisher. Ви можете використовувати колірні схеми та схеми шрифтів, щоб вибирати кольори й шрифти, які втілюють імідж компанії. Ви також можете змінювати візитні картки для певних сегментів ринку або регіонів, а також додавати імена й посади нових працівників із розростанням бізнесу.
У цій статті
Вибір макета візитної картки
Вибираючи макет візитної картки, варто вибрати метод друку (наприклад, спеціальним кольором або тріадними кольорами, якщо ви плануєте друкувати картки в типографії), щоб наперед визначити, які особливості друку впливатимуть на макет. Візитні картки, які створюються в Publisher, можна друкувати на настільному принтері або віднести до типографії, залежно від виробничих потреб.
-
Віднести макет у типографію доцільно, якщо потрібен точний збіг кольорів, великий тираж або точне вирівнювання чи згинання. У типографіях є високотехнологічне обладнання та широкий вибір паперу, чорнил і полиску, а також інші можливості.
-
Чудові результати також можна отримати й з настільним принтером. Настільний принтер забезпечує гнучке внесення змін до візитних карток будь-якої миті відповідно до ваших потреб. У більшості магазинів канцтоварів продаються набори бланків візитних карток різних кольорів і спеціальний папір із готовими макетами.
Незалежно від способу друку візитних карток, вони мають містити основні елементи:
-
назву й емблему вашої компанії;
-
ваші ім’я та посаду;
-
поштову адресу, номери телефонів і факсу;
-
адресу електронної пошти;
-
адресу вашого веб-сайту (URL-адресу).
Створення візитної картки
Щоб легко розпочати роботу, виберіть один із макетів візитних карток, передбачених у Publisher.
Створення однобічної візитної картки
-
Клацніть Файл > Створити та виберіть Вбудовані, щоб скористатись одним із шаблонів, інстальованих у Publisher.
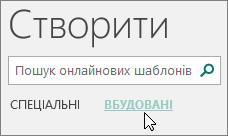
-
У каталозі Візитні картки в розділі Інстальовані шаблони клацніть потрібний макет.
Примітка.: Якщо відомо, що картки друкуватимуться на бланках конкретного виробника, прокрутіть екран одразу до відповідного розділу та виберіть потрібні бланки. Якщо використовуваного продукту немає в списку, виконайте наведені нижче дії.
-
У розділі Настроювання зробіть ось що:
-
Виберіть колірну схему та схему шрифтів.
-
Клацніть розкривне меню в розділі Службові відомості та виберіть Створити новий…, щоб автоматично ввести в шаблон кожної картки однакову інформацію.
-
У діалоговому вікні Створення нового набору службових відомостей заповніть поля, зокрема Ім’я набору службових відомостей.
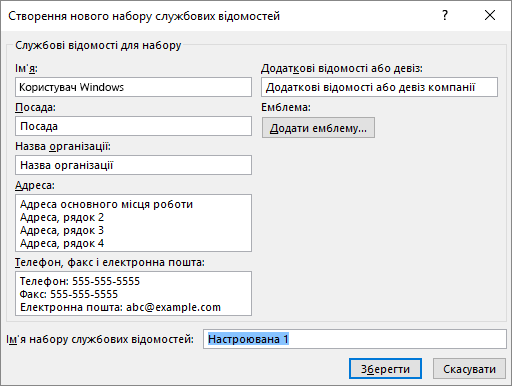
-
Якщо у вас є емблема, натисніть кнопку Додати емблему.
-
Натисніть кнопку Зберегти.
-
-
У розділі Параметри зробіть ось що:
-
Виберіть Розмір сторінки: Альбомна або Книжкова.
-
Щоб додати емблему, установіть прапорець Додати емблему.
-
Натисніть кнопку Створити.
Порада.: Використовуєте Publisher 2010? В області завдань Типи публікацій клацніть Візитні картки, а потім у каталозі Візитні картки виберіть потрібний макет. Виберіть потрібні параметри, наприклад колірну схему, набір службових відомостей, а також портретну або альбомну орієнтацію. Натисніть кнопку Створити.
-
Налаштування візитних карток для продукту конкретного виробника
Якщо ви придбали бланки візитних карток у конкретного виробника, ви можете налаштувати картки у програмі Publisher, щоб їхні розміри відповідали розмірам бланків під час друку.
-
На вкладці Оформлення сторінки клацніть Розмір, а потім – Інші визначені розміри сторінки.
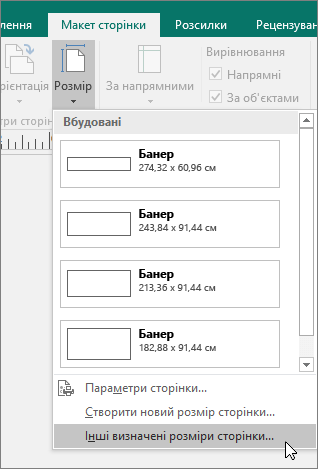
-
У діалоговому вікні Заготовки розмірів сторінки прокрутіть до розділу Візитні картки, знайдіть потрібного виробника та клацніть його ім’я.
Примітка.: Якщо конкретного виробника або продукту немає в списку, уважно виміряйте розміри візитної картки, яку потрібно надрукувати, без урахування ділянок картки, на яких нічого не друкується. Натисніть кнопку Настроюваний розмір сторінки, а потім введіть розміри візитної картки в діалоговому вікні Настроюваний розмір сторінки. Докладні відомості про налаштування спеціального розміру сторінки див. в цій статті.
Порада.: Використовуєте Publisher 2010? В області завдань Форматування публікації в розділі Параметри візитної картки клацніть Змінити розмір сторінки. У діалоговому вікні Параметри сторінки прокрутіть до розділу Візитні картки, знайдіть потрібного виробника та клацніть його ім’я.
-
Виберіть потрібний розмір сторінки, а потім натисніть кнопку OK.
-
Перш ніж друкувати весь тираж, надрукуйте кілька пробних екземплярів, щоб пересвідчитися, що візитні картки друкуються належним чином.
Додавання власного тексту
-
Щоб замінити текст покажчика місця заповнення на власний текст, клацніть його та введіть інший текст.
Примітка.: Якщо службова контактна інформація зберігається в наборі службових відомостей, ви можете вибрати набір, щоб автоматично заповнити візитну картку. Щоб відредагувати контактну інформацію або замінити її на інший набір службових відомостей, у меню Редагування клацніть Службові відомості.
Змінення розміру тексту
Здебільшого розмір тексту автоматично припасовується до текстового поля покажчика місця заповнення. Проте ви можете вручну змінити розмір тексту.
-
Клацніть текстове поле.
-
На вкладці Знаряддя для текстових полів > Формат наведіть курсор на пункт Припасувати до тексту, а потім клацніть Без авторозміщення.
-
Виділіть текст, а потім на вкладці Знаряддя для текстових полів > Формат виберіть новий розмір шрифту в розкривному списку Розмір шрифту.
Порада.: Використовуєте Publisher 2010? У меню Формат наведіть курсор на пункт Автодобір ширини тексту, а потім клацніть Без авторозміщення. Виділіть текст, а потім на панелі інструментів у списку Розмір шрифту виберіть новий розмір шрифту.
Заміна емблеми покажчика місця заповнення на власну емблему
-
Клацніть покажчик місця заповнення емблеми, зробіть паузу, а потім знову клацніть зображення покажчика місця заповнення, щоб відобразити панель інструментів Вставлення зображення.
-
У діалоговому вікні Вставлення рисунка знайдіть розташування з емблемою, яку потрібно вставити в публікацію, і двічі клацніть зображення. Розміри зображення припасуються автоматично.
Примітка.: Якщо емблему включено в набір службових відомостей і цей набір вибрано, то її буде автоматично додано до нової публікації.
Порада.: Використовуєте Publisher 2010? Клацніть покажчик місця заповнення емблеми, зробіть паузу, а потім знову клацніть зображення покажчика місця заповнення, щоб відобразити панель інструментів Зображення. На панелі інструментів Зображення клацніть Вставити рисунок 
Створення двобічної візитної картки
Зворотній бік картки – доцільне місце для додавання відомостей, які допоможуть клієнтам налагодити бізнес-зв’язки з вами. Наприклад, можна включити такі відомості:
-
карта розташування офісу;
-
вказівки з проїзду;
-
купон;
-
спеціальна знижка за залучення іншого клієнта;
-
девіз компанії;
-
список товарів;
-
переклад тексту з лицевого боку іншою мовою.
Додавання відомостей на зворотній бік двобічної картки
-
Виконайте дії зі створення однобічної візитної картки.
-
В області переходів Сторінки клацніть правою кнопкою миші наявну сторінку та виберіть Додати сторінку.
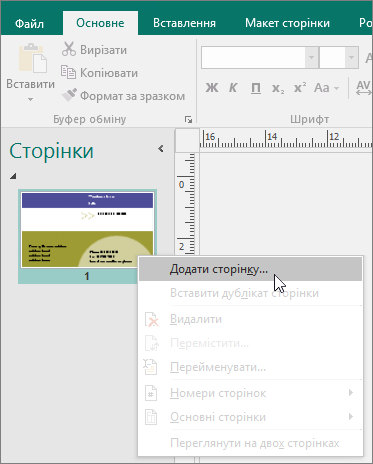
Порада.: Використовуєте Publisher 2010? У меню Вставлення клацніть Сторінка.
-
У діалоговому вікні Вставлення сторінки клацніть Після поточної сторінки та виберіть потрібні параметри.
Наприклад, якщо на другому боці візитної картки відображатиметься девіз компанії, можна клацнути Створити один напис на кожній сторінці. Якщо на другому боці міститиметься переклад іншою мовою, варто клацнути Скопіювати всі об’єкти на сторінці, щоб розташувати всі кольори, зображення та текст на другій сторінці.
-
Додайте текст, зображення та інші відомості, які потрібно відобразити на зворотному боці картки.
-
Коли зворотний бік картки виглядатиме належним чином, збережіть файл.
Підготовка до друку двобічних візитних карток
Якщо двобічні візитні картки друкуються на настільному принтері, спочатку надрукуйте пробний варіант на звичайному папері, з наведених нижче міркувань.
-
Настільні принтери часто неточно вирівнюють двобічні документи. Це особливо вірогідно, якщо принтер не підтримує двобічний друк і потрібно вручну вставляти папір для друку на другому боці.
-
Щоб лицевий і зворотний боки надрукувалися правильно, поля сторінки на макеті картки мають бути рівномірними (як у стандартному макеті – 10 копій на аркуш). Якщо ви налаштували поля чи інтервали або змінили значення параметра Кількість копій на аркуші, то лицевий і зворотний боки буде важко вирівняти.
Друк візитних карток на настільному принтері
-
Відкрийте документ із візитними картками, які потрібно надрукувати.
-
Завантажте в принтер папір для пробного друку.
-
Послідовно виберіть Файл > Друк.
-
У розділі Принтер виберіть принтер, який слід використовувати для друку.
-
У розділі Параметри для параметра Сторінки виберіть Одна сторінка на аркуші або Кілька копій на аркуші.
Увага!: Якщо вибрано розмір сторінки для продукту конкретного виробника, то параметри для цього продукту вже встановлено.
Порада.: Використовуєте Publisher 2010? У меню Файл виберіть пункт Друк. На вкладці Параметри публікації та паперу виберіть принтер, який слід використовувати для друку. У розділі Параметри друку клацніть Одна сторінка на аркуші або Кілька копій на аркуші. У вікні Попередній перегляд клацніть Показати спосіб завантаження паперу, а потім – Запустити майстер настроювання двобічного друку. Майстер збирає відомості про принтер, щоб допомогти визначити, яким чином варто вставляти папір, щоб перевірити публікацію. Це може стати в пригоді, навіть якщо візитна картка друкується тільки з одного боку.
-
Натисніть кнопку Друк, щоб надрукувати пробний аркуш, а потім внесіть будь-які потрібні зміни.
-
Завантажте в принтер папір або стос карток виробника, на якому потрібно надрукувати відомості.
Примітки.:
-
Publisher автоматично налаштує візитні картки для правильного друку в альбомній або книжковій орієнтації.
-
Якщо не встановлено спеціальний розмір картки або не вибрано розмір зі списку для конкретних виробників, у Publisher за замовчуванням установлюється стандартний розмір візитної картки – 5,499 см на 8,499 см.
Змінення кількості копій на аркуші
Щоб змінити кількість копій, які друкуються на одному аркуші, зробіть ось що:
-
Послідовно виберіть Файл > Друк.
-
У розділі Сторінки виберіть Одна сторінка на аркуші або Кілька копій на аркуші.
Якщо вибрано параметр Кілька копій на аркуші, ви можете змінити кількість копій на аркуші за допомогою параметра Копії кожної сторінки.
Порада.: Використовуєте Publisher 2010? У меню Файл натисніть кнопку Друк і перейдіть на вкладку Параметри публікації та паперу. Виберіть Одна сторінка на аркуші або Кілька копій на аркуші. Якщо вибрано параметр Кілька копій на аркуші, ви можете змінити кількість копій на аркуші, змінивши значення параметрів полів та інтервалів у розділі Додаткові параметри друку.
Дії після створення візитних карток
Для успішного маркетингу потрібно донести правильний імідж компанії до потенційних клієнтів задля продовження плідної співпраці після першого знайомства. Візитні картки – ключовий інструмент у цій царині. Вони не лише служать зручним нагадуванням контактної інформації, але й знайомлять із компанією та підсилюють її позитивний імідж. Візитні картки також дуже важливі для побудови та підтримування маркетингу особистого спілкування.
Проте візитні картки не варто ховати в столі, тож відправляйте їх в обіг!
-
Пропонуйте візитні картки клієнтам під час кожної зустрічі, а не лише один раз.
-
Подавайте візитні картки всім учасникам зустрічі, а не лише начальнику.
-
Роздавайте по дві картки, а не по одній. Пропонуйте людині передати іншу ще комусь.
-
Дві картки вкладайте з кожним листом, вітальною листівкою або листом-подякою.
-
Додавайте дві картки до кожного набору медіапродукції.










