На блок-схемах відображаються послідовні кроки в завданні або процесі. Існує багато різних макетів SmartArt, за допомогою яких можна проілюструвати кроки процесу, зокрема макети, які можуть містити зображення.
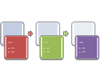
У цій статті пояснюється, як створити блок-схему із зображеннями. За допомогою методів, описаних у цій статті, можна створити або змінити практично будь-який рисунок SmartArt. Спробуйте різні макети, щоб досягти потрібних результатів.
У цій статті
Створення блок-схеми із зображеннями
-
На вкладці Вставлення в групі Ілюстрації натисніть кнопку SmartArt.
-
У колекції Вибір рисунка SmartArt натисніть кнопку Процес, а потім двічі клацніть процес зі зсунутими рисунками.
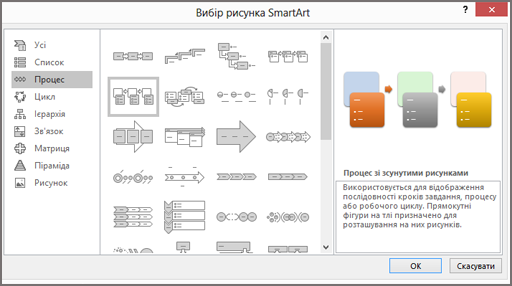
-
Щоб додати зображення, у полі, до якого його потрібно додати, клацніть піктограму зображення

-
Щоб ввести текст, виконайте одну з таких дій:
-
Клацніть напис [Текст] в області тексту та введіть потрібний текст.
Примітка.: Якщо область тексту не відображається, на вкладці Конструктор натисніть кнопку Область тексту.
-
Скопіюйте текст з іншого розташування або програми, клацніть напис [Текст] в області тексту та вставте скопійований текст.
-
Клацніть поле на рисунку SmartArt і введіть текст.
Примітка.: Щоб отримати найкращі результати, використовуйте цей варіант після додавання всіх потрібних полів.
-
Додавання або видалення полів у блок-схемах
Додавання поля
-
Клацніть рисунок SmartArt, до якого потрібно додати поле.
-
Клацніть наявне поле, найближче до місця, у якому потрібно вставити нове поле.
-
На вкладці Конструктор у групі Створення рисунка клацніть стрілку поруч із кнопкою Додати фігуру.
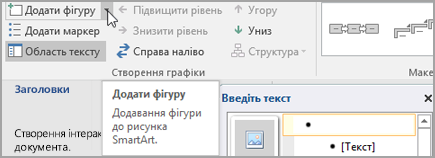
Якщо вкладка Конструктор не відображається, переконайтеся, що рисунок SmartArt виділено.
-
Виконайте одну з таких дій:
-
Щоб вставити поле того ж рівня, що й вибране поле, але після нього, виберіть команду Додати фігуру після.
-
Щоб вставити поле того ж рівня, що й вибране поле, але перед ним, виберіть команду Додати фігуру перед.
-
Якщо потрібно додати поле до блок-схеми, поекспериментуйте з додаванням поля до або після вибраного поля, щоб отримати потрібне розташування для нового поля.
Додавання поля з області тексту
-
Розташуйте курсор на початку тексту там, де потрібно додати поле.
-
Введіть потрібний текст у новому полі, натисніть клавішу Enter, а потім, щоб додати відступ до нового поля, натисніть клавішу Tab або від'ємний відступ, натисніть клавіші Shift+Tab.
Видалення поля
-
Щоб видалити поле, клацніть його межу й натисніть клавішу Delete.
Переміщення поля в блок-діаграмі
-
Щоб перемістити поле, клацніть його та перетягніть до нового розташування.
-
Щоб перемістити поле дуже дрібними кроками, натискайте клавіші зі стрілками на клавіатурі, утримуючи натиснутою клавішу Ctrl.
Змінення кольорів блок-схеми
Щоб швидко надати рисунку SmartArt професійного та професійного вигляду, можна змінити кольори або застосувати стиль SmartArt до блок-схеми. Крім того, можна додати ефекти, наприклад світіння, згладжування або об’ємні ефекти. А в презентаціях PowerPoint можна анімувати блок-схему.
Застосування кольорів теми
-
Клацніть рисунок SmartArt, колір якого потрібно змінити.
-
На вкладці Конструктор у групі Стилі SmartArt натисніть кнопку Змінити кольори.
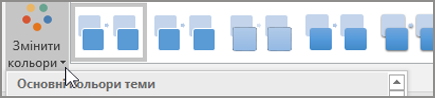
Якщо вкладка Конструктор не відображається, переконайтеся, що рисунок SmartArt виділено.
-
Виберіть потрібне поєднання кольорів.
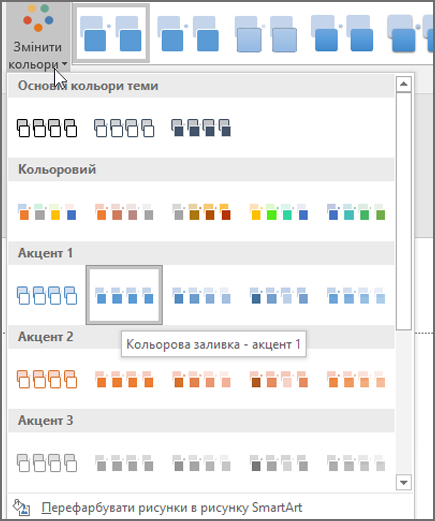
Порада.: Якщо навести вказівник миші на ескіз, можна побачити, як виглядатиме рисунок SmartArt із вибраними кольорами.
Змінення стилю тла або кольору поля блок-схеми
-
На рисунку SmartArt клацніть правою кнопкою миші поле, яке потрібно змінити, і виберіть пункт Формат фігури.
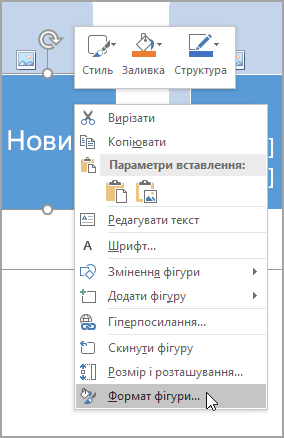
-
Щоб змінити стиль заливки, в області Формат фігури клацніть стрілку поруч із кнопкою Заповнити , щоб розгорнути список, а потім виберіть один із таких параметрів:
-
Без заливки
-
Суцільна заливка.
-
Градієнтна заливка
-
Заливка рисунком або текстурою
-
Заливка візерунком.
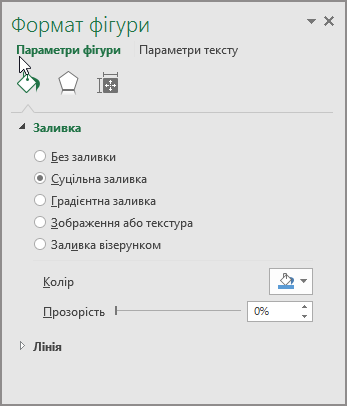
-
-
Натисніть кнопку Колір

-
Щоб установити рівень прозорості тла, перемістіть повзунок Прозорість або введіть число в полі поруч із повзунком. Відсоток прозорості можна змінювати від 0% (повністю непрозорий, значення за промовчанням) до 100% (повністю прозорий).
Змінення стилю або кольору межі поля
-
На рисунку SmartArt клацніть правою кнопкою миші поле, яке потрібно змінити, і виберіть пункт Формат фігури.
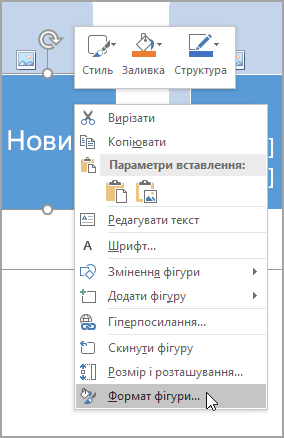
-
Щоб змінити колір межі поля, в області Формат фігури клацніть стрілку поруч із кнопкою Лінія , щоб розгорнути список, а потім виберіть один із таких параметрів:
-
Без лінії, суцільної лінії або градієнтної лінії
-
Color
-
Прозорість (використовуйте елемент керування слайдом transparency або введіть відсоток)
-
Ширина (у пікселях)
-
Складений тип
-
Тип тире
-
Тип буквиці
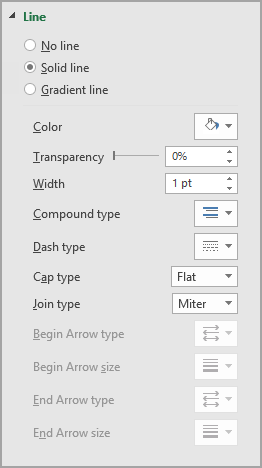
-
Застосування стилю SmartArt до блок-схеми
Стиль SmartArt – це поєднання різноманітних ефектів, наприклад стилю ліній, рельєфу або об’єму, які можна застосовувати до полів у рисунку SmartArt для створення унікального та професійного вигляду.
-
Клацніть рисунок SmartArt, стиль SmartArt якого потрібно змінити.
-
На вкладці Конструктор у групі Стилі SmartArt виберіть потрібний стиль.

Щоб переглянути інші стилі SmartArt, натисніть кнопку Додатково

Якщо вкладка Конструктор не відображається, переконайтеся, що рисунок SmartArt виділено.
Примітки.:
-
Якщо навести вказівник миші на ескіз, можна побачити, як застосування стилю SmartArt вплине на рисунок SmartArt.
-
Також можна настроїти рисунок SmartArt, перемістивши поля, змінивши розмір полів, додавши заливку або ефект, а також додавши зображення.
-
Анімація блок-схеми
Якщо використовується програма PowerPoint, можна додати анімацію до блок-схеми, щоб виділити кожне поле.
-
Клацніть рисунок SmartArt, до якого потрібно додати анімацію.
-
На вкладці Анімація в групі Анімація натисніть кнопку Параметри ефектів і виберіть пункт По черзі.
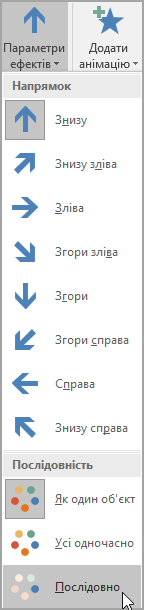
Примітка.: Якщо скопіювати до іншого слайда блок-схему, до неї застосовано анімацію, анімація також скопіюється.
Додаткові відомості
Вибір графічного об’єкта SmartArt
Створення організаційної діаграми за допомогою рисунків SmartArt










